Raspberry Pi est l’un des meilleurs ordinateurs monocarte bon marché du marché. Si vous êtes un amateur de technologie, cela ouvre la porte à presque tout, de la construction d’un haut-parleur intelligent à la création de votre serveur VPN personnel. Cela dit, vous avez besoin d’un moniteur séparé pour configurer le Raspberry Pi, ce qui ajoute au coût global. Cependant, il existe un moyen astucieux d’utiliser votre ordinateur portable Windows comme moniteur pour Raspberry Pi. Dans ce tutoriel, nous avons expliqué les étapes pour connecter Raspberry Pi à un ordinateur portable Windows en termes simples. Sur cette note, allons-y et apprenons à connecter Raspberry Pi à un écran d’ordinateur portable.
Utiliser un ordinateur portable Windows comme moniteur pour Raspberry Pi (2021)
Dans ce guide, j’utilise Raspberry Pi 4 Model B pour illustrer toutes les étapes. Cependant, si vous avez un vieux Raspberry Pi, il n’y a pas de quoi s’inquiéter. J’ai également mentionné des étapes distinctes pour les vieilles planches. Vous pouvez cliquer sur le tableau ci-dessous et passer immédiatement à la section correspondante.
Conditions
1. Tout d’abord, pour utiliser un ordinateur portable Windows comme moniteur pour Raspberry Pi, vous besoin d’un câble Ethernet. Vous pouvez ensuite connecter le Raspberry Pi à votre ordinateur portable Windows 10 directement ou à votre routeur. Je recommanderais de vous connecter directement à l’ordinateur portable pour une connexion plus rapide.
2. Ensuite, vous avez besoin d’une carte microSD d’au moins 16 GB en taille.
Téléchargements
1. Vous devez télécharger Raspbian OS de ici. Je suggère de télécharger «Raspberry Pi OS avec bureau et logiciel recommandé» sur la page Web qui s’ouvre. Il aura tous les packages, utilitaires et dépendances requis.
2. Après cela, téléchargez balenaEtcher (Libérer) pour flasher le système d’exploitation Raspbian sur la carte SD.
3. Ensuite, téléchargez Mastic (Libérer) pour connecter votre ordinateur portable à la console du Raspberry Pi.
4. Enfin, téléchargez Visionneuse VNC (Libérer) afin que vous puissiez accéder à l’environnement de bureau de Raspberry Pi sur votre ordinateur portable Windows.
OS Flash Raspbian sur Raspberry Pi
1. Une fois que vous avez téléchargé le système d’exploitation Raspbian, extraire le fichier ZIP. Vous obtiendrez un fichier IMG.

2. Ensuite, installez balenaEtcher et ouvrez-le. Sélectionnez l’image extraite et choisissez la carte SD sous l’option «Sélectionner la cible». Après cela, cliquez sur « Éclat«.

3. Une fois le processus de clignotement terminé, vous devez suivre une étape de plus pour activer SSH. Créez un fichier texte vide sur le bureau. Pour ce faire, faites un clic droit sur votre bureau et sélectionnez « Nouveau -> Document texte » pour créer le fichier.

4. Maintenant, ouvrez le fichier texte et enregistrez-le sous ssh fichier sans extension. Sélectionnez simplement « Tous les fichiers»Dans le menu déroulant« Enregistrer sous le type ». Assurez-vous qu’aucune extension n’a été ajoutée au nom de fichier.
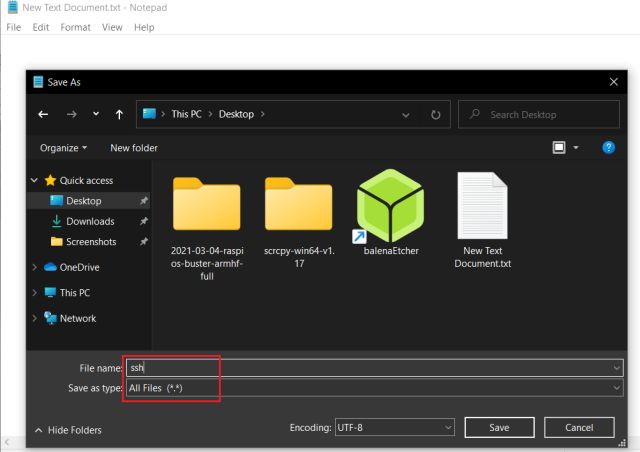
5. Enfin, déplacer le fichier ssh dans le répertoire racine de la carte SD flashée. Vous avez terminé sur ce front. Retirez la carte SD de votre ordinateur portable et insérez-la dans le Raspberry Pi.
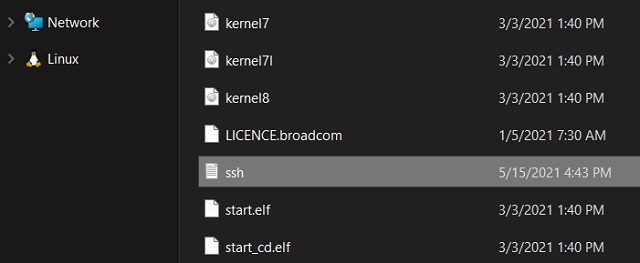
Connectez Raspberry Pi à l’écran d’ordinateur portable Windows
1. Utilisez le câble Ethernet et connectez le Raspberry Pi sur votre ordinateur portable Windows. Après cela, connectez le Raspberry Pi à une source d’alimentation à l’aide d’un câble USB Type-C. Vous pouvez également utiliser le port USB de votre ordinateur portable comme source d’alimentation.

2. Ensuite, installez Putty et ouvrez-le. Vous n’avez pas besoin de modifier les paramètres par défaut. Entrez simplement raspberrypi.local dans le champ Nom d’hôte. Et assurez-vous que «SSH» est sélectionné comme type de connexion. Enfin, cliquez sur «Ouvrir» en bas.
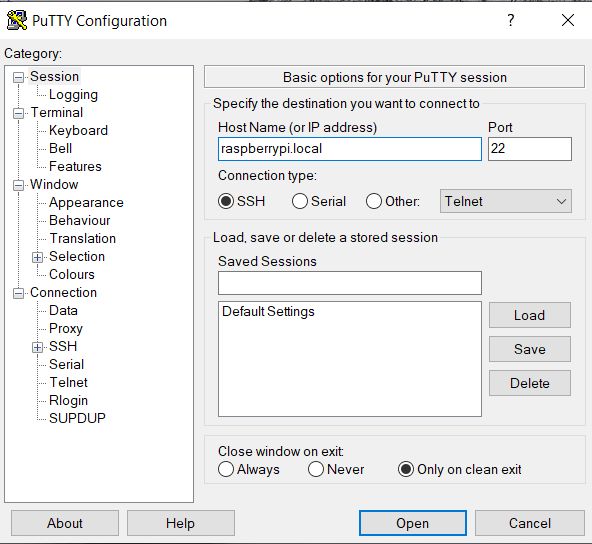
3. Une fenêtre de console s’ouvre alors. Par défaut, Raspberry Pi’s Nom d’utilisateur est pi et le mot de passe est raspberry. Entrez ces détails dans la fenêtre de la console et appuyez sur Entrée. Vous vous connecterez avec succès à la console de Raspberry Pi.
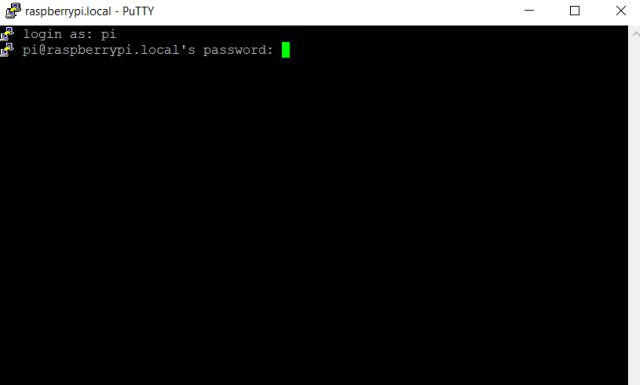
4. Lorsque vous utilisez votre Raspberry Pi pour la première fois, il est préférable d’exécuter la commande ci-dessous pour mettre à jour tous les packages et dépendances à la dernière version. Vous pouvez ignorer cette étape si vous avez déjà mis à jour votre RPi. Notez que vous aurez besoin d’une connexion Internet sur votre ordinateur portable Windows 10 pour exécuter cette commande. Si vous ne pouvez pas le mettre à jour tout de suite, vous pouvez ignorer cette étape.
sudo apt-get update && sudo apt-get upgrade -y
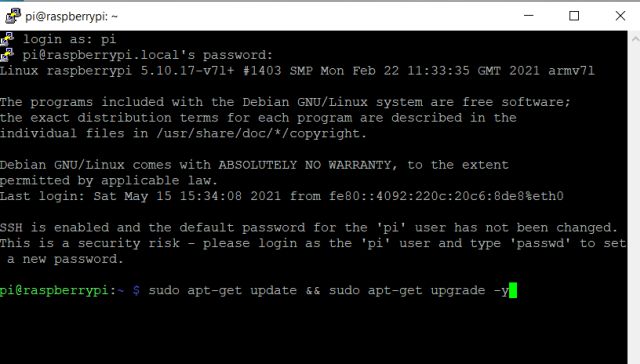
5. Une fois la mise à jour installée, entrez la commande sudo raspi-config et appuyez sur Entrée.
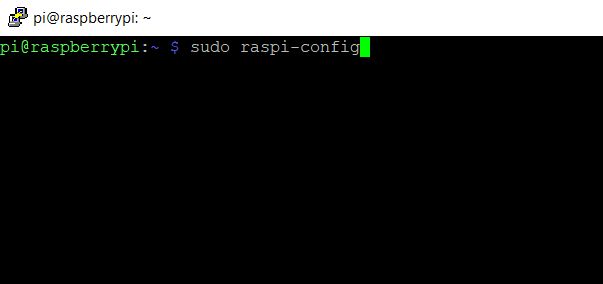
6. Il lancera l’outil de configuration pour Raspberry Pi. Déménager à « Options d’interface»Ou« Options d’interfaçage »à l’aide des touches fléchées du clavier. Ensuite, appuyez sur Entrée.
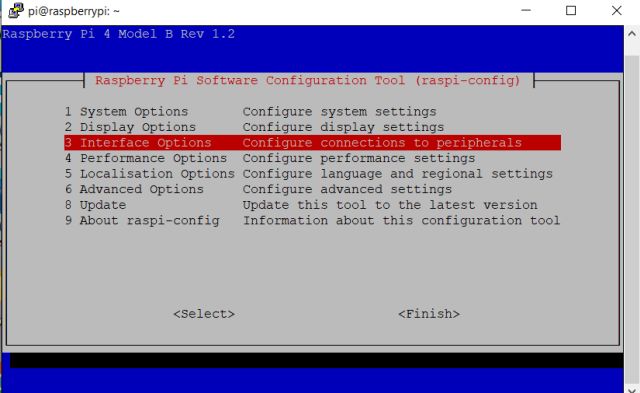
7. Sous Options d’interface, accédez à « VNC»Et appuyez sur Entrée.
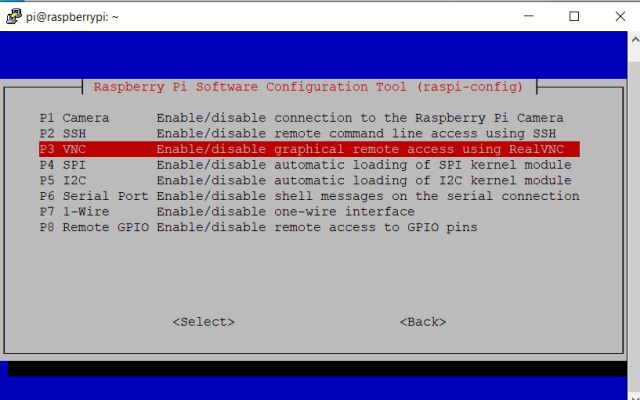
8. Sur la page suivante, choisissez « Oui»Et appuyez sur Entrée.
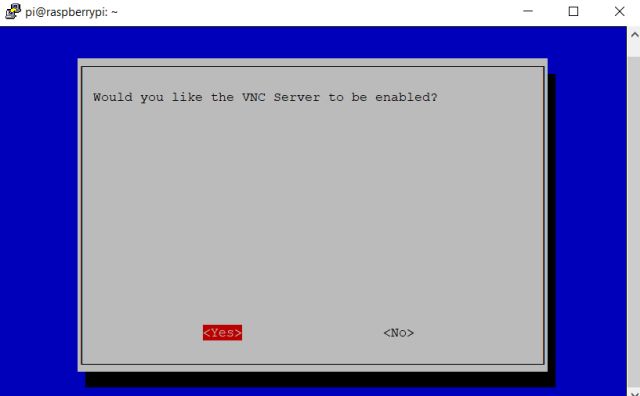
9. Après cela, ouvrez «Options système» et allez dans «Démarrage / Connexion automatique». Ensuite, passez à la « Connexion automatique au bureau»Option. Si vous utilisez un ancien Raspberry Pi, accédez à Boot « Options -> Desktop / CLI -> Desktop Autologin ».
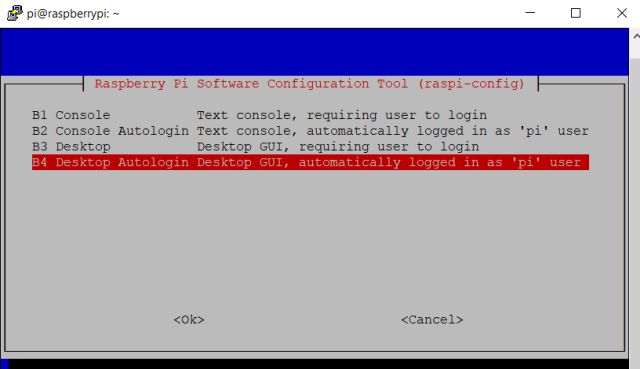
10. Enfin, appuyez sur Entrée pour appliquer les modifications. Ensuite, passez à « Finir”En appuyant sur Tab et appuyez sur Entrée. Il redémarrera votre Raspberry Pi et la session SSH se terminera. Maintenant, fermez Putty et les autres fenêtres.

11. Maintenant, installez Visionneuse VNC et ouvrez-le. Entrer raspberrypi.local et appuyez sur Entrée.

12. Ensuite, une invite apparaîtra, cliquez sur «Continuer». Dans la fenêtre suivante, entrez votre Identifiants de RPi, Nom d’utilisateur: pi et mot de passe: raspberry. Maintenant, cliquez sur «OK».

13. En quelques secondes, le Raspberry Pi l’écran sera en direct sur l’écran de votre ordinateur portable Windows 10. Maintenant, parcourez les instructions à l’écran et configurez Raspberry Pi. Si vous obtenez des erreurs, passez à la section suivante.

Correction de l’erreur «Impossible d’afficher actuellement le bureau» sur l’ordinateur portable Windows lors de la connexion à Raspberry Pi
Si vous obtenez l’erreur «Impossible d’afficher actuellement le bureau» en essayant de connecter votre Raspberry Pi à un écran d’ordinateur portable, il n’y a rien à craindre. Suivez les étapes ci-dessous pour résoudre le problème.
1. Fermez toutes les fenêtres et allumez Putty. Suivez les mêmes étapes que ci-dessus et connectez-vous à nouveau à la console de Raspberry Pi. Pour expliquer brièvement, entrez raspberrypi.local comme nom d’hôte, sélectionnez «SSH» et cliquez sur «Ouvrir».
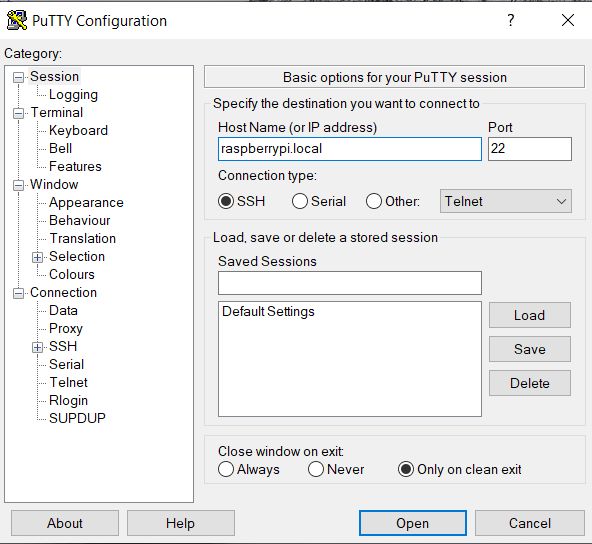
2. Ensuite, entrez les informations d’identification de RPi et appuyez sur Entrée. Maintenant, entrez sudo raspi-config pour ouvrir l’outil de configuration.
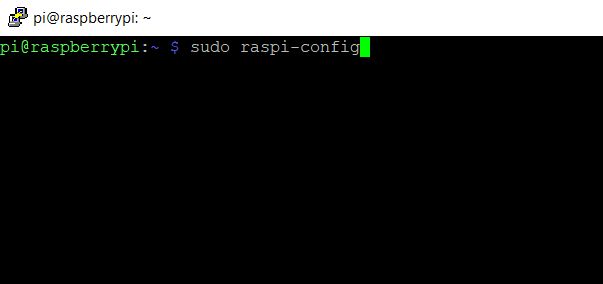
3. Ici, ouvrir « Options d’affichage » et accédez à «Résolution». Mais si vous avez un ancien Raspberry Pi, vous trouverez ce paramètre sous «Options avancées».
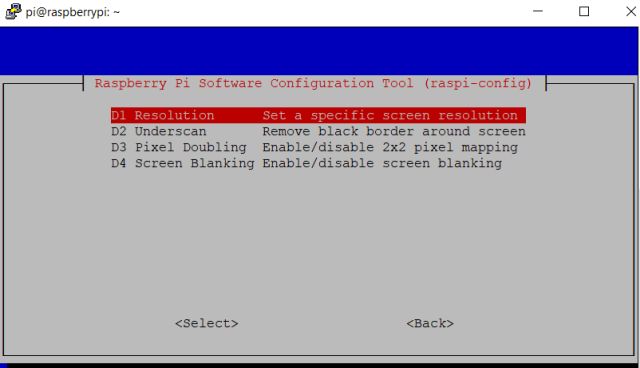
4. Choisissez une résolution autre que « Par défaut ». En fonction du format d’image et de la résolution d’affichage de votre ordinateur portable, vous pouvez choisir n’importe quel autre mode.
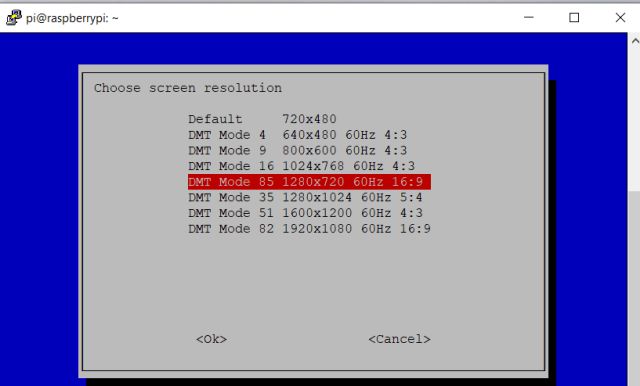
5. Maintenant, appuyez sur Tab pour passer à « Finir»Et fermez la session Putty.

6. Enfin, ouvrir VNC Viewer, et cette fois, vous pourrez vous connecter à l’environnement de bureau de Raspberry Pi sans aucun problème. Si l’erreur «Impossible d’afficher actuellement le bureau» persiste, continuez à modifier la résolution et vérifiez celle qui fonctionne pour vous. C’est ça.

Connectez Raspberry Pi à un écran d’ordinateur portable en 2021
Voici donc comment vous pouvez utiliser votre ordinateur portable Windows 10 comme moniteur pour Raspberry Pi. Les étapes peuvent sembler longues, mais croyez-moi, c’est facile et faisable. Vous devez suivre les instructions étape par étape et vous serez prêt à utiliser le Raspberry Pi en un rien de temps. Si vous rencontrez des problèmes lors de la configuration de Raspberry Pi sans moniteur, commentez ci-dessous et nous vous aiderons. Et si vous avez réussi à connecter Raspberry Pi à votre ordinateur portable Windows, allez-y et trouvez les meilleurs projets Raspberry Pi 4 dans notre article lié.



![[2023] 6 façons de copier / coller du texte brut sans formatage](https://media.techtribune.net/uploads/2021/03/5-Ways-to-Copy-Paste-Plain-Text-Without-Formatting-on-Your-Computer-shutterstock-website-238x178.jpg)







Bonjour, ma carte SD ne s’affiche pas sur balenaEtcher alors qu’elle est bien dans le Rpi