Lancée pour la première fois en octobre 2019, la fonction « Remote Play Together » de Valve vous permet de jouer à des jeux multijoueurs locaux en ligne via Steam. La société a maintenant mis à jour la fonctionnalité pour qu’elle fonctionne même avec les utilisateurs qui n’ont pas de compte Steam. Dans cet article, nous allons voir comment vous pouvez utiliser Steam’s Remote Play Together pour jouer à des jeux avec vos amis sans être physiquement présent dans la même pièce.
Utilisez Steam Remote Play ensemble
Avec Remote Play Together, votre ami n’a même pas besoin de posséder ou d’installer le jeu pour jouer avec vous. Tout ce dont ils ont besoin est une connexion Internet décente pour que la fonctionnalité fonctionne comme prévu. Si vous êtes l’hôte, assurez-vous que votre système dispose d’au moins un processeur quadricœur. Bien que le système de votre ami n’ait pas besoin de spécifications de pointe, il devrait disposer d’un processeur graphique prenant en charge le décodage H264 accéléré par le matériel.
Jouez à des jeux multijoueurs locaux avec des utilisateurs Steam
1. Ouvrez Steam et téléchargez n’importe quel jeu prenant en charge Steam Remote Play Together. Si vous avez déjà téléchargé un jeu compatible, lancez-le. Si vous possédez une énorme bibliothèque Steam, vous pouvez utiliser le filtre Remote Play Together pour afficher les jeux compatibles que vous possédez déjà. Vous pouvez trouver une liste des jeux Remote Play Together pris en charge ici.

2. Lorsque le jeu est lancé, vous devez ouvrez la superposition dans le jeu de Steam en utilisant le raccourci clavier « Maj + Tab ». Vous verrez maintenant votre liste d’amis Steam. Faites un clic droit sur le nom d’un ami et choisissez ‘Remote Play Together’ pour les inviter. Selon Valve, vous pouvez inviter jusqu’à 4 personnes ou plus si vous disposez d’une connexion Internet rapide.
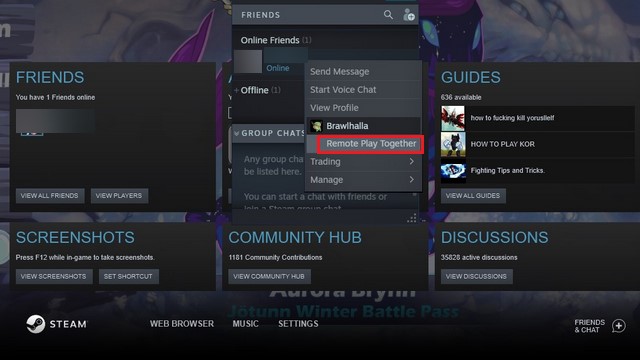
3. Vous pouvez maintenant commencer à jouer dès que votre ami accepte l’invitation. À partir de l’interface de lecture à distance, vous pouvez basculer le volume du jeu et autoriser / refuser les commandes du clavier et de la souris au deuxième joueur.
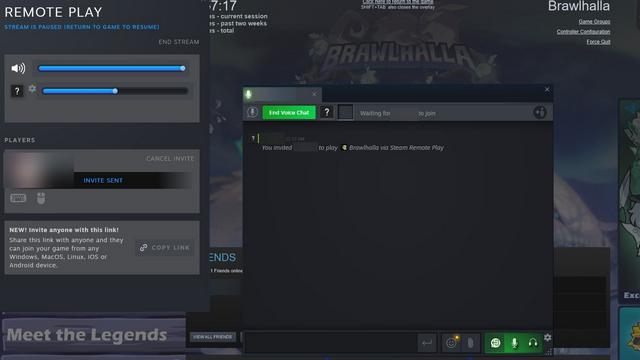
Jouez à des jeux multijoueurs locaux avec n’importe qui
Dans un mise à jour récente, Valve a permis à toute personne sans compte Steam de rejoindre Remote Play Together. Cependant, cette fonctionnalité est limitée aux utilisateurs bêta de Steam pour le moment. De plus, vous pouvez inviter un seul ami sans compte Steam. D’autres devront se joindre à l’aide de leur compte Steam.
1. Installez le client Steam et passez à la version bêta. Pour faire ça, ouvrez Steam et cliquez sur Steam -> Paramètres.
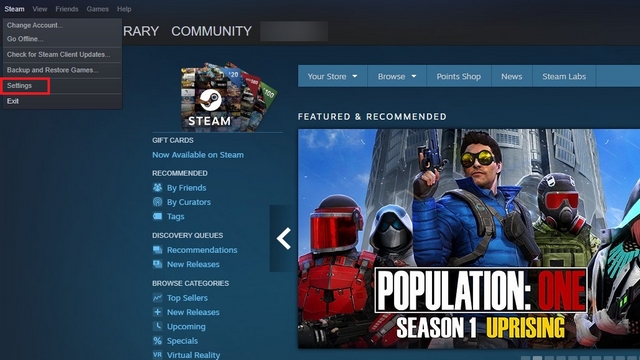
2. Dans le sous-menu Compte, vous verrez un Section «Participation bêta». Cliquez sur ‘Changer’ pour participer au programme bêta de Steam.
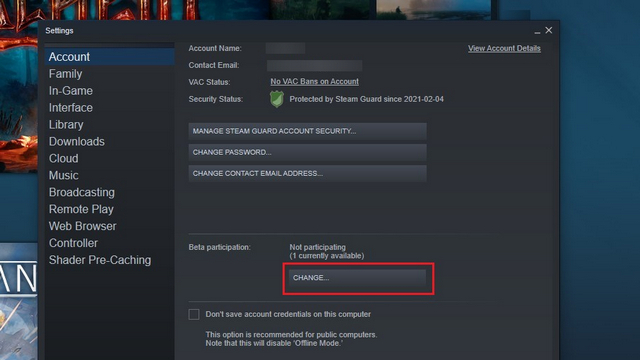
3. Lorsque la fenêtre contextuelle apparaît, choisissez ‘Steam Beta update’ et cliquez sur OK.
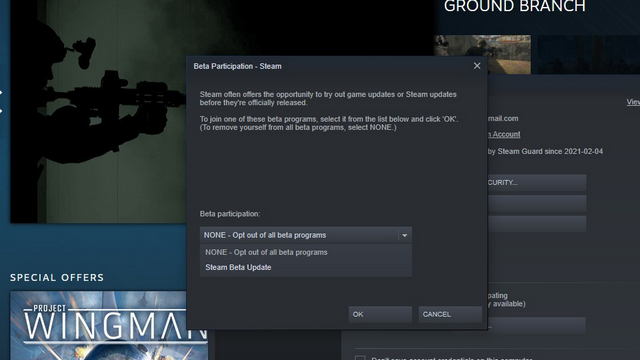
4. Steam va maintenant vous inviter à redémarrer le client. Cliquez sur ‘Redémarrer Steam’ pour aller plus loin.
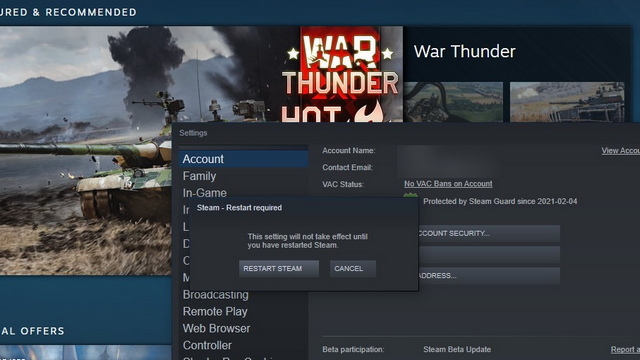
5. Vous verrez maintenant une option pour copier le lien d’invitation lorsque vous lancerez un jeu compatible à partir de Steam. Cliquez sur le bouton Copier le lien pour copier le lien dans votre presse-papiers. Vous pouvez ensuite partager le lien avec votre ami. Votre ami peut rejoindre depuis un appareil Windows, macOS, Linux, Android ou iOS.
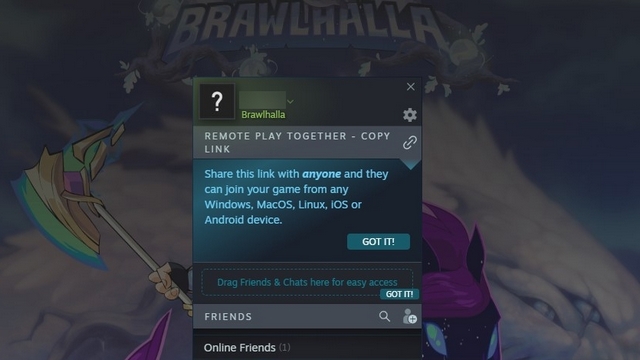
6. Lorsque votre ami ouvrira le lien, il obtiendra un bouton « Rejoindre le jeu » pour se joindre rapidement. N’oubliez pas que vous avez besoin de l’application Steam Link (les fenêtres | Linux | iOS | Android | Tarte aux framboises) pour cette méthode. Votre ami peut également utiliser l’application client Steam pour rejoindre la session.
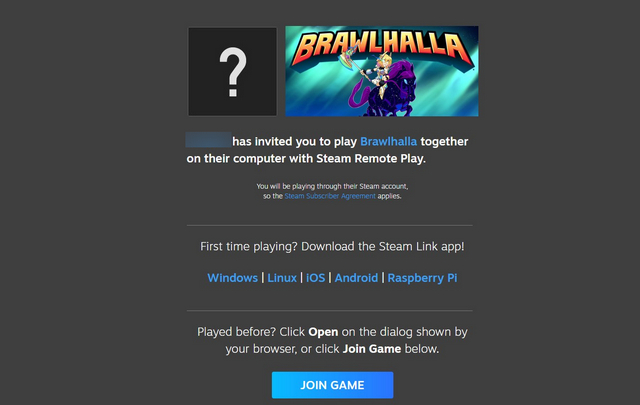
Jouez à des jeux multijoueurs locaux en ligne
C’est ainsi que vous pouvez utiliser le jeu à distance de Steam ensemble pour jouer à vos jeux multijoueurs locaux préférés avec vos amis en ligne. Bien que limitée à un seul joueur, la possibilité d’inviter des joueurs sans compte Steam devrait réduire les frictions lors de la mise en route. Si vous recherchez de nouveaux jeux multijoueurs locaux, n’oubliez pas de consulter notre article sur les meilleurs jeux en écran partagé.
Les propriétaires de Chromebook devraient également consulter notre article sur l’installation et la lecture de jeux Steam sur les Chromebooks. Enfin, vous devriez également consulter notre liste des meilleures alternatives Steam pour voir s’il est temps de quitter cette plate-forme bien-aimée ou non.



![[2023] 6 façons de copier / coller du texte brut sans formatage](https://media.techtribune.net/uploads/2021/03/5-Ways-to-Copy-Paste-Plain-Text-Without-Formatting-on-Your-Computer-shutterstock-website-238x178.jpg)






