On dit que l’inspiration frappe quand on s’y attend le moins. Ainsi, il est toujours préférable de garder un pense-bête à portée de main pour noter vos idées étonnantes avant qu’elles ne disparaissent. À cette fin, Apple a introduit une nouvelle fonctionnalité intéressante appelée Quick Note dans iPadOS 15 et macOS 12 Monterey. Il est conçu pour vous aider à rédiger vos pensées plus rapidement sans avoir à ouvrir une application de notes. Si cela vous semble intéressant, consultez ce guide détaillé sur l’utilisation de Quick Note dans macOS Monterey sur votre Mac.
Utiliser Quick Note dans macOS Monterey : un guide détaillé (2021)
Avant de suivre les étapes, examinons d’abord de près ce qu’est une note rapide et comment elle fonctionne. Si vous connaissez déjà le concept, utilisez le tableau ci-dessous pour passer à une section pertinente.
Qu’est-ce qu’une note rapide et comment fonctionne-t-elle dans macOS 12 ?
Comme son nom l’indique, Quick Note consiste à capturer les pensées et à collecter les informations que vous rencontrez avec la plus grande facilité. Souvent, nous ne parvenons pas à noter une idée ou quelque chose d’important en raison de la difficulté d’ouvrir une application de prise de notes et d’utiliser d’autres outils supplémentaires. De plus, vous devrez peut-être également prendre des mesures supplémentaires pour synchroniser les notes afin de les rendre disponibles sur tous les appareils. Apple tente d’éliminer les tracas avec sa nouvelle fonctionnalité Quick Note dans macOS Monterey.
Quick Note vise à rendre l’ensemble du processus de prise de notes instantané. C’est maintenant un processus en un clic, de sorte que chaque fois que vous voulez noter quoi que ce soit, vous ne trouvez pas le processus fastidieux.
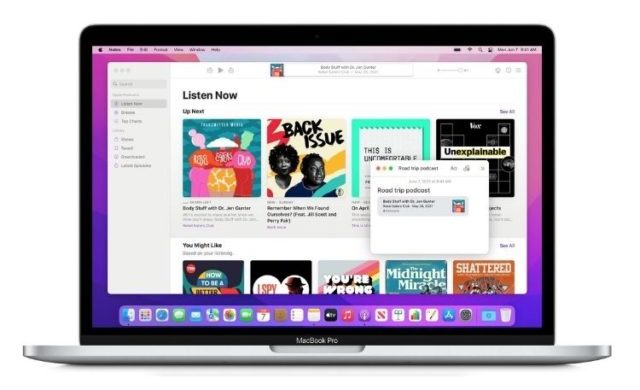
Quick Note est intégré directement dans l’application Apple Notes. Ainsi, tout ce que vous écrivez dans une note rapide est automatiquement synchronisé sur tous vos appareils Apple. Bien que la possibilité de créer une note rapide soit exclusive à iPad et Mac, vous pouvez également les afficher et les modifier sur votre iPhone. Cela dit, voyons comment accéder à Quick Note sur votre Mac.
Configurer un Hot Corner pour accéder aux notes rapides sur Mac
Avec Hot Corners, vous pouvez accéder facilement à une note rapide sur votre Mac exécutant macOS Monterey. Bien sûr, vous devrez d’abord le configurer. Mais une fois cela fait, pour afficher une note rapide, il vous suffit de déplacer votre curseur vers le Hot Corner sélectionné.
Pour ceux qui ne sont pas familiers, Hot Corners convertit chacun des quatre coins de votre écran comme en haut à droite, en haut à gauche, en bas à gauche et en bas à droite sur votre Mac en raccourcis rapides. Ainsi, vous pouvez accéder à des fonctionnalités préférées telles que Quick Note, Notification Center, Screen Saver, Mission Control, etc. en déplaçant le curseur dans le coin souhaité. Ceci étant dit, voyons comment utiliser
- Pour commencer, cliquez sur le menu Apple situé dans le coin supérieur gauche de l’écran et choisissez « Préférences de système« . Alternativement, vous pouvez également lancer directement l’application Préférences Système.
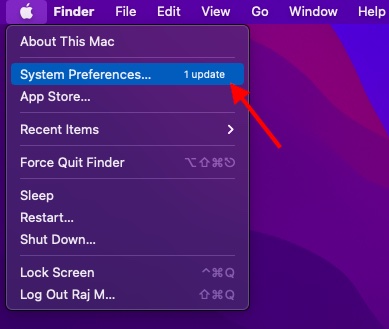
2. Ensuite, cliquez sur Contrôle de mission.
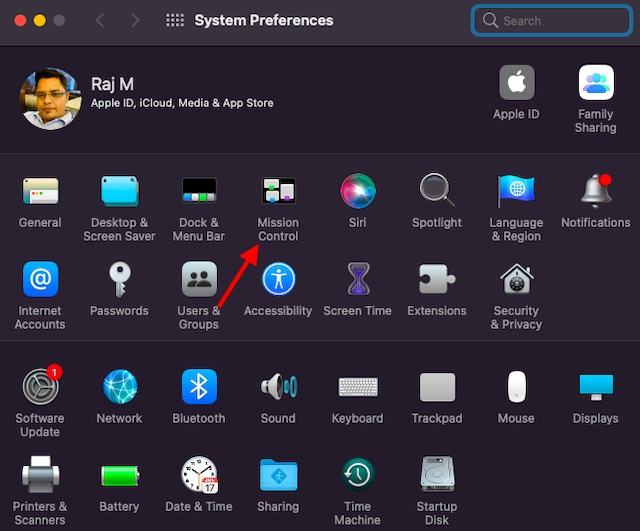
3. Ensuite, cliquez sur « Coins chauds » dans le coin inférieur gauche de l’application Préférences Système.
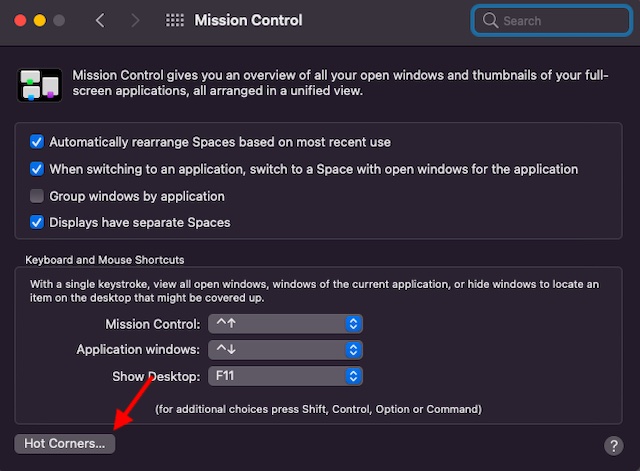
4. Maintenant, dans le menu déroulant du coin préféré et choisissez Note rapide. Je vais choisir le coin en bas à droite. Il convient de noter que Quick Note est sélectionné pour être activé par défaut dans le coin inférieur droit. Une fois que vous avez attribué Quick Note à votre Hot Corner souhaité, assurez-vous de cliquer sur d’accord pour confirmer votre sélection.
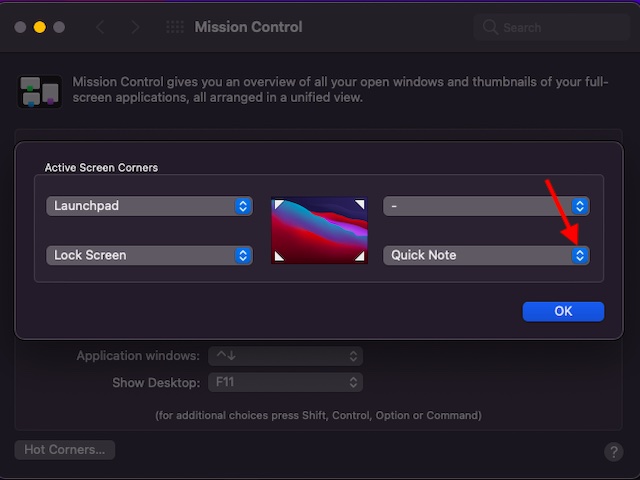
Comment créer une note rapide sur Mac
Maintenant que vous avez configuré le raccourci Quick Note dans macOS Monterey, apprenons comment y accéder. Pour ce faire, déplacez votre curseur sur le Hot Corner désigné pour ouvrir une note rapide. Vous pouvez également profiter du raccourci clavier (détaillé ci-dessous) pour y accéder à tout moment, que ce soit sur le bureau ou dans une application.
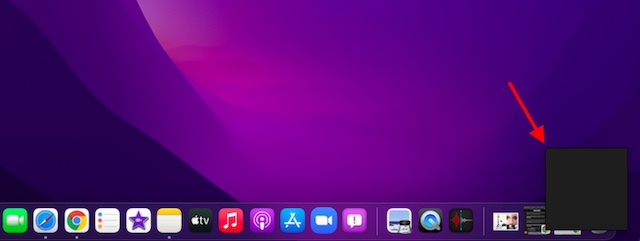
Une fois que vous avez affiché la note rapide, cliquez sur l’invite pour la développer et notez immédiatement vos pensées.
Utilisez des raccourcis clavier pour créer une note rapide sur Mac
Vous pouvez également utiliser un raccourci clavier pour afficher une note rapide sur votre Mac exécutant macOS Monterey. Suivez simplement ce processus en deux étapes :
- Dirigez-vous vers l’emplacement ou l’application où vous souhaitez créer une note rapide sur votre Mac.
2. Maintenant, utilisez le Raccourci clavier Fn+Q pour accéder à la note rapide.
Noter: Vous pouvez également ouvrir une note rapide directement depuis le centre de contrôle sur votre Mac. Cette fonctionnalité est actuellement disponible, mais Apple est susceptible de l’introduire dans une future mise à jour.
Afficher et modifier votre note rapide dans macOS Monterey
Maintenant que vous savez comment créer une note rapide, vous devez vous demander : où sont enregistrées les notes rapides sur votre Mac ? L’application native Apple Notes comprend un section Notes rapides séparée pour vous permettre de garder une trace de toutes vos notes.
- Pour commencer, lancez l’application Notes sur votre Mac.
2. Ensuite, sélectionnez Notes rapides de la barre latérale gauche. Maintenant, vous verrez toutes vos notes rapides enregistrées ici. Sélectionnez celui que vous souhaitez afficher. De plus, vous pouvez modifier, supprimer ou partager la note rapide comme n’importe quelle autre note.
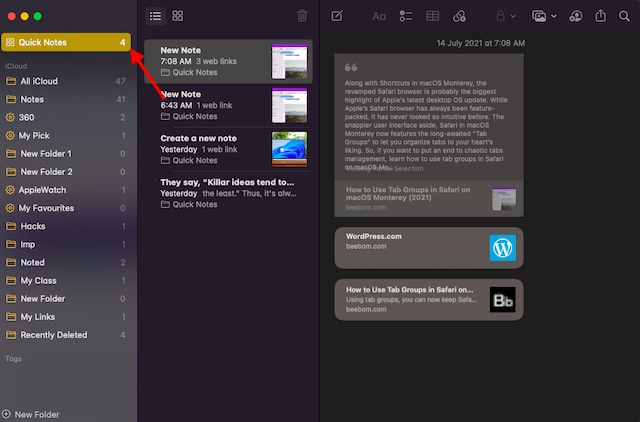
Noter: Accéder à Quick Notes sur iPhone est tout aussi simple. Ouvrez l’application Notes et accédez à la section Dossiers. Vous devriez voir le dossier « Notes rapides » en haut de l’écran (sous la barre de recherche).
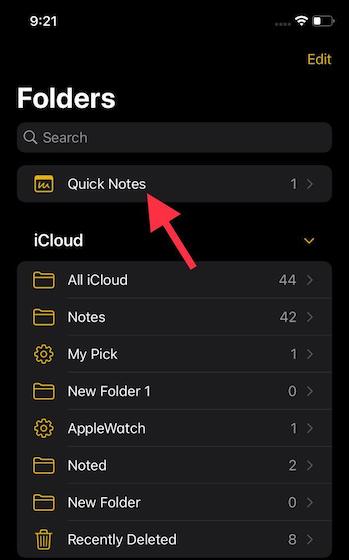
Ajouter du texte surligné de Safari à une note rapide
Non seulement du texte, vous pouvez également ajouter du texte et des images de Safari à une note rapide dans macOS 12 Monterey. Ainsi, si jamais vous rencontrez quelque chose qui vaut la peine d’être enregistré dans une note, vous pouvez l’ajouter facilement. Suivez les étapes ci-dessous pour savoir comment cela fonctionne :
1. Tout d’abord, ouvrez Safari sur votre Mac et sélectionnez le texte que vous souhaitez mettre en évidence. Après cela, faites un clic droit/contrôle-clic et choisissez « Nouvelle note rapide » ou alors « Ajouter à la note rapide » selon vos besoins.
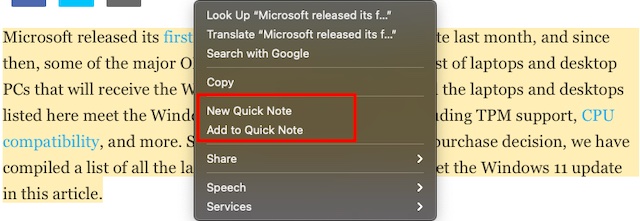
2. Le texte en surbrillance, ainsi que le titre et le nom de la source, s’afficheront désormais dans la note rapide. Il convient de souligner que vous pouvez faire glisser et déposer les notes copiées d’un endroit à un autre. Et vous double-cliquez sur le titre pour accéder à la page Web à partir de laquelle le texte a été ajouté.
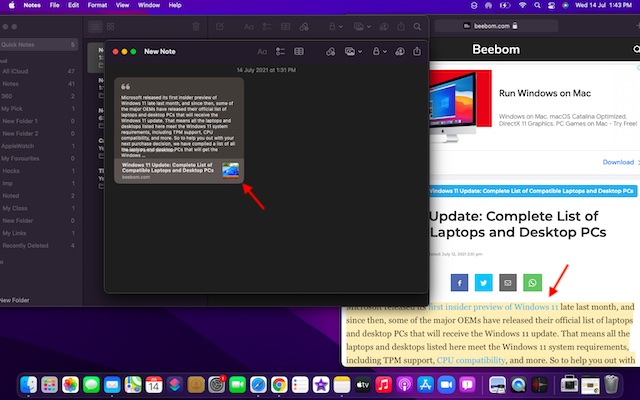
Lorsque vous effectuez des recherches approfondies et que vous souhaitez rassembler tous les points importants, la possibilité d’ajouter des points forts de Safari dans une note rapide vous sera utile. En outre, il sera également utile pour compiler un rapport détaillé.
Ajouter des liens intelligents à une note rapide sur macOS 12 Monterey
L’ajout d’un lien intelligent (alias lien hypertexte) à une note rapide sur Mac est simple. Apple a ajouté des raccourcis pour ces fonctionnalités dans les fenêtres contextuelles Quick Note elles-mêmes.
1. Ouvrez une note rapide et cliquez sur le « Icône de lien hypertexte » situé dans la barre d’outils.
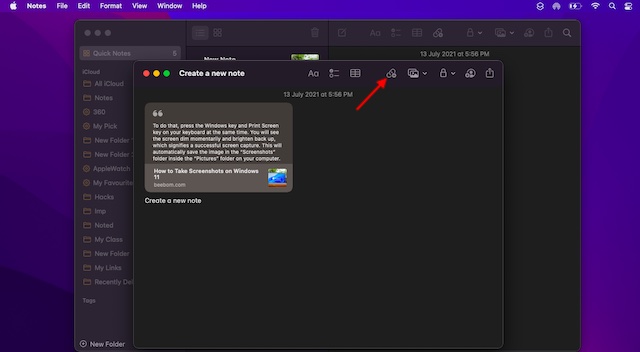
2. Ensuite, cliquez sur le « Ajouter un lien” situé à côté du lien de la page Web.
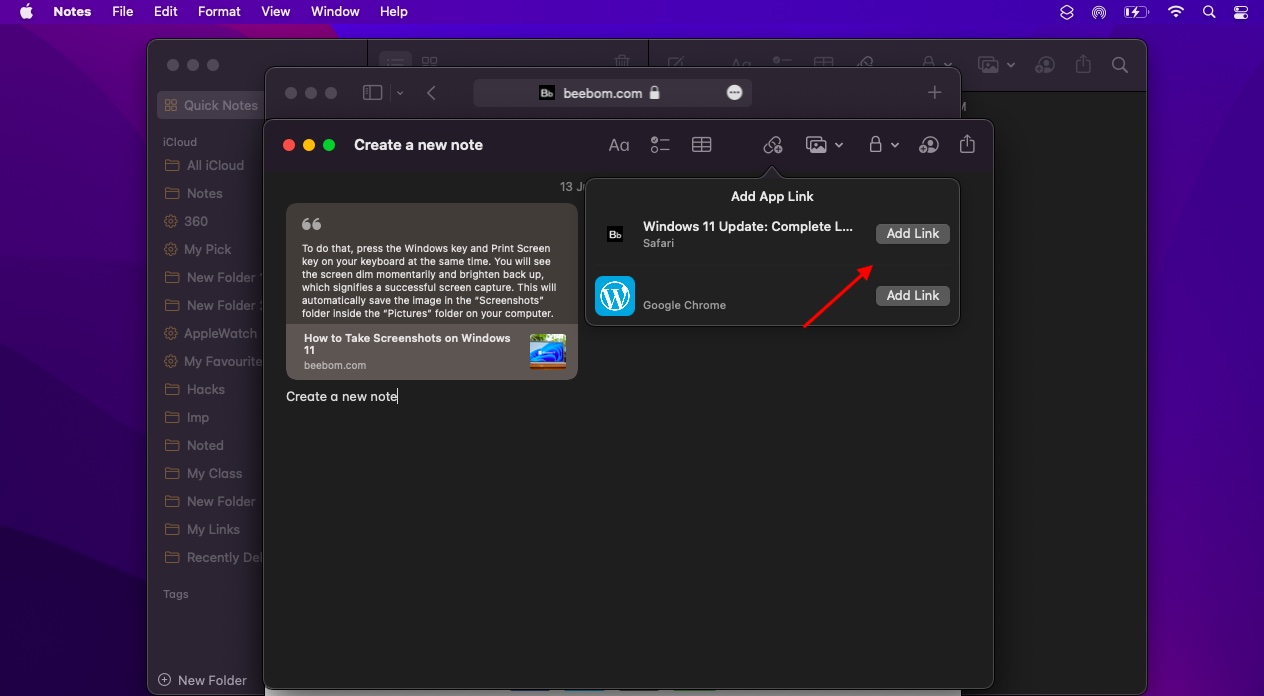
3. Pour rendre votre tâche d’ajouter un lien spécifique très simple, Quick Note affiche automatiquement le lien correspondant. Ainsi, tout ce que vous avez à faire pour inclure le lien souhaité est de cliquer sur le bouton « Ajouter un lien » à côté du site Web ou de la page Web que vous souhaitez ajouter. Et voici à quoi ressemble un lien intelligent dans une note rapide :
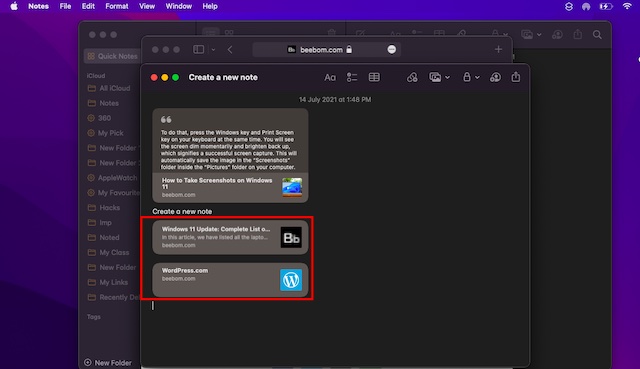
Triez vos notes rapides dans macOS Monterey
Vous pouvez également trier vos notes rapides dans le bon ordre afin qu’elles restent toujours conformes à vos préférences.
1. Ouvrez l’application Notes et cliquez sur le icône à trois points à côté du dossier Notes rapides en haut de la barre latérale gauche. Notez que vous devrez passer le pointeur sur le dossier Notes rapides pour révéler l’icône à trois points.
![]()
3. Maintenant, sélectionnez le « Trier le dossier par » et choisissez comment vous souhaitez trier toutes vos notes rapides sur votre Mac. Vous avez le choix entre plusieurs options, notamment :
- Date de modification (par défaut)
- date créée
- Titre
- Du plus récent au plus ancien
- Du plus ancien au plus récent
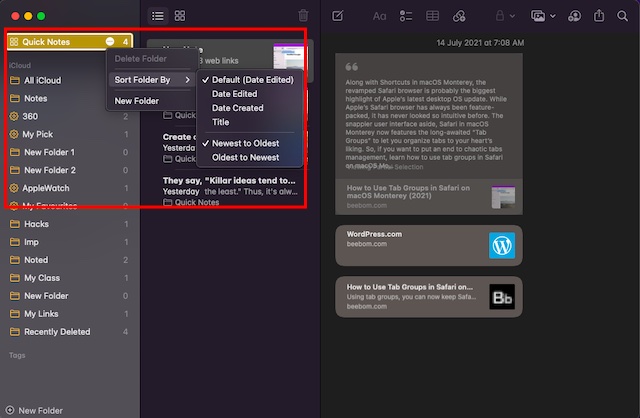
Convertissez votre note rapide en PDF sur Mac
Vous pouvez également exporter votre note rapide au format PDF, ce qui facilite le partage de vos recherches ou de vos notes sur un sujet avec d’autres. Voici comment cela fonctionne.
1. Ouvrez l’application Notes sur votre Mac et cliquez sur le bouton Notes rapides dossier dans la barre latérale gauche. Après cela, ouvrez la note que vous souhaitez convertir en PDF.
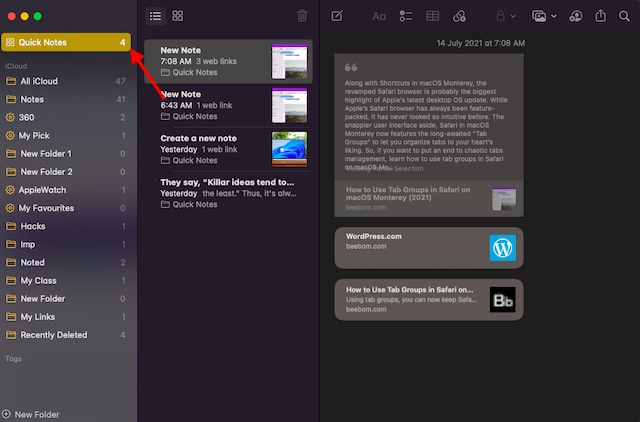
2. Maintenant, cliquez sur le menu Fichier en haut et choisissez « Exporter au format PDF« .

3. Après cela, donner un nom approprié et sélectionner la destination pour exporter la note rapide sous forme de fichier PDF. En fin de compte, assurez-vous de cliquer sur « Sauvegarder » pour finir.
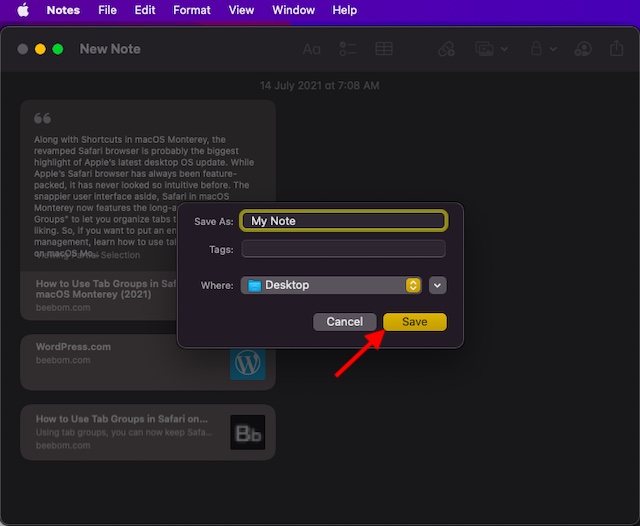
Conseils pour tirer le meilleur parti de Quick Note sur Mac
C’est ainsi que vous pouvez créer et gérer des notes rapides dans macOS 12 Monterey sur Mac. Maintenant que vous avez une bonne idée du fonctionnement de cette fonctionnalité intéressante, n’oubliez pas d’afficher une note rapide pour enregistrer tout ce qui est digne de votre collection. Grâce à l’ajout de plusieurs fonctionnalités importantes telles que le partage de dossiers, les balises et la possibilité de verrouiller les notes, l’application Apple Notes s’est considérablement améliorée. Comment pensez-vous qu’il se compare aux applications de prise de notes tierces populaires sur iPhone comme Evernote et OneNote ? Faites-nous savoir dans les commentaires ci-dessous. Partagez également vos commentaires sur Quick Note et si vous le trouvez utile ou non.



![[2023] 6 façons de copier / coller du texte brut sans formatage](https://media.techtribune.net/uploads/2021/03/5-Ways-to-Copy-Paste-Plain-Text-Without-Formatting-on-Your-Computer-shutterstock-website-238x178.jpg)






