La conférence mondiale des développeurs de cette année a vu Apple présenter iOS 15 et iPadOS 15, entre autres grandes annonces. Bien qu’une majorité d’utilisateurs ne soient pas enthousiasmés par les mises à jour du système d’exploitation, il existe un accord mutuel sur le fait que la nouvelle Quick Note est une fonctionnalité incroyablement utile qui permet d’optimiser le flux de travail dans iPadOS 15. Apple a même publié Quick Note pour macOS 12 Monterey, entre autres fonctionnalités comme Universal Groupes de contrôle et d’onglets Safari. Donc, si vous avez installé la version bêta du développeur iPadOS 15 sur votre iPad, vous pouvez commencer à utiliser Quick Note immédiatement. Nous avons créé une liste de toutes les façons dont vous pouvez activer et utiliser Quick Note dans iPadOS 15 sur un iPad.
Utiliser Quick Note dans iPadOS 15 sur iPad (2021)
Heureusement, vous n’avez pas besoin d’un Apple Pencil ou de tout autre matériel pour accéder à Quick Note. De plus, si vous êtes un utilisateur de clavier qui souhaite un raccourci rapide, nous l’avons également couvert. Utilisez le tableau ci-dessous pour passer à la méthode souhaitée.
Qu’est-ce que Quick Note dans iPadOS 15 ?
Pour les non-initiés, Apple a ajouté Quick Note dans iPadOS 15 pour permettre aux utilisateurs de prendre des notes en un tournemain sans avoir à basculer entre les applications. La différence entre l’application Notes classique et Quick Note est que cette dernière peut être utilisé dans toutes les applications pour enregistrer vos pensées. En outre, vous pouvez même l’utiliser pour créer des liens rapides pour revenir à l’endroit où vous étiez sur une page Web dans Safari.
« Démarrez une note rapide n’importe où. Notez les informations sur n’importe quelle application ou n’importe quel écran », dit Apple sur le page d’aperçu officielle de l’iPadOS 15.

Toutes les notes rapides sont stockées dans l’application Notes, où vous pouvez y accéder et y accéder à tout moment. Cette éditeur flottant est de nature légère et vous pouvez l’invoquer facilement. Que vous utilisiez un Apple Pencil, un clavier sans fil ou même vos doigts, il est facile d’accès. Vous pouvez même redimensionner la note rapide à votre guise.
Comment appeler et utiliser Quick Note sur iPad
En termes simples, il y a quatre façons vous pouvez accéder à Quick Note sur votre iPad. Cependant, quelle que soit la méthode que vous utilisez, Quick Note s’ouvrira tout de même.
Méthode 1 : Utilisation d’Apple Pencil

Les utilisateurs d’Apple Pencil ont plus de liberté lorsqu’il s’agit de graver quelque chose par rapport aux gestes du doigt. Vous pouvez facilement ouvrir une note rapide avec votre Apple Pencil. Pointez le crayon sur le le coin inférieur droit de l’écran de votre iPad et balayez vers le haut en diagonale. Une note rapide s’ouvrira immédiatement et vous pourrez y écrire sans tracas.
Vous pouvez non seulement utiliser votre Apple Pencil pour noter vos pensées, mais également passer à un accessoire de clavier iPad pour une meilleure expérience de frappe.
Méthode 2 : Utilisation des gestes des doigts
Le moyen le plus simple d’appeler une note rapide pour les utilisateurs qui n’ont pas d’Apple Pencil (ou ses alternatives) consiste à utiliser les gestes du doigt. Dans le coin inférieur droit de votre iPad, faites glisser en diagonale pour ouvrir une nouvelle note rapide dans iPadOS 15 – soit à partir de l’écran d’accueil, soit dans n’importe quelle application. Vous pouvez ensuite griffonner et taper la note ou la déplacer avec vos doigts pour naviguer n’importe où.
Méthode 3 : Utilisation d’un raccourci clavier
iPadOS 15 propose une liste de nouveaux raccourcis, ainsi qu’un moyen pratique de créer une note rapide à l’aide d’un clavier externe. Après avoir connecté un étui clavier iPad, appuyez simultanément sur la touche Globe et la touche Q, et une note rapide apparaîtra dans le coin inférieur droit. Vous pouvez alors commencer à le saisir ou le déplacer à l’aide de votre doigt.

Méthode 4: Utilisation du raccourci de note rapide dans le centre de contrôle
Si vous ne voulez pas balayer vers le haut pour invoquer une note rapide à chaque fois, il existe un moyen incroyablement simple d’ajouter un Raccourci Quick Note dans le Centre de contrôle. Suivez simplement les étapes ci-dessous pour activer Quick Note via le centre de contrôle dans iPadOS 15.
1. Ouvrez l’application Paramètres sur votre iPad et accédez au Centre de contrôle menu des paramètres dans l’onglet de gauche.
2. Ensuite, activez le « Accès dans les applications” basculer.
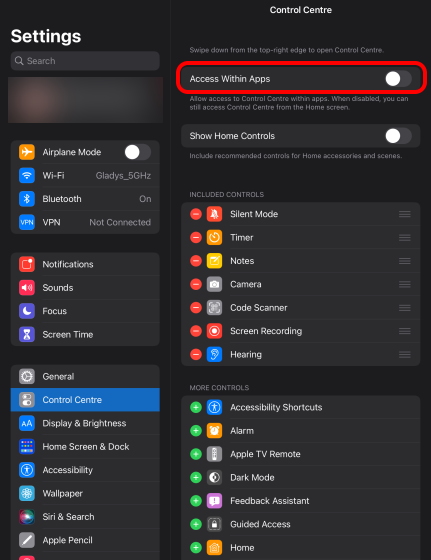
3. Sous « Plus de contrôles« , chercher Note rapide et appuyez sur le petit signe vert « + » pour l’ajouter à vos tuiles de centre d’accueil.
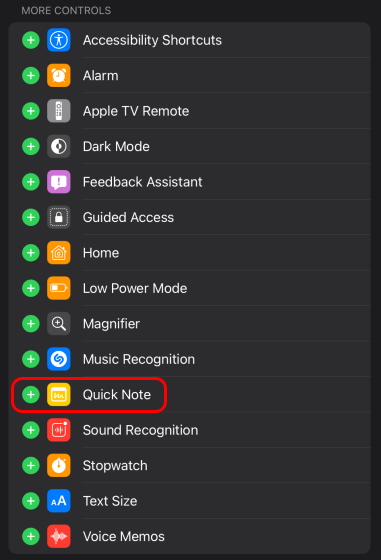
4. Félicitations, vous pouvez maintenant accéder à Quick Note depuis le centre de contrôle. Balayez vers le bas depuis le coin supérieur droit de l’écran comme vous le faites toujours et appuyez sur la vignette Note rapide pour créer une nouvelle note. Ensuite, vous pouvez rapidement noter vos pensées.
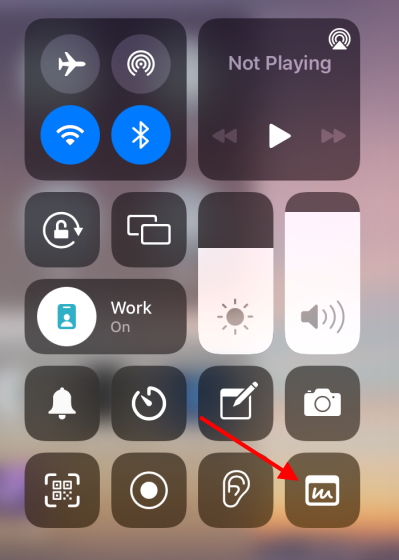
Que pouvez-vous faire avec Quick Note dans iPadOS 15 ?
Outre l’enregistrement de notes, Quick Notes possède de puissantes capacités d’édition que vous pouvez utiliser pour améliorer votre expérience de prise de notes.
Lien contextuel
L’une des fonctionnalités les plus intéressantes de Quick Notes est qu’elles sont contextuelles. Cela signifie pour les utilisateurs qu’ils peuvent créer des liens rapides pour n’importe quelle application sur laquelle ils sont. Ces liens servent de raccourcis vers tout ce que vous leur avez lié. Même si vous n’êtes pas sur l’application liée, cliquez sur le lien sur Quick Notes, et cela vous mènera à l’application liée.
Puisqu’il s’agit d’un mise en œuvre à l’échelle du système, vous pouvez facilement connecter des messages, des e-mails ou même une page Web pour y accéder ultérieurement dans Quick Notes sur votre appareil iPadOS 15.
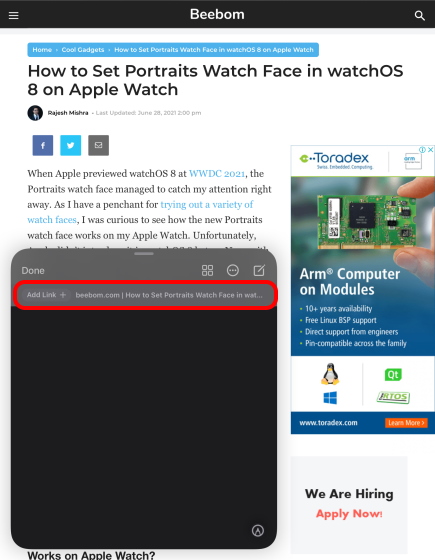
De plus, Quick Notes mémorise les applications auxquelles elles sont connectées même lorsqu’elles ne sont pas utilisées. Ainsi, la prochaine fois que vous reviendrez sur une page Web pour laquelle vous avez créé une note, le La note rapide s’affichera automatiquement dans le coin inférieur droit à côté du navigateur Safari. Si vous avez plusieurs notes enregistrées ensemble, vous pouvez passer de l’une à l’autre en faisant glisser votre doigt vers la gauche et la droite.
Cependant, ce qui est encore plus étonnant, c’est la profondeur de ce lien dans iPadOS 15. Quick Note se souvient également du texte que vous y ajoutez et le met en évidence lorsque vous revisitez un site Web. En cliquant sur le texte, l’utilisateur revient au paragraphe en surbrillance.

Toutes les notes rapides sont stockées et synchronisées dans l’application Notes native, mais ont une section distincte pour une organisation facile.
Options de formatage
Quick Note apporte également des options de formatage. En plus de créer des liens qui ramènent les utilisateurs vers une application, vous pouvez créer et modifier des listes, ajouter des images, construire des tableaux et ajuster la taille et le style de la police pour une lecture facile.
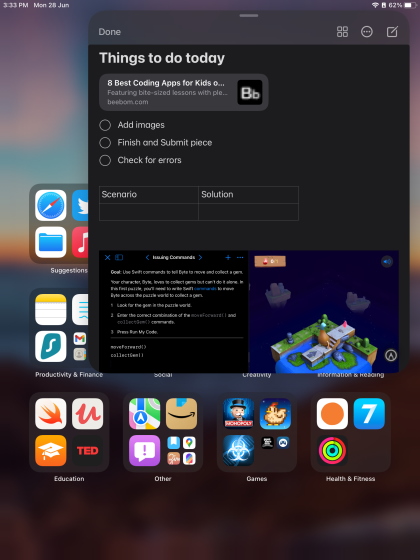
Zoom avant/arrière sur la note rapide
Ajuster la taille de Quick Note est aussi simple que de l’invoquer. Pincez simplement avec deux de vos doigts pour le rendre plus petit ou pincez pour l’agrandir. Facile, non ?
Docking Quick Note pour une utilisation ultérieure
Si vous n’avez pas utilisé une note rapide active dans iPadOS 15, vous pouvez la faire glisser sur n’importe quel bord de l’iPad et elle disparaîtra. De plus, vous verrez une petite poignée que vous pourrez utiliser pour le ramener immédiatement à chaque fois que vous en aurez besoin.
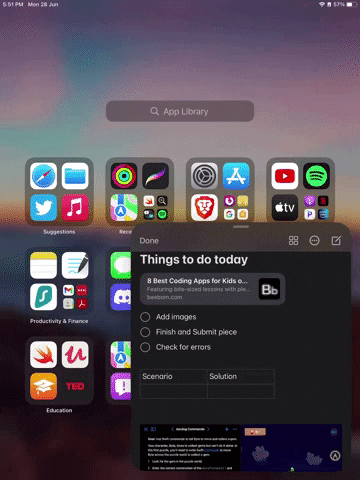
Toutes ces fonctionnalités sont nativement disponibles dans cet éditeur compact sans aucune perte de vitesse ou de productivité.
Améliorez votre productivité avec Quick Note dans iPadOS 15
Voilà donc notre guide sur les différentes manières d’utiliser Quick Note sur votre appareil iPad exécutant iPadOS 15. Avec la sortie de la version publique loin, la collection de fonctionnalités d’iPadOS ne fera que s’affiner. Si vous souhaitez télécharger et installer la version bêta de développeur d’iPadOS 15 sans compte de développeur, rien de plus simple. Coincé sur une marche ? Faites-le nous savoir dans les commentaires ci-dessous et nous vous aiderons.



![[2023] 6 façons de copier / coller du texte brut sans formatage](https://media.techtribune.net/uploads/2021/03/5-Ways-to-Copy-Paste-Plain-Text-Without-Formatting-on-Your-Computer-shutterstock-website-238x178.jpg)






