L’une des choses que le verrouillage induit par le coronavirus m’a fait apprécier, ce sont les avantages d’un grand moniteur sur votre bureau à domicile. Cela, et un ordinateur portable qui a en fait un port HDMI pour cela. Si vous êtes un utilisateur Mac comme moi, coincé à la maison à essayer de travailler sur un moniteur externe avec votre ordinateur portable, il y a de fortes chances que vous ne souhaitiez pas que l’écran de votre ordinateur portable brille à la périphérie de votre vision. C’est très distrayant. Vous souhaitez donc probablement fermer le couvercle de votre ordinateur portable et utiliser l’écran externe comme moniteur principal, à droite. De plus, vous voulez faire cela sans connecter un adaptateur secteur tout le temps. Voici donc comment utiliser un MacBook en mode clapet sans adaptateur secteur.
Utilisez MacBook en mode Clamshell sans adaptateur secteur
Pourquoi les MacBook ne prennent-ils pas en charge cela par défaut?
Pourquoi avons-nous besoin d’un article complet sur la façon de procéder? Eh bien, il s’avère qu’Apple ne vous laissera pas faire cela à moins que vous n’ayez un adaptateur secteur connecté à votre MacBook. Jetez un œil à l’entreprise document d’aide officiel à propos de ça. Maintenant, quand je commençais avec toute cette configuration, j’ai pris la parole d’Apple et j’ai continué à utiliser mon MacBook avec le chargeur connecté à tout moment, sachant très bien que cela détruirait la santé de ma batterie. C’est exactement ce que j’ai fait et ma batterie ne se charge plus. Maintenant, je suis coincé en utilisant mon ordinateur portable comme un ordinateur de bureau glorifié, et avec un processeur incroyablement étranglé pour démarrer.
Heureusement pour vous, cela m’a amené à chercher des moyens d’utiliser un MacBook en mode clapet sans garder le chargeur toujours connecté, et j’ai trouvé la solution.
Les MacBook gèrent la puissance d’une manière qui n’est pas très évidente. Vous savez, à moins que vous ne fassiez ce que j’ai fait et que vous vous perdiez dans les discussions du forum parlant de la commande ‘hibernatemode’ et des différents états d’alimentation d’un MacBook. Je vais vous en donner le long et le court.
En gros, lorsque vous fermez le couvercle de votre MacBook, il se met en veille. Cela signifie qu’il cesse d’alimenter les écrans externes, les lecteurs, même le port Ethernet (s’il en a un). Désormais, un utilisateur s’attend normalement à ce que l’ordinateur portable soit suffisamment intelligent pour savoir qu’un écran externe lui est connecté. Cela signifie évidemment que je veux l’utiliser comme écran principal. Mais notre suzerain Apple sait ce que nous voulons mieux que nous et ne permet pas à cette configuration particulière de fonctionner.
Il existe un tas de commandes de terminal que vous pouvez utiliser pour désactiver le sommeil, et nous en discuterons dans une section ultérieure, mais il y a de fortes chances que vous ne vouliez pas jouer avec les commandes du terminal et une solution simple en un clic est vraiment tout ce que vous êtes. à la recherche de.
Économisez la batterie du Mac en l’utilisant en mode Clamshell sans adaptateur secteur
Maintenant que nous savons que le problème est que le MacBook se met en veille en fermant le couvercle même si nous avons un écran externe connecté, la solution est simple. Nous devons empêcher ce sommeil de se produire. Mais vous ne pouvez pas simplement utiliser une simple application de type caféine pour résoudre ce problème. En effet, le capteur à effet Hall de votre MacBook détecte lorsque le couvercle est fermé et le met simplement en veille, indépendamment de tout le reste.
Utilisation d’une application tierce
Vous devez avoir entendu parler de l’application « Amphetamine », une application Mac extrêmement populaire qui contrôle les états de veille pour le Mac en fonction de déclencheurs et autres. Bien que l’application n’ait pas à l’origine la capacité de résoudre notre problème, elle a depuis été mise à jour et peut en fait nous aider à sortir de ce cornichon.
- Pour commencer, rendez-vous sur le Mac App Store et téléchargez Amphetamine (Libre).
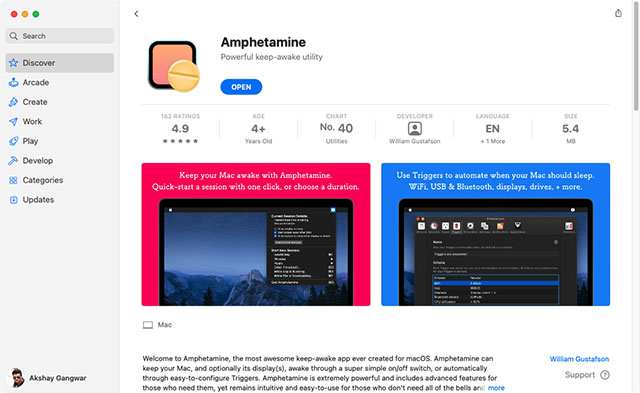
- Lancez l’application et vous serez accueilli avec un écran comme celui-ci. Cliquez sur ‘Prochain‘et suivez les instructions.
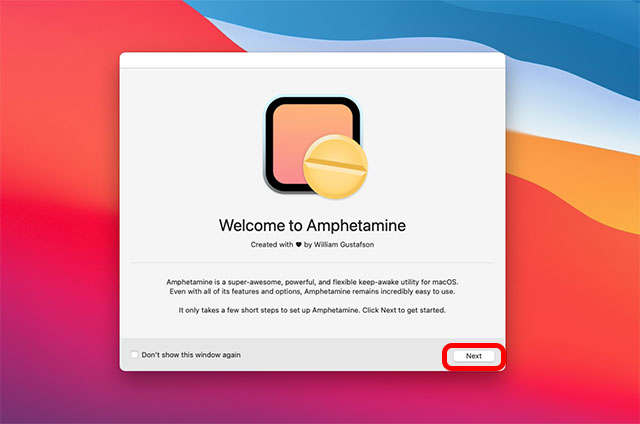
- Maintenant, cliquez sur l’icône Amphétamine dans la barre de menu.
![]()
- Dirigez-vous vers ‘Préférences rapides’ et décochez la case à côté de ‘Autoriser la mise en veille du système lorsque l’écran est fermé’.
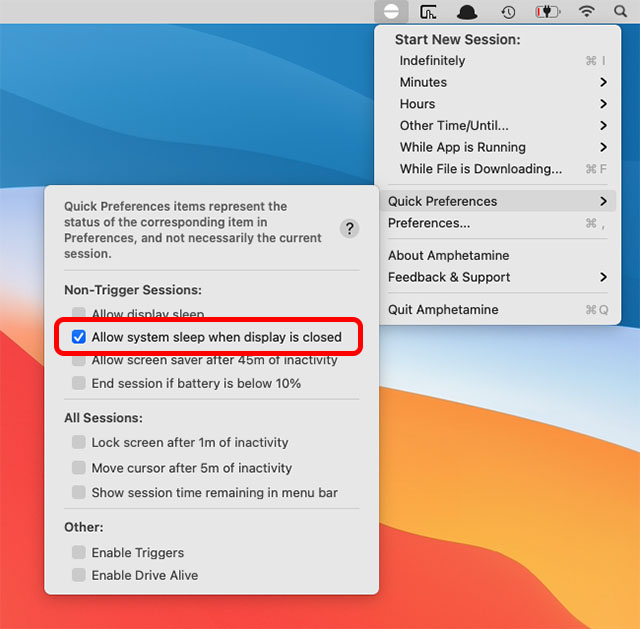
- Vous verrez une fenêtre contextuelle d’avertissement vous suggérant d’installer Amphetamine Enhancer. Ceci est facultatif, mais recommandé. Vous pouvez simplement cliquer sur le bouton qui dit « Get Amphetamine Enhancer » pour vous rendre sur le site Web et télécharger l’application d’assistance. Alternativement, juste cliquez ici pour le télécharger.

- Installez l’assistant et lancez-le. Sélectionner ‘Fail-Safe en mode d’affichage fermé’ depuis la barre latérale et cliquez sur ‘Installer’.
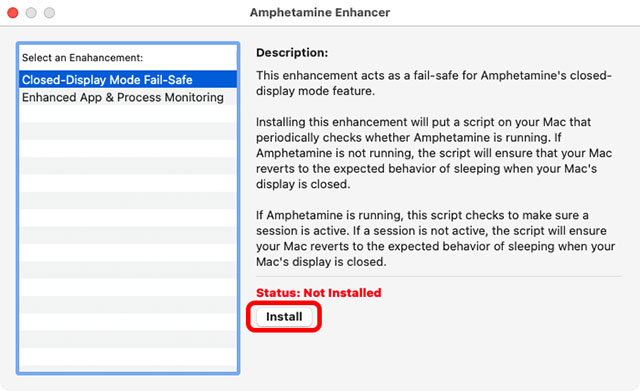
- Encore une fois, cliquez sur l’icône Amphétamine dans la barre de menu. Assurez-vous que vous avez décoché la case à côté de « Autoriser la mise en veille du système lorsque l’écran est fermé».

Voilà, vous pouvez désormais utiliser votre MacBook en mode clapet sans avoir à y connecter votre adaptateur secteur.
Utilisation des commandes du terminal
Si vous ne souhaitez pas utiliser une application tierce pour ce faire, ou si vous voulez simplement jouer avec les commandes du terminal et comprendre les choses par vous-même, certaines commandes peuvent obtenir des résultats similaires.
Remarque: Je n’ai pas testé ces commandes car Apple recommande de ne pas changer le hibernatemode à l’aide de la commande pmset, et ces commandes font exactement cela. Cependant, ces commandes désactiveront la mise en veille de votre ordinateur portable lors de la fermeture du couvercle, elles devraient donc également résoudre le problème de l’impossibilité d’utiliser votre ordinateur portable en mode clapet sans l’adaptateur secteur. Cela dit, utilisez-les à vos risques et périls.
Avec cet avertissement écarté, voici ce que vous devez faire.
- Tout d’abord, lancez le terminal et exécutez la commande suivante pour voir votre paramètre par défaut ‘hibernatemode’. Assurez-vous de noter cela.
pmset -g | grep hibernatemode
- Maintenant, exécutez les commandes suivantes dans le terminal.
sudo pmset -a sleep 0 sudo pmset -a hibernatemode 0 sudo pmset -a disablesleep 1
Ces commandes désactiveront le mode veille sur votre MacBook et vous devrait pouvoir utiliser votre Mac en mode clapet sans adaptateur secteur connecté.
Vous pouvez toujours annuler les modifications en exécutant les commandes suivantes dans le terminal
sudo pmset -a sleep 1 sudo pmset -a hibernatemode <original hibernatemode value | usually 3 on a MacBook> sudo pmset -a disablesleep 0
Utilisez MacBook en mode Clamshell sans adaptateur secteur et économisez la santé de votre batterie
J’ai peut-être sciemment rendu la batterie de mon MacBook Pro complètement inutilisable au point qu’elle ne se charge même plus, mais vous n’avez pas à suivre mes traces. Maintenant que vous savez comment utiliser un écran externe avec votre MacBook sans avoir à garder un adaptateur connecté à lui tout le temps, allez-y et configurez votre travail depuis votre bureau à domicile avec votre tout nouveau moniteur et profitez de travailler sur un écran plus grand avec plus de biens immobiliers. Oh, et quoi que vous fassiez, ne vous fiez pas à la parole d’Apple sur des choses comme ça. En attendant, je vais essayer de savoir si je devrais acheter le M1 MacBook Air ou le M1 MacBook Pro.



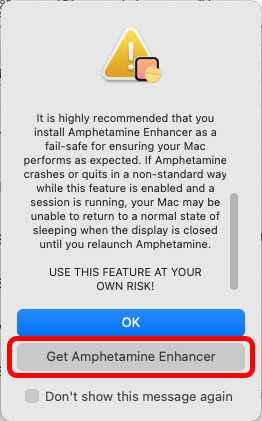
![[2023] 6 façons de copier / coller du texte brut sans formatage](https://media.techtribune.net/uploads/2021/03/5-Ways-to-Copy-Paste-Plain-Text-Without-Formatting-on-Your-Computer-shutterstock-website-238x178.jpg)






