Annoncé à Google I / O 2019, Google a d’abord ajouté Live Caption au Pixel 4 et à d’autres téléphones Pixel, suivi de certains téléphones Samsung Galaxy et OnePlus au premier semestre 2020. La société a ensuite commencé à travailler sur l’intégration de Live Caption à Google Chrome dans Mai l’année dernière et l’a enfin ajouté au canal stable de Chrome. La fonctionnalité est en cours de déploiement pour tous les utilisateurs de Chrome.Voici comment activer et utiliser Live Caption dans Google Chrome.
Utiliser Live Caption dans Google Chrome
J’ai testé Live Caption sur Version 89.0.4389.90 de Google Chrome sur mon ordinateur portable Windows 10. Si vous ne voyez pas la fonctionnalité, assurez-vous de mettre à jour le navigateur avec la dernière version. Vous pouvez rechercher des mises à jour dans Aide -> À propos de Google Chrome. Maintenant, sans plus tarder, voyons comment fonctionne cette fonctionnalité.
Qu’est-ce que Live Caption?
Live Caption est une fonctionnalité d’accessibilité intéressante qui sous-titrage automatiquement le contenu multimédia que vous lisez sur votre appareil. Cette fonctionnalité est capable de sous-titrer des vidéos, des messages audio et des podcasts. De plus, cela fonctionne même lorsque vous avez désactivé la vidéo. Les légendes sont traitées localement et ne sont ni stockées ni envoyées aux serveurs de Google. Le dernier déploiement de fonctionnalités étend la disponibilité de Live Caption sur le bureau de Google Chrome. Au moment de la rédaction de cet article, vous ne pouvez utiliser Live Caption que pour transcrire des médias en anglais.
Activer ou désactiver les sous-titres en direct dans Chrome
1. Ouvrez Google Chrome et cliquez sur le menu à trois points dans le coin supérieur droit. Dans la liste des options, cliquez sur Paramètres.
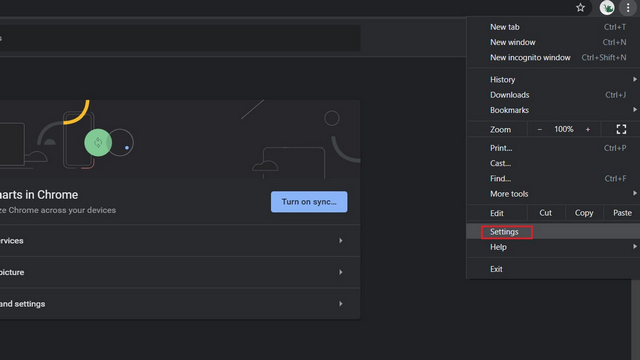
2. Sur la page Paramètres, aller à la section Accessibilité sous Paramètres avancés pour voir le nouvellement ajouté Activer / désactiver les sous-titres en direct. Actionnez le commutateur et vous êtes prêt à utiliser la fonction de sous-titrage en direct.
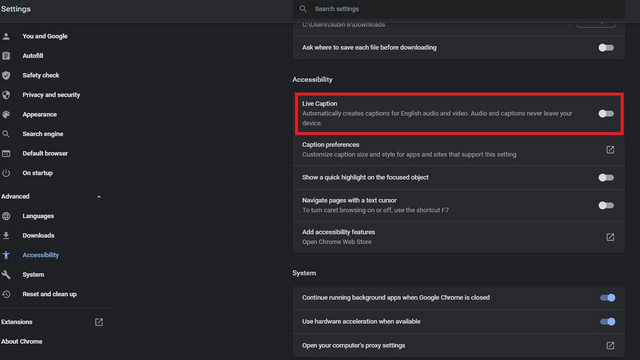
3. Utilisation de Live Caption dans Chrome
Après avoir activé Live Caption, chaque fois que vous lisez un média, vous remarquerez que Chrome commencera automatiquement à le sous-titrer. Les légendes apparaissent dans une superposition au bas de la fenêtre du navigateur. Voici la fonctionnalité en action sur Google Podcasts:
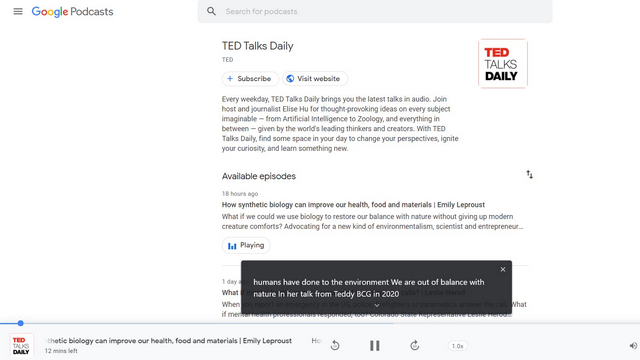
Si vous cliquez sur la flèche vers le bas dans la zone de légende, vous verrez la vue développée avec plus de zone de texte. Il convient de souligner que vous pouvez repositionner la boîte en cliquant dessus et en la faisant glisser. Voici à quoi ressemble la vue développée:
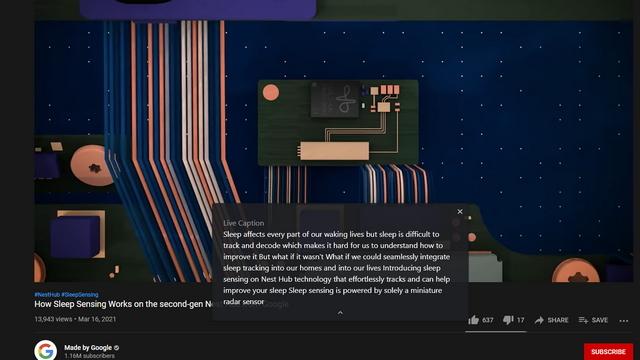
Pour masquer les sous-titres en direct, cliquez sur le bouton Fermer dans le coin supérieur droit de la boîte. De plus, vous pouvez activer ou désactiver la fonctionnalité à partir des commandes multimédias globales de Chrome.
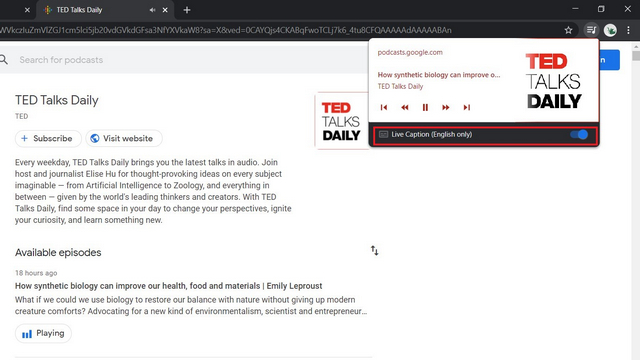
Essayez Live Caption dans Google Chrome
C’est ainsi que vous pouvez utiliser Live Caption dans Google Chrome. Cela devrait être utile aux personnes malentendantes ou à quiconque préfère lire les sous-titres. Maintenant que la fonctionnalité est enfin disponible pour tous les utilisateurs, pourquoi ne pas l’essayer? Partagez votre expérience avec nous dans les commentaires ci-dessous. Pour plus de conseils de ce type, consultez nos articles sur les meilleurs trucs et astuces de Google Chrome et les meilleurs indicateurs Google Chrome que vous devriez utiliser.



![[2023] 6 façons de copier / coller du texte brut sans formatage](https://media.techtribune.net/uploads/2021/03/5-Ways-to-Copy-Paste-Plain-Text-Without-Formatting-on-Your-Computer-shutterstock-website-238x178.jpg)






