Le plus souvent, je tombe sur des documents qui nécessitent ma signature numérique. Bien que l’ajout de signature à l’aide du trackpad fonctionne, ce n’est pas idéal. Je préfère signer une pièce jointe sur Mac avec iPhone ou iPad, car c’est plus pratique – en grande partie grâce aux commentaires instantanés et à la possibilité d’utiliser un stylet comme Apple Pencil. Si vous n’avez jamais essayé cette méthode pratique, il est temps de l’apprendre afin que vous puissiez facilement ajouter votre signature à une pièce jointe à un e-mail.
Signer une pièce jointe à un e-mail sur Mac avec iPhone ou iPad
Pour commencer, assurez-vous que vos appareils macOS et iOS / iPadOS sont connectés avec le même compte iCloud. La fonctionnalité tire parti de l’intégration transparente d’Apple pour synchroniser les documents entre les iDevices. Alors, assurez-vous que vos appareils sont synchronisés.
Une autre chose que vous devez faire dès le départ est de préparer votre pièce jointe. Joignez le document en le faisant simplement glisser et en le déposant dans l’e-mail dans Apple Mail. Sinon, cliquez sur le Bouton Joindre -> accédez au fichier et sélectionnez-le.
- Survolez la souris sur l’attachement pour révéler le action La Flèche.
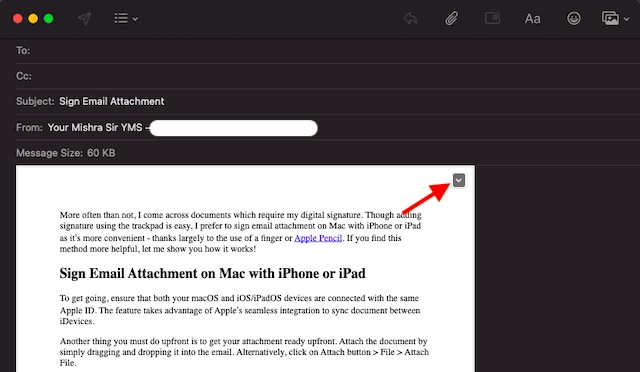
2. Maintenant, cliquez sur le Flèche d’action et choisissez Markup.
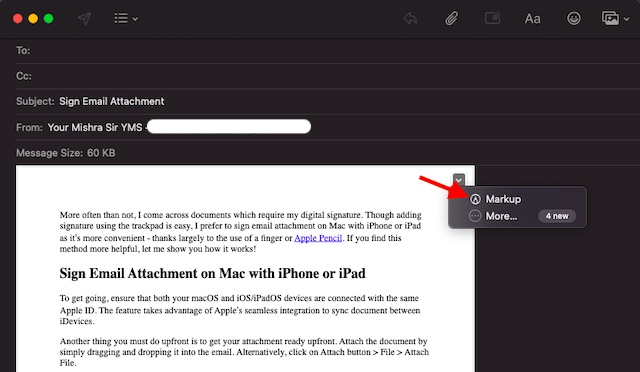
3. Le document va maintenant s’affiche dans la fenêtre Annotations. Maintenant, cliquez sur le petite icône iPhone / iPad dans le coin supérieur droit pour lancer l’annotation.
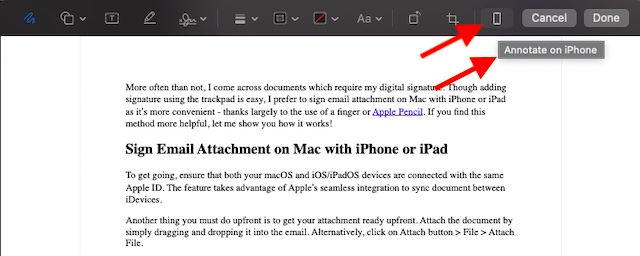
Remarque: Juste au cas où vous auriez plus d’un appareil iOS / iPadOS, vous devrez choisir celui que vous préférez.
4. Ensuite, le document apparaîtra instantanément dans la fenêtre d’annotation sur votre iPhone ou iPad. Appuyez sur le Signe plus dans le coin inférieur droit de l’écran et choisissez Signature.
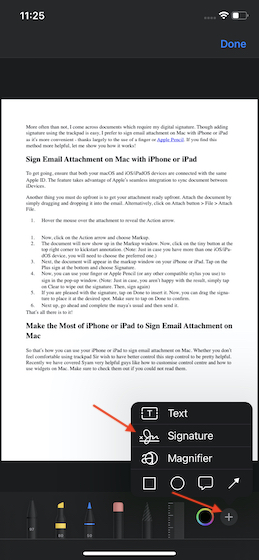
5. Maintenant, vous pouvez utilisez votre doigt ou Apple Pencil (ou tout autre stylet compatible) pour vous connecter au fenêtre contextuelle de signature.
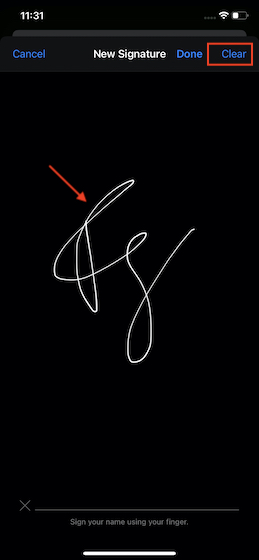
Remarque: Juste au cas où vous n’êtes pas satisfait du résultat, appuyez simplement sur Clair pour effacer la signature. Ensuite, signez à nouveau.
6. Si vous êtes satisfait de la signature, appuyez sur Terminé pour l’insérer dans le doc.
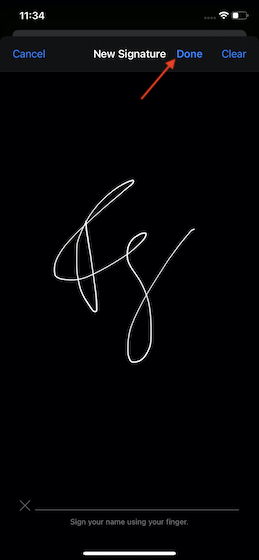
7. Maintenant, vous pouvez faites glisser la signature pour la placer à l’endroit désiré. Assurez-vous de taper sur Terminé confirmer.

8. Les modifications que vous avez apportées au document sur votre iPhone ou iPad apparaîtront instantanément dans le document sur votre Mac. Cliquer sur Terminé à nouveau dans le coin supérieur droit pour terminer.
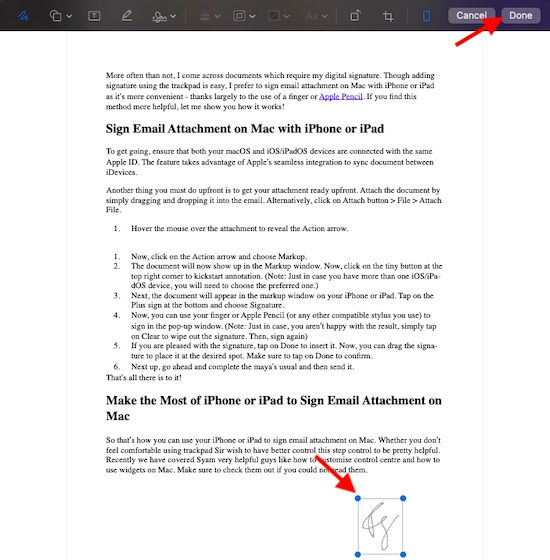 9. Ensuite, allez-y et rédigez l’e-mail comme d’habitude et puis envoyer il.
9. Ensuite, allez-y et rédigez l’e-mail comme d’habitude et puis envoyer il.
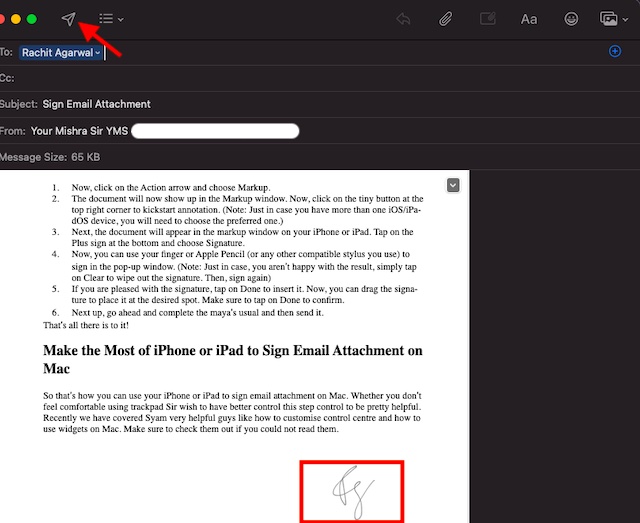
C’est tout ce qu’on peut en dire!
Utilisez votre iPhone ou iPad pour signer une pièce jointe sur Mac
Voilà comment vous pouvez utiliser votre iPhone ou iPad pour signer une pièce jointe sur Mac. Que vous ne vous sentiez pas à l’aise d’utiliser un trackpad pour ajouter une signature ou que vous souhaitiez signer un document avec plus de précision, cela peut être très utile.
Récemment, nous avons couvert plusieurs articles utiles tels que la personnalisation du centre de contrôle, l’utilisation des widgets sur Mac et la suppression de l’arrière-plan des images à l’aide de Aperçu sur Mac. Assurez-vous de les vérifier si vous ne pouvez pas les rattraper.



![[2023] 6 façons de copier / coller du texte brut sans formatage](https://media.techtribune.net/uploads/2021/03/5-Ways-to-Copy-Paste-Plain-Text-Without-Formatting-on-Your-Computer-shutterstock-website-238x178.jpg)






