Avec la dernière version de Windows 11 Insider Preview Build 22000.160, Microsoft a commencé à déployer une fonctionnalité intéressante de sessions de focus dans l’application Clock pour vous aider à augmenter votre productivité. Cette fonctionnalité fait partie des efforts continus de Microsoft pour améliorer la convivialité des applications système dans Windows 11. Que vous soyez un drogué productif ou quelqu’un qui souhaite étudier ou travailler de manière plus organisée, voici tout ce que vous devez savoir sur les sessions de discussion. caractéristique. Nous vous apprendrons à utiliser efficacement les sessions Focus dans Windows 11.
Utilisez les sessions de focus pour augmenter la productivité dans Windows 11 (2021)
Focus Sessions est actuellement déployé sur Windows Insiders dans le canal Dev. Si vous êtes passé du canal de développement de Windows 11 au canal bêta, vous devrez peut-être attendre que Microsoft étende la disponibilité de la fonctionnalité. Cela dit, si vous êtes ici après la version stable de Windows 11, vous aurez probablement la fonctionnalité à la sortie.
Que sont les sessions de focus dans Windows 11 ?
Focus Sessions est une fonctionnalité de productivité de Windows 11 pour vous aider à vous concentrer sur vos études ou votre travail. La fonctionnalité consiste essentiellement en une minuterie pour suivre votre activité et prendre des pauses opportunes (un peu comme la technique Pomodoro), un tableau de bord pour suivre vos progrès quotidiens et des intégrations avec Spotify pour la musique et Microsoft To Do pour la gestion des tâches.
Mettez à jour l’application Clock pour obtenir des sessions de focus
Avant d’aborder la partie où j’explique le fonctionnement de la fonctionnalité, voici comment vous pouvez obtenir la nouvelle fonctionnalité Focus Sessions sur Windows 11. Focus Sessions est un fait partie de l’application Windows Alarms & Clock par défaut, et il est disponible sur la version 10.2108.30.0 et plus récente. Si vous utilisez une ancienne version de l’application Clock, vous ne verrez peut-être pas les sessions de focus.
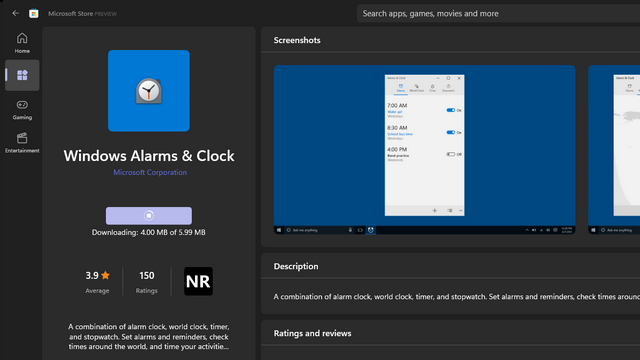
Pour obtenir Focus Sessions sur Windows 11, vous pouvez mettre à jour l’application Windows Alarms & Clock vers la dernière version disponible sur le Microsoft Store. Vous pouvez utiliser ceci lien direct pour accéder à l’application Horloge sur le Microsoft Store. Cliquez sur le bouton ‘Mettre à jour’ et attendez que l’application soit mise à jour. La mise à jour était de 6 Mo sur l’ordinateur portable Windows 11 que j’ai utilisé pour tester les sessions Focus. Une fois que vous l’avez mis à jour, vous pouvez commencer à utiliser Focus Sessions depuis l’application Clock.
Lier Spotify à la lecture de musique pendant une session de focus
Après avoir mis à jour l’application Clock, vous verrez un nouvel onglet Sessions Focus. Ici, vous pouvez facilement connecter votre compte Spotify à l’application Clock pour écouter des airs calmes pendant vos sessions d’étude ou de travail. Apprenez à le faire ici :
- Dans l’application Horloge Windows, cliquez sur ‘Lier votre Spotify’ bouton.
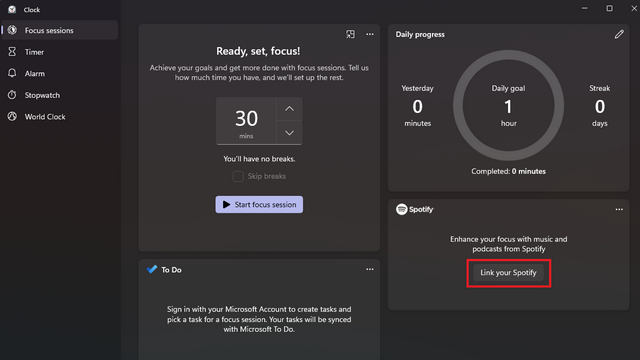
2. Il vous sera maintenant demandé de vous connecter à votre compte Spotify. Et avant de demander, oui, vous devrez vous connecter même si vous êtes connecté à l’application de bureau Spotify. Sélectionnez simplement votre méthode de connexion préférée pour continuer.
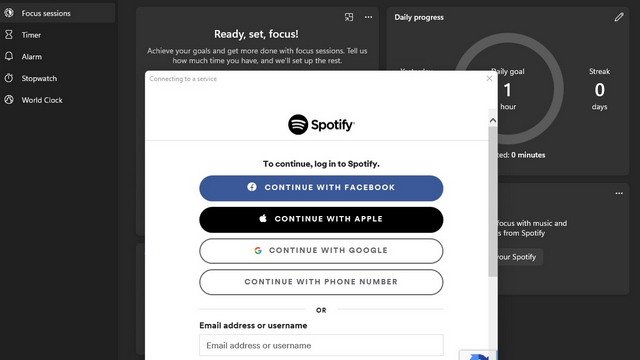
2. A partir de la page suivante, cliquez sur ‘Accepter’ pour lier votre compte Spotify avec la fonction Focus Sessions dans l’application Horloge.
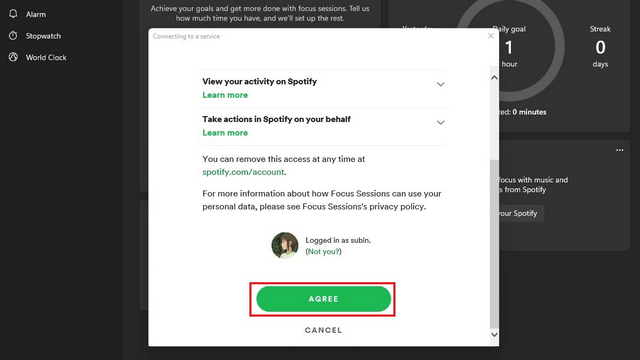
3. Vous verrez maintenant votre compte Spotify avec six raccourcis (vous savez, la chose qui apparaît sur l’écran d’accueil de Spotify avec les listes de lecture et les podcasts récemment joués ? Ouais, celui-là) et une section Focus avec six listes de lecture.
Ma section Focus comportait les listes de lecture suivantes : mode de codage, mise au point approfondie, étude instrumentale, étude intense, rythmes lo-fi et piano paisible.
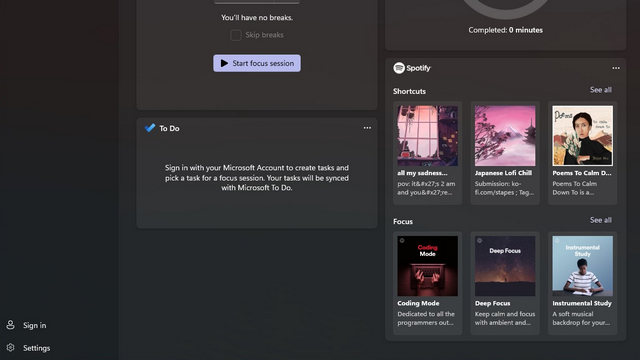
Lier un compte Microsoft pour gérer les tâches dans la session Focus
Si Microsoft To Do est votre application de rappel de choix, vous pouvez créer et gérer des tâches directement à partir de l’écran Focus Sessions.
1. Pour commencer, cliquez sur le bouton « Connexion » dans le coin inférieur gauche de l’application Horloge.
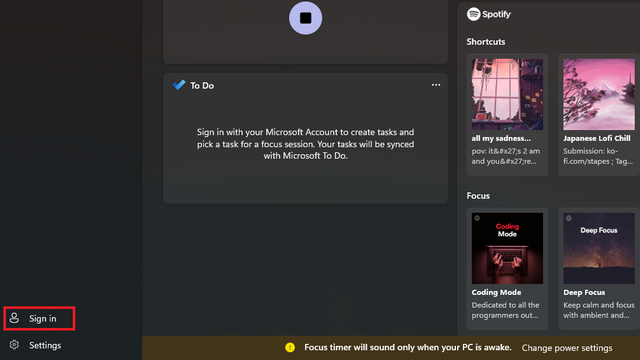
2. Choisissez le compte Microsoft que vous utilisez avec To Do et cliquez sur ‘Continuer’.
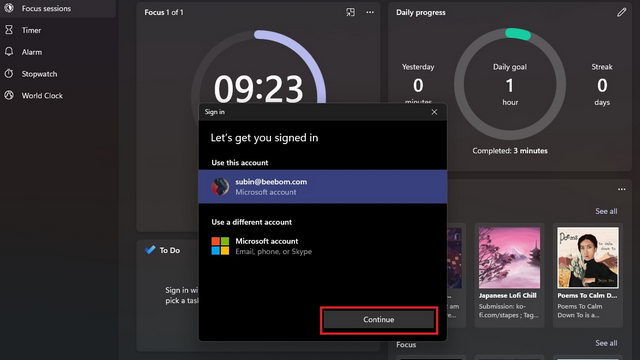
3. Lorsque l’invite apparaît, autorisez l’application Alarms à lire votre profil, créer, lire, mettre à jour et supprimer vos tâches et plans en cliquant sur le bouton « Oui ».
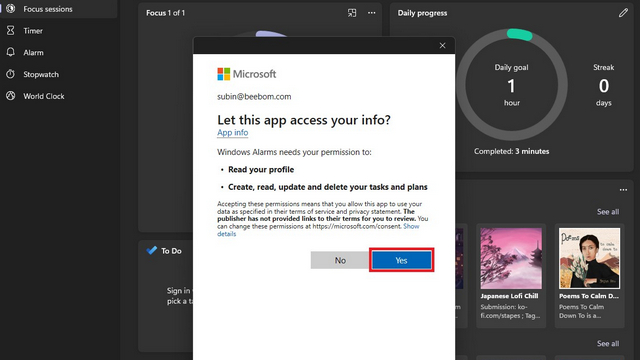
4. Vous êtes maintenant prêt à utiliser Microsoft To Do pour gérer les tâches pendant les sessions de focus sur Windows 11. Dans la première version que j’ai testée, la fonctionnalité ne fonctionnait pas comme prévu et continuait à se charger. Cependant, le problème devrait être résolu au moment où Microsoft publiera la version stable de Windows 11 plus tard cette année.
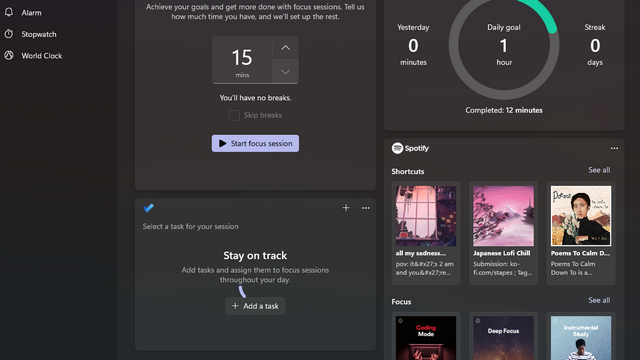
Comment utiliser les sessions de focus sur Windows 11
Maintenant que vous avez lié Spotify et votre compte Microsoft à l’application Clock, voici tout ce que vous devez savoir pour commencer avec Focus Sessions.
-
Définir une minuterie de session de focus
Sur la page d’accueil de Focus Sessions, vous pouvez définir une minuterie avant de commencer à étudier ou à travailler. Bien que vous ne puissiez pas encore saisir manuellement la durée, vous pouvez choisir parmi un ensemble de durées disponibles pour les sessions de focus. Ce sont 15 minutes, 30 minutes, 45 minutes (1 pause), 60 minutes (1 pause), jusqu’à 240 minutes avec 8 pauses.
Si vous préférez travailler sans pause, cochez la case « Ignorer les pauses ». Une fois que vous êtes prêt, sélectionnez l’une des listes de lecture Spotify et appuyez sur le bouton « Démarrer la session de focus ».
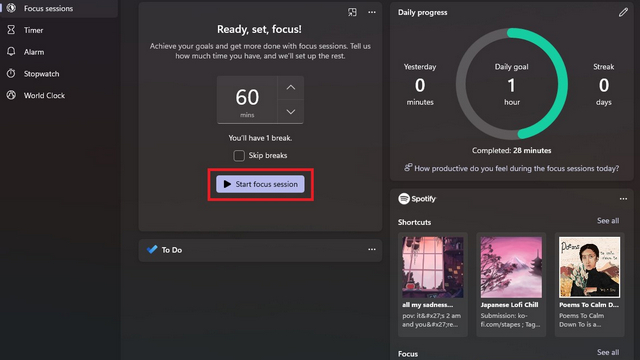
-
Minuterie de session de mise au point contextuelle
Vous avez la possibilité de minimiser la session de focus afin de pouvoir facilement la suivre directement depuis votre écran de travail. Pour minimiser, cliquez sur le bouton contextuel présent dans le coin supérieur droit de la minuterie.
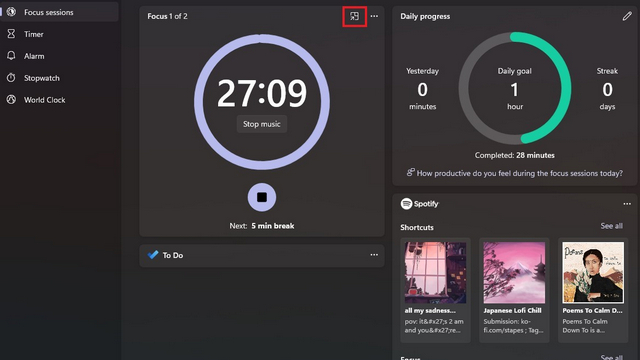
Vous pouvez consulter la version réduite de la minuterie ci-dessous. Il convient de souligner que vous pouvez redimensionner cette fenêtre si vous préférez un aperçu plus grand avec le compte à rebours.

-
Gardez une trace de votre productivité
À côté de la minuterie, vous verrez une vignette de progression quotidienne qui garde une trace de vos heures productives. Outre l’objectif quotidien, il vous montre les heures que vous avez travaillées la veille et une série de jours où vous avez atteint votre objectif quotidien. Cela devrait, espérons-le, être une bonne motivation pour vous aider à continuer.
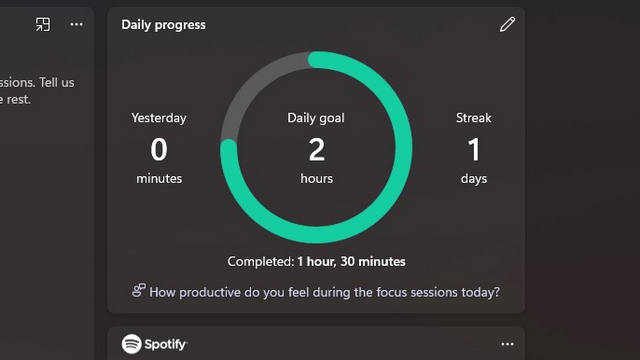
Personnaliser les sessions de focus Windows 11
Bien qu’il n’y ait pas beaucoup de place pour la personnalisation, vous pouvez apporter quelques modifications pour améliorer votre expérience lors de l’utilisation de Focus Sessions. Il comprend des paramètres permettant de modifier la période de pause, de désactiver les fonctionnalités indésirables de l’écran d’accueil et de modifier les heures d’objectif quotidiennes.
-
Modifier la période de pause dans la session de discussion
Les la période de pause par défaut est de 5 minutes, mais vous pouvez le changer à 10 minutes ou 15 minutes à partir de la page des paramètres de l’application Horloge. Vous pouvez choisir la période de pause en fonction de vos préférences.

-
Désactiver l’intégration Spotify et Microsoft To Do
Si vous n’utilisez pas Microsoft To Do ou Spotify, vous pouvez choisir de les désactiver sur la page d’accueil de Focus Sessions. Ouvrez les paramètres de l’application Horloge dans le menu de gauche et vous trouver des bascules pour désactiver l’intégration Spotify et To Do. Vous pouvez également choisir de désactiver le son émis lorsqu’une session ou une pause se termine à partir de cette page.
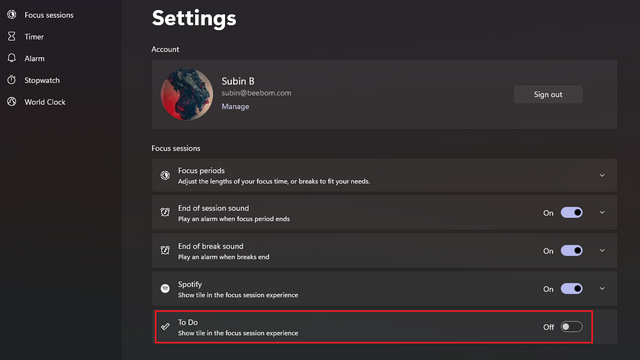
-
Ajuster l’objectif quotidien pour les sessions de focus
Si vous pensez que l’objectif quotidien par défaut est un peu moins (ou plus) pour vous, vous pouvez également le modifier. Cliquez sur l’icône en forme de crayon dans la vignette Progression quotidienne et choisissez une heure qui convient mieux à votre flux de travail.
Comment Microsoft pourrait améliorer les sessions de focus dans Windows 11
Après avoir utilisé Focus Sessions pendant quelques heures, voici quelques aspects que j’ai trouvés qui pourraient améliorer la fonctionnalité. Puisqu’il s’agit de la première version, nous pouvons nous attendre à ce que la société améliore les sessions de discussion dans les mois à venir.
Pour le moment, il n’y a pas d’option pour suspendre une session de focus. Vous devez soit arrêter la session, soit la maintenir en cours pendant que vous ne travaillez pas nécessairement. Bien que je comprenne que certains utilisateurs pourraient préférer la pression supplémentaire pour continuer à se concentrer, je ne pense pas que cette approche fonctionne pour tout le monde.
Il y avait des moments où je devais rapidement m’éloigner du clavier pour faire autre chose, et cela m’a obligé à redémarrer la session. L’ajout d’un bouton de pause ne devrait pas faire de mal, du moins derrière une bascule dans les paramètres.
-
Améliorer l’intégration de Spotify
Lorsque j’ai vu pour la première fois Panos Panay, directeur des produits de Microsoft, taquiner les sessions de discussion il y a quelques semaines, j’étais impatient d’essayer l’intégration de Spotify. Eh bien, il s’avère que c’est un peu… décevant. Ne vous méprenez pas, avoir accès à Spotify dans Focus Sessions est une bonne chose, mais ça peut être mieux.
Alors, où l’intégration de Spotify se trompe-t-elle ? Pour commencer, je dirais Raccourcis. Les raccourcis Spotify répertorient les listes de lecture et les podcasts que vous avez récemment écoutés, par opposition à une liste de lecture que vous souhaitez (ou aimez) lire tout en vous concentrant sur votre travail. Ce n’est pas parce que j’ai écouté une liste de lecture récemment que je veux la lire tout en essayant de me concentrer.
Un exemple classique peut être vu dans ma capture d’écran ci-dessous. Le premier raccourci répertorié ici est ma liste de lecture avec des chansons tristes. Honnêtement, je préférerais travailler en écoutant quelque chose qui m’aide à me calmer et à me concentrer. Le reste des suggestions ne semble pas aider non plus (à l’exception de la liste de lecture japonaise Chill lo-fi que j’écoute souvent pendant que je travaille). Et non, je ne prévois pas de créer un compte Spotify dédié pour cette fonctionnalité (et vous non plus).
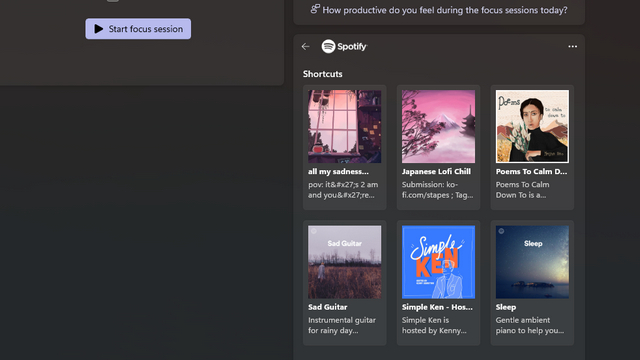
Quelle est la meilleure solution ? Listes de lecture. Juste de vieilles listes de lecture simples et simples. Donnez-nous la possibilité de parcourir nos listes de lecture enregistrées et laissez-nous les choisir, de préférence avec un moyen rapide d’épingler les préférées. Ce serait une meilleure utilisation de l’espace que la tuile Raccourcis actuelle. La vignette de la liste de lecture Focus sous Raccourcis est bonne et je n’ai rien à redire là-dessus.
Pendant que nous y sommes, une option pour contrôler la lecture de la musique – suivant, précédent et lecture/pause serait également appréciée. À l’heure actuelle, les utilisateurs doivent passer à l’application Spotify pour changer de chanson. Et vous savez ce qui se passe lorsque vous changez d’application : vous voyez la sortie d’un album de votre artiste préféré ou un nouvel épisode de podcast. Et avant de vous en rendre compte, vous vérifiez toutes les pistes au lieu de faire avancer les choses.
-
Ajouter un raccourci d’assistance à la mise au point
Focus Assist est une fonctionnalité intéressante de Windows pour désactiver les notifications dans Windows 11. Étant donné que la fonctionnalité Focus Sessions consiste à éliminer les distractions, il sera agréable de voir Microsoft ajouter une vignette pour déclencher Focus Assist directement à partir de cette page. De cette façon, Focus Sessions peut évoluer en tant que hub centralisé pour tout ce qui concerne la productivité dans Windows 11.
-
Ajouter la prise en charge des applications tierces
Cela peut sembler évident, mais tout le monde n’utilise ou ne préfère pas Microsoft To Do ou Spotify. Nous devrons attendre pour voir si Microsoft envisage d’ouvrir la fonctionnalité aux alternatives populaires de Spotify et à d’autres applications de liste de tâches.
Essayez les sessions de focus dans Windows 11 et travaillez efficacement
Donc, cela résume tout ce que vous devez savoir sur les sessions de focus dans Windows 11. Si vous cherchez d’autres moyens de rester productif à la maison en ces temps difficiles, consultez notre article sur les meilleures applications pour vous concentrer sur le travail qui a aussi quelques conseils utiles. Pour savoir combien de temps vous avez passé à utiliser votre ordinateur portable, consultez notre guide pratique pour vérifier l’écran à temps dans Windows 11. Pour plus de fonctionnalités de Windows 11, jetez un œil aux meilleures fonctionnalités de Windows 11.



![[2023] 6 façons de copier / coller du texte brut sans formatage](https://media.techtribune.net/uploads/2021/03/5-Ways-to-Copy-Paste-Plain-Text-Without-Formatting-on-Your-Computer-shutterstock-website-238x178.jpg)






