Parallèlement à la pléthore de nouvelles fonctionnalités iOS 15, Apple a introduit le changement le plus important et le plus nécessaire pour les utilisateurs d’iPad avec iPadOS 15 – le multitâche amélioré. Le nouveau menu multitâche donne aux utilisateurs d’iPad plus d’espace pour gérer leur flux de travail et faire leur travail efficacement. Cependant, même si vous êtes sur la version bêta publique ou développeur de l’iPadOS 15, il est possible que vous ayez ignoré les nouvelles fonctionnalités multitâches ou que vous ne sachiez pas comment les utiliser efficacement. Eh bien, pour vous aider, nous avons créé ce guide détaillé pour expliquer comment activer et utiliser les fonctionnalités multitâches améliorées d’iPadOS 15 sur votre appareil.
Nouvelles fonctionnalités multitâches d’iPadOS 15 détaillées (2021)
L’article détaille toutes les nouvelles fonctionnalités multitâches, ainsi que la nouvelle étagère, ajoutées à votre iPad avec iPadOS 15. Cela dit, jetons un coup d’œil aux nouveautés.
La méthode actuelle de multitâche sur iPad oblige les utilisateurs à ouvrir une application, à glisser sur le dock et à faire glisser une application à partir de là pour que les deux applications soient multitâches. Au lieu de supprimer ces anciennes méthodes, iPadOS 15 s’est appuyé sur cette fonctionnalité, créant ainsi le meilleur des deux mondes.
Le multitâche dans iPadOS 15 a été facilité par un nouveau menu multitâche qui est désigné par un icône de points de suspension (trois points) en haut de chaque application. Appuyez sur l’icône à trois points pour afficher trois options, à savoir :
- Affichage plein écran
- Vue partagé
- Glisser sur
Nouvelle icône Ellipsis dans iPadOS 15
Nouveau menu multitâche dans iPadOS 15
Ces trois options dans le menu multitâche de l’iPad constituent désormais le pilote quotidien pour se déplacer et faire des choses. Nous avons expliqué en détail ci-dessous Split View et Slide Over, ainsi que les étapes pour les activer. La vue plein écran, comme son nom l’indique, permet à une seule application de passer en plein écran et de prendre tout l’espace à l’écran.
Qu’est-ce que Split View et comment l’utiliser dans iPadOS 15
Split View dans iPadOS 15 permet utilisation de deux applications en même temps. C’est pratique lorsque vous écrivez quelque chose tout en regardant une conférence, en écoutant un podcast, ou en envoyant un e-mail tout en communiquant avec votre équipe sur Slack. Split View divise l’écran en deux et vous donne un curseur au milieu pour ajuster l’espace d’écran que chaque application prend sur votre iPad. Vous pouvez accéder à Split View de l’iPad en utilisant ces deux nouvelles méthodes.
Le moyen préféré d’activer Split View dans iPadOS 15 consiste à utiliser le nouveau menu multitâche. Suivez ces étapes pour accéder à Split View :
- Ouvrez la première application avec laquelle vous souhaitez effectuer plusieurs tâches.
- Maintenant, appuyez sur le ellipse bouton en haut de l’application. Vous verrez trois options.

- Choisissez celui du milieu indiquant Vue partagé. Votre application va maintenant glisser vers la droite et se cacher dans un coin.
- Ensuite, choisissez la deuxième application avec laquelle vous souhaitez effectuer plusieurs tâches. Vous pouvez choisir la deuxième application depuis votre écran d’accueil, votre station d’accueil ou depuis la bibliothèque d’applications nouvellement ajoutée dans iPadOS 15. Une fois que vous avez sélectionné la deuxième application, Spilled View s’activera sur votre iPad. Voici à quoi cela ressemble en action :

Et c’est à peu près tout. Vous pouvez également ajuster les proportions de l’application à l’aide du curseur gris au milieu (comme indiqué dans le GIF ci-dessus) de l’écran de votre iPad.
Méthode 2 : Utilisation du mode App Switcher
Le sélecteur d’applications de l’iPad a toujours été un moyen pratique de parcourir rapidement les applications ouvertes sans accéder à l’écran d’accueil. iPadOS 15 a intégré au sélecteur d’applications une fonctionnalité multitâche astucieuse pour vous offrir de nouvelles façons d’ouvrir plusieurs applications ensemble. Donc, si vous n’êtes pas fan du nouveau menu multitâche, suivez les étapes ci-dessous pour combiner des applications dans le sélecteur d’applications et ouvrez-les dans Split View :
- Si vous ne l’avez pas déjà fait, gardez les applications que vous souhaitez utiliser dans Split View ouvertes en arrière-plan.
- À présent, ouvrir le mode App Switcher. Vous pouvez le faire soit en glissant du bas vers le milieu de votre écran, soit en appuyant deux fois sur le bouton d’accueil de votre iPad (si vous avez un iPad d’ancienne génération). Vous verrez maintenant toutes les applications qui s’exécutent actuellement en arrière-plan.

- Ensuite, maintenez et faites glisser la première application sur l’autre application que vous souhaitez ouvrir côte à côte pour le multitâche. Une fois cela fait, vous verrez immédiatement les applications se combiner dans Split View.

- Maintenant, appuyez sur Split View pour ouvrir les deux applications en plein écran et effectuer plusieurs tâches !

- De la même manière, vous pouvez supprimer l’une des applications de la vue fractionnée en la maintenant et en la faisant glisser hors de l’autre application. Vous pouvez le voir en action dans le GIF ci-dessus.
L’utilisation de l’App Switcher pour le multitâche Split View sur iPad est le moyen le plus pratique pour les utilisateurs déjà habitués au système. Vous pouvez créer autant de vues fractionnées dans le sélecteur d’applications que vous le souhaitez. Cependant, sachez que certaines applications peuvent ne pas être compatibles. Par exemple – Lors de nos tests, nous n’avons pas pu combiner l’application Amazon avec une autre application pour Split View.
Qu’est-ce que Slide Over et comment l’utiliser dans iPadOS 15
Slide Over a longtemps été apprécié des utilisateurs d’iPad. Étant un excellent moyen d’effectuer plusieurs tâches sur l’iPadOS, Slide Over est basé sur l’idée de applications flottantes qui peut facilement être consulté et rejeté en cas de besoin. La mise à jour iPadOS 15 apporte un moyen rapide de convertir une application en mode Slide Over. Suivez les étapes ci-dessous pour utiliser Slide over dans le nouveau menu multitâche.
- Tout d’abord, ouvrez l’application que vous souhaitez utiliser en mode Slide Over.
- Ensuite, appuyez sur le bouton points de suspension en haut de l’application. Cliquez sur la troisième option indiquant le mode Slide Over.

- Comme auparavant, l’application actuelle se déplacera et se cachera sur le côté droit. Maintenant, choisissez l’application que vous souhaitez avoir en mode plein écran et ouvrez-la. C’est ça. Vous verrez maintenant la première application dans une petite fenêtre flottante au-dessus de la deuxième application que vous venez d’ouvrir. Vous pouvez choisir de déplacez cette application dans n’importe quelle zone de l’écran.

- De plus, vous pouvez même masquer la fenêtre flottante de l’application dans le coin en maintenant le bord et en glissant vers la droite. Aussi, vous pouvez ouvrez plus d’applications dans Slide Over et placez-les les unes sur les autres. Vous pouvez ensuite passer de l’un à l’autre d’un geste.

Fait intéressant, vous pourrez également voir toutes les applications Slide Over sur le côté droit du sélecteur d’applications au cas où vous en auriez oublié. C’est plutôt cool, n’est-ce pas ?
Améliorez le multitâche avec l’étagère dans iPadOS 15
Shelf est une nouvelle fonctionnalité multitâche introduite dans iPadOS 15. Elle est conçue pour être un moyen de naviguer rapidement dans plusieurs fenêtres ouvertes de la même application. L’étagère réside au bas de l’application, tout comme le dock, et est accessible de manière similaire. Vous pouvez utiliser Shelf lorsque vous souhaitez que plusieurs instances de l’application Mail ou de nombreux onglets dans Safari soient ouverts et accessibles en même temps. Suivez les étapes ci-dessous pour apprendre à utiliser l’étagère dans iPadOS 15.
Noter: Nous utilisons le navigateur Safari pour ce didacticiel, mais l’étagère dans iPadOS 15 est également accessible dans plusieurs autres applications telles que Mail, Notes, etc.
- Ouvrez Safari sur votre iPad et lentement balayez vers le haut depuis le bas de votre écran pour accéder au dock.
- Maintenant, maintenez enfoncée l’icône Safari jusqu’à ce qu’un petit menu s’ouvre. Ensuite, appuyez sur le « Afficher toutes les fenêtres” option.

- Au lieu de la vue du sélecteur d’applications, vous verrez maintenant la nouvelle vue multitâche de l’étagère s’afficher en bas de l’écran de votre iPad.

- Vous pouvez maintenant ouvrir plusieurs nouvelles fenêtres et passer de l’une à l’autre, balayer vers le haut pour fermer une fenêtre, et même maintenir et faire glisser pour convertir facilement une fenêtre en Slide Over. Jetez un œil à ce GIF pour mieux comprendre son fonctionnement :

Noter: Si vous ne souhaitez pas utiliser la station d’accueil à plusieurs reprises pour accéder à l’étagère. Appuyez longuement sur l’icône représentant des points de suspension en haut et vous verrez les fenêtres ouvertes existantes sur l’étagère en bas.
Nouveaux raccourcis clavier multitâches dans iPadOS 15
Quant à ceux qui utilisent un clavier externe avec leur iPad, la mise à jour iPadOS 15 apporte une série de nouveaux raccourcis clavier multitâches pour assurer une accessibilité plus facile.
Pour accéder à la liste des nouveaux raccourcis multitâches, connectez votre clavier et maintenez enfoncé le Touche de commande (cmd). Une fenêtre contextuelle avec toutes les commandes que vous pouvez utiliser pour accéder aux fonctionnalités multitâches apparaîtra alors sur votre écran. Comme vous pouvez le remarquer ici, iPadOS 15 utilise le Globe clé pour le multitâche.
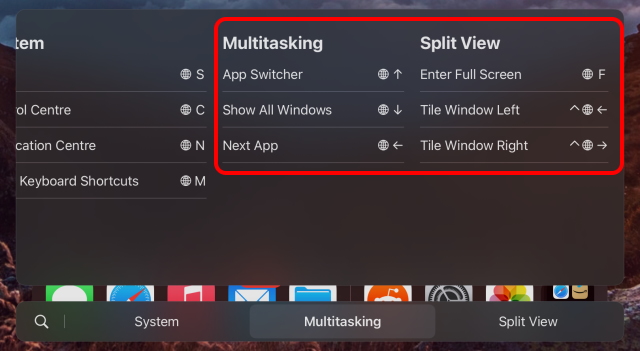
Vous pouvez utiliser les raccourcis clavier suivants pour effectuer plusieurs tâches sur votre iPad. Les commandes Split View aident à naviguer facilement dans la vue de l’écran divisé.
De plus, si vous avez plusieurs fenêtres ouvertes et que vous souhaitez accéder à l’étagère via votre clavier, appuyez sur la touche Globe + Flèche vers le bas simultanément. Pour les utilisateurs de clavier qui ne veulent pas avoir à utiliser tous les gestes, ce raccourci est le moyen le plus pratique d’accéder à l’étagère.
Amusez-vous avec les fonctionnalités multitâches améliorées dans iPadOS 15
Les nouvelles fonctionnalités multitâches ne sont que l’une des nombreuses fonctionnalités à venir sur votre iPad avec la mise à jour iPadOS 15 lors de son lancement pour tous les utilisateurs plus tard cet automne. Que ce soit la note rapide dans iPadOS 15 ou Live Text dans iOS 15, il y a quelque chose de nouveau pour tout le monde. Donc, si vous êtes impatient d’essayer ces fonctionnalités, téléchargez et installez immédiatement la version bêta publique d’iOS 15/iPadOS 15. Et une fois que vous l’avez installé, découvrez également les 30 meilleures fonctionnalités d’iPadOS 15. Que pensez-vous des fonctionnalités multitâches ? Faites-nous savoir dans la section commentaires ci-dessous.



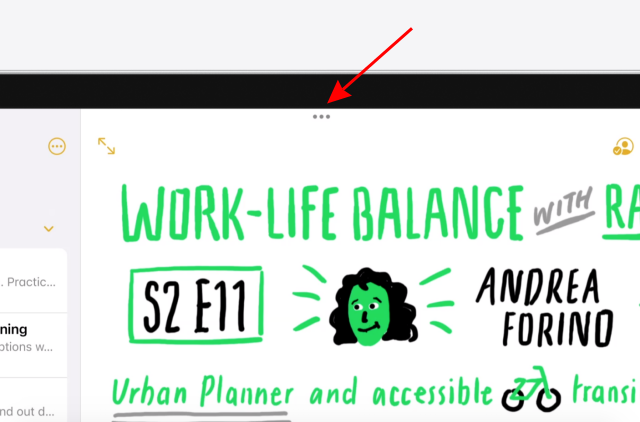
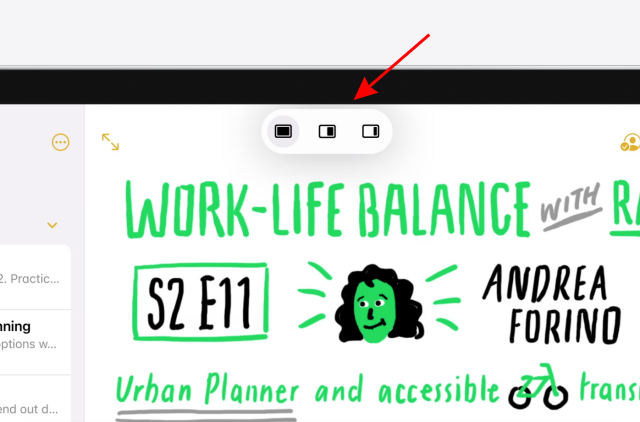
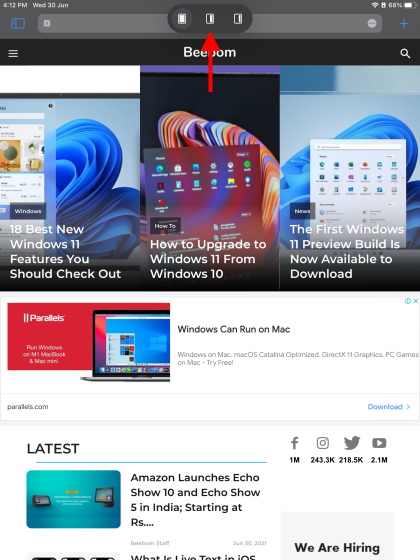
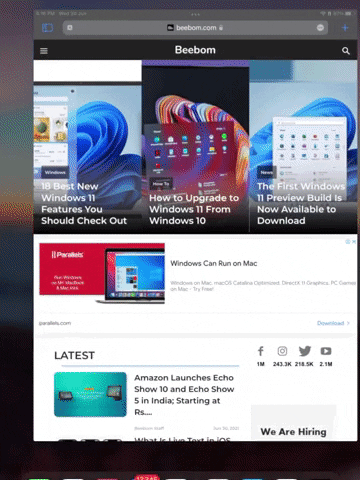
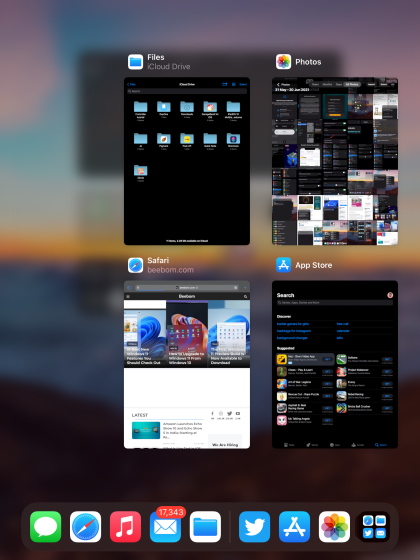
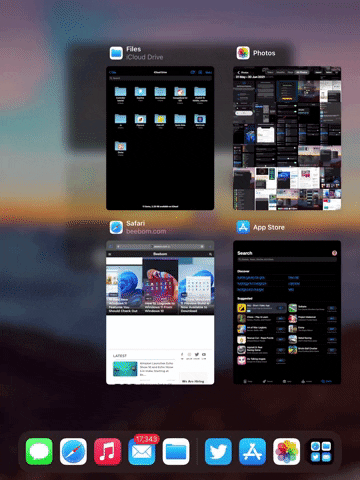
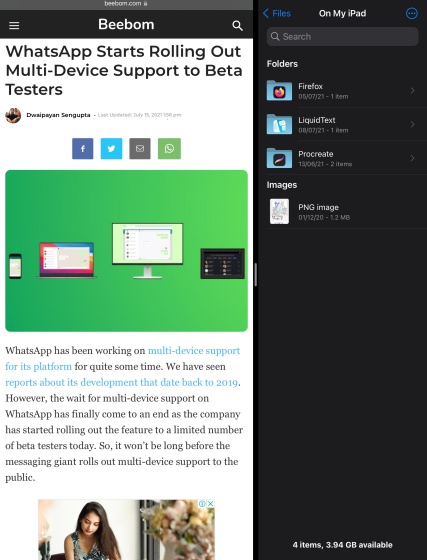
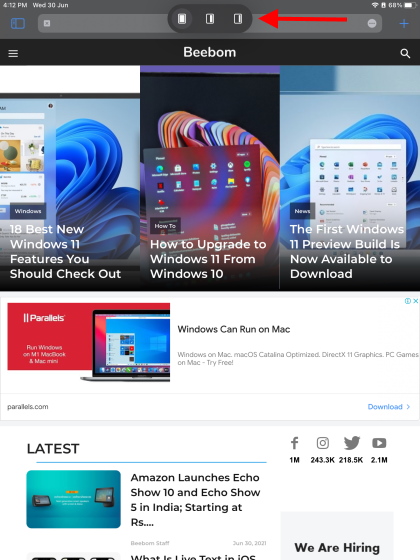
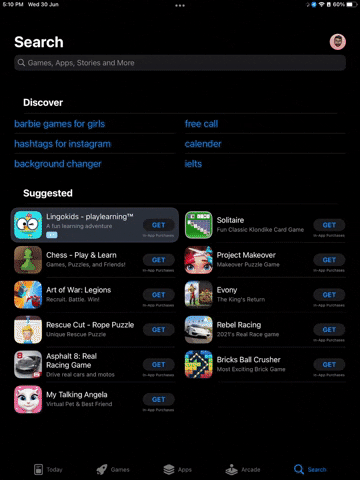
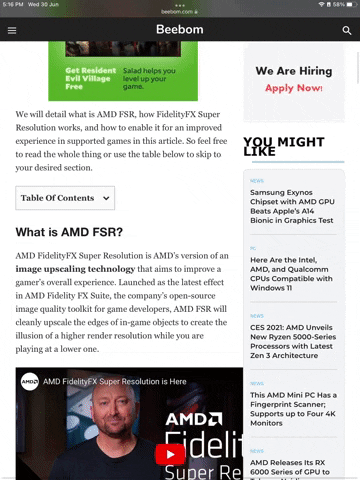
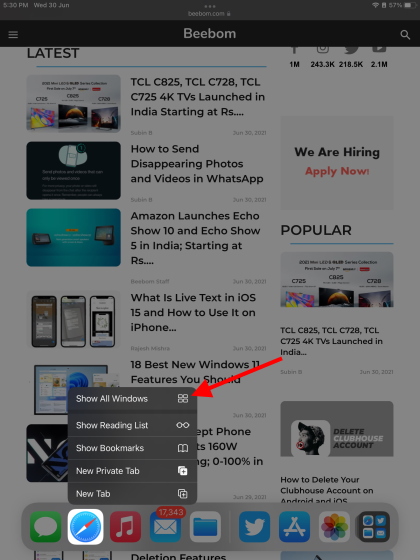
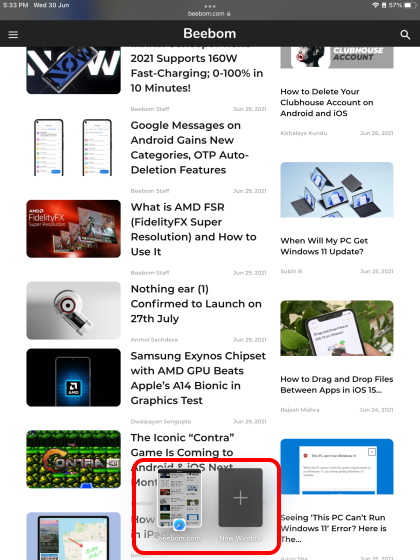
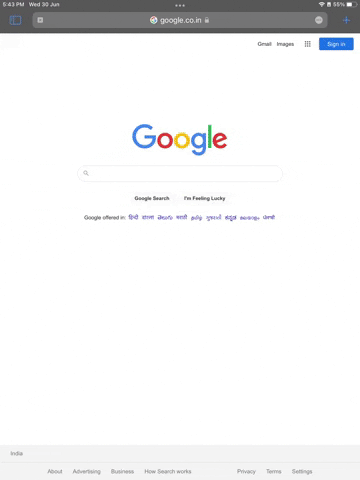
![[2023] 6 façons de copier / coller du texte brut sans formatage](https://media.techtribune.net/uploads/2021/03/5-Ways-to-Copy-Paste-Plain-Text-Without-Formatting-on-Your-Computer-shutterstock-website-238x178.jpg)






