Mis à part le centre de contrôle personnalisable, l’application Messages grandement améliorée avec de nouvelles fonctionnalités comme les effets iMessage et Memoji, ce qui a le plus attiré mon attention dans macOS Big Sur, c’est un ensemble de nouveaux paramètres de batterie. Ils sont bien pensés et peuvent améliorer considérablement la durée de vie de la batterie de macOS 11. Si vous souhaitez leur donner un aperçu, suivez-les pour apprendre à utiliser les nouveaux paramètres de batterie pour améliorer la durée de vie de la batterie dans macOS Big Sur .
Personnalisez les nouveaux paramètres de batterie pour améliorer la durée de vie de la batterie dans macOS Big Sur
Pour changer, Apple a remplacé la section «Energy Saver» des Préférences Système par une section «Battery» très pratique conçue pour renforcer la capacité de rapport de batterie de macOS. Non seulement les anciennes fonctionnalités Energy Saver ont été légèrement modifiées, mais de nouvelles fonctionnalités telles que l’historique d’utilisation et l’écran à l’heure vous permettent également de vérifier le fonctionnement de la batterie.
Notamment, cliquer sur l’icône de la batterie affiche maintenant une estimation de la durée de vie restante de la batterie, une fonctionnalité qu’Apple avait abandonnée dans macOS Sierra en 2016 en raison de l’inexactitude. Bien que le géant de la technologie ait légèrement caché le pourcentage de batterie dans macOS Big Sur, il existe un moyen de le démêler.
Liens rapides des sujets traités ci-dessous
Gardez une trace de l’autonomie restante de la batterie
Contrairement à avant, vous pouvez garder un onglet sur l’estimation de l’autonomie restante de la batterie directement à partir de l’icône de la batterie dans la barre de menu. Cliquez simplement sur l’icône de la batterie placée dans la barre de menu. Maintenant, un menu contextuel apparaîtra montrant l’estimation de l’autonomie restante de la batterie ainsi que d’autres informations utiles comme l’application qui consomme la batterie importante de votre Mac.
Si votre appareil décharge beaucoup la batterie, cette application joue peut-être le sport de trouble. Par conséquent, en prendre le contrôle peut jouer un rôle essentiel dans l’extension de la durée de vie de la batterie de votre appareil macOS 11.
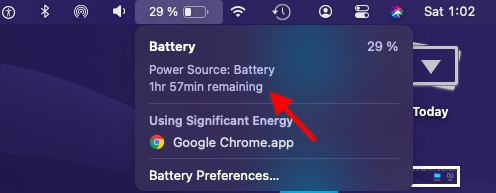
Remarque: Si vous cliquez sur l’icône de la batterie lorsqu’elle est branchée, elle affichera le temps restant estimé jusqu’à ce que votre Mac soit complètement chargé.
Comment vérifier l’historique d’utilisation de la batterie dans macOS Big Sur
macOS 11 affiche l’historique d’utilisation de la batterie pour vous permettre de savoir comment fonctionne la batterie. Parfois, lorsque vous souhaitez vous attaquer à la cause première du problème de décharge de la batterie sur votre Mac, cela peut être très utile pour vous offrir une meilleure compréhension.
1. Cliquez sur le icône de la batterie dans la barre de menu et choisissez Préférences de batterie. (alternativement, accédez aux Préférences Système -> Batterie)
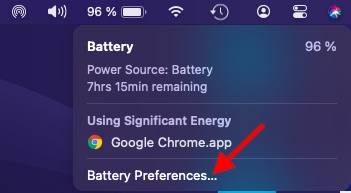
2. Maintenant, cliquez sur Historique d’utilisation dans la barre latérale.
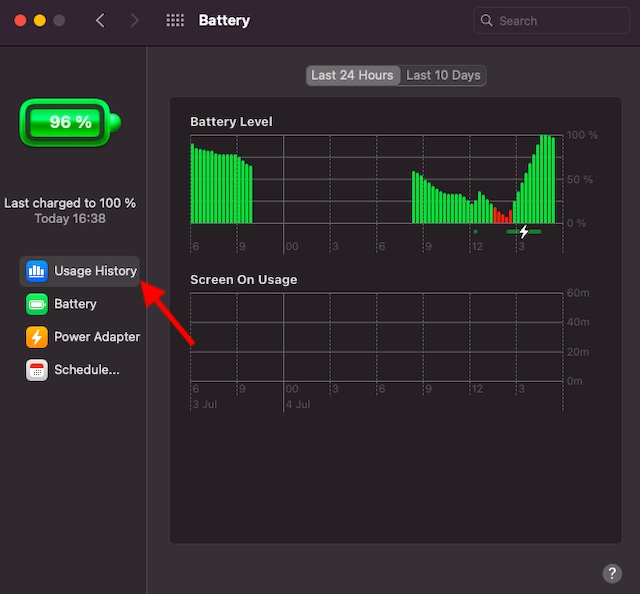
3. Ensuite, vérifiez la consommation d’énergie des dernières 24 heures. Si vous souhaitez connaître l’historique d’utilisation de la batterie de la semaine dernière, cliquez sur le 10 derniers jours languette.
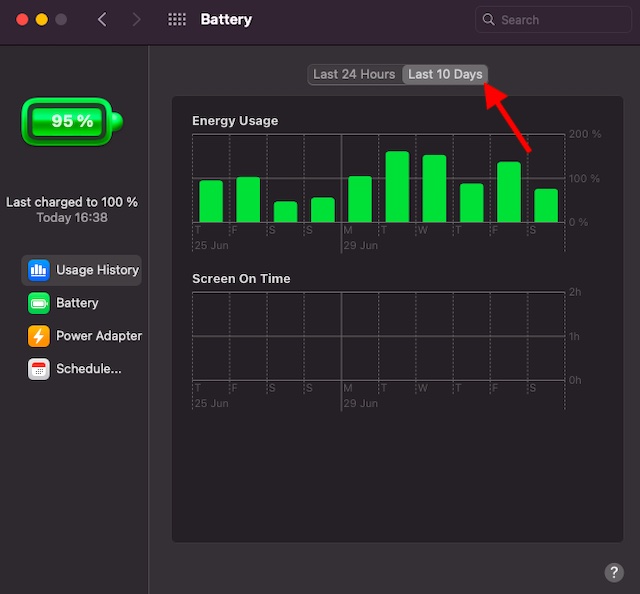
À l’heure actuelle, il ne propose pas de ventilation détaillée des applications qui utilisent le plus la batterie, comme la section batterie d’iOS. Comme macOS 11 est toujours en version bêta, j’espère qu’Apple inclura le résumé détaillé plus tard.
Remarque:
- Il convient de noter que le volet des préférences de la batterie affiche l’écran à l’heure qui peut vous aider à garder une trace de l’utilisation de votre appareil.
- Cette préférence s’affiche également lorsque votre Mac a été chargé à 100%.
Personnalisez les préférences de la batterie pour prolonger la durée de vie de la batterie sur votre Mac
En fonction de vos besoins, vous pouvez affiner les préférences de la batterie pour réduire la consommation d’énergie inutile.
1. Cliquez sur le icône de la batterie qui apparaît dans la barre de menu -> Préférences de batterie.
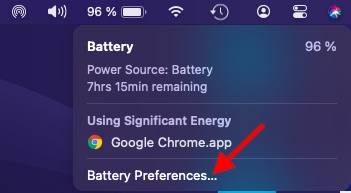
2. Maintenant, cliquez sur Batterie dans la barre latérale.
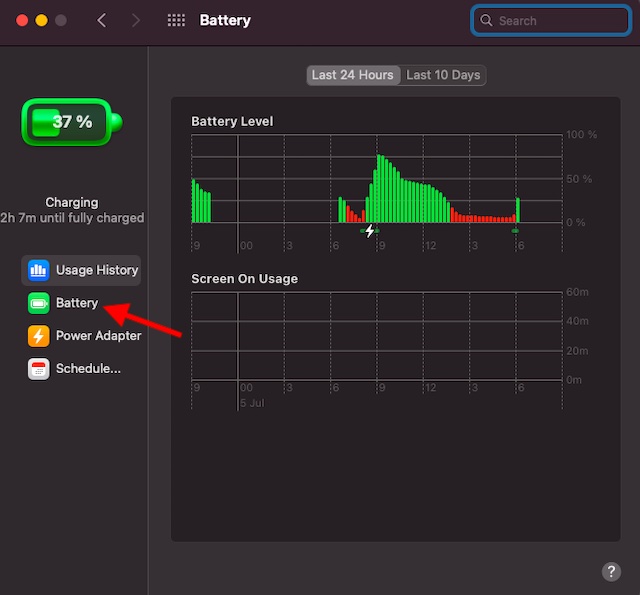
3. Ensuite, vous avez quatre façons d’améliorer l’autonomie de la batterie de votre appareil macOS.
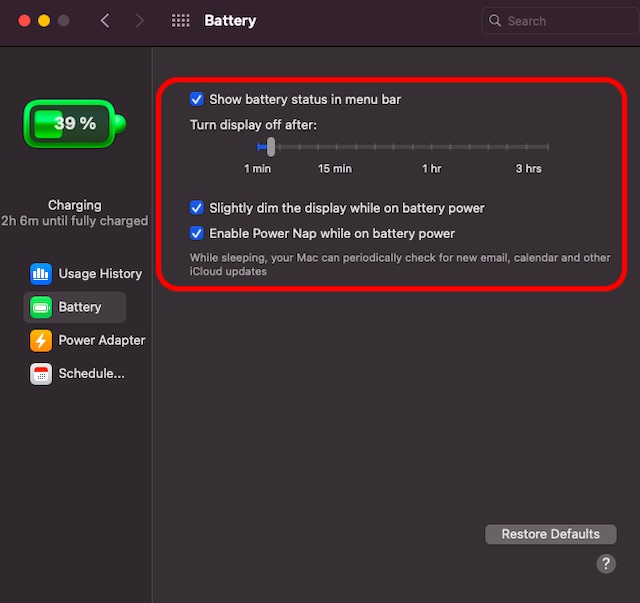
Afficher l’état de la batterie dans la barre de menus: Si vous souhaitez surveiller l’état de la batterie de votre Mac directement dans la barre de menus, assurez-vous que la case Afficher l’état de la batterie dans la barre de menus est cochée.
Désactiver l’affichage après: Il est toujours recommandé de conserver un temps de verrouillage automatique plus court. Tout ce qui se verrouille automatiquement entre 1 et 5 minutes est considéré comme bon. Assurez-vous donc de le garder aussi court que possible.
Obscurcissez légèrement l’écran lorsque la batterie est alimentée: Si vous souhaitez prolonger la durée de vie de la batterie de votre appareil macOS 11 en supprimant toutes les choses inutiles, assurez-vous de cocher la case correspondante. Bien que cela puisse sembler trop petit pour recevoir une attention sérieuse, des fonctionnalités comme celle-ci peuvent finalement s’avérer très utiles pour économiser l’énergie de l’appareil.
Activer Power Nap sur batterie: C’est encore une autre façon assez bien pensée de préserver la batterie de votre appareil macOS. Notez que votre Mac peut vérifier régulièrement les nouveaux e-mails, calendriers et autres photos iCloud tout en étant en mode veille.
Personnalisez la préférence de l’adaptateur secteur pour préserver la batterie
Vous pouvez également augmenter la durée de vie de la batterie de votre Mac en prenant le contrôle des préférences de l’adaptateur secteur.
- Accédez au icône de la batterie dans la barre de menu -> Préférences de batterie.
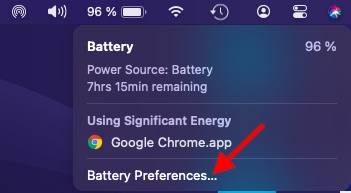
2. Maintenant, cliquez sur Adaptateur secteur dans la barre latérale, puis personnalisez ses paramètres selon vos besoins.
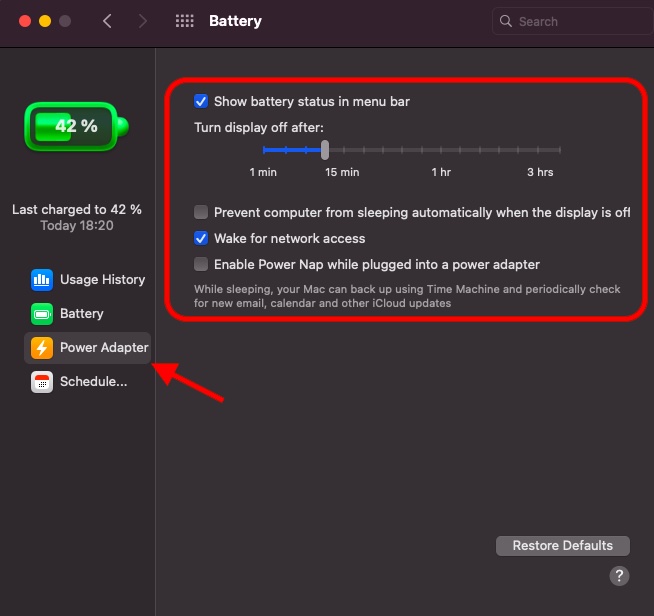
Afficher l’état de la batterie dans la barre de menus: Il peut jouer un rôle utile en vous permettant de garder un œil sur l’état de la batterie.
Désactiver l’affichage après: Il vous permet de régler le verrouillage automatique de votre Mac. Utilisez la poignée de déplacement pour déplacer le curseur vers la gauche / droite pour le régler. Alors que 1 minute est le minimum, 3 heures est le maximum.
Réveillez-vous pour l’accès au réseau: Cochez cette case pour réveiller votre ordinateur pour accéder au réseau.
Activer Power Nap pendant qu’il est branché sur un adaptateur secteur: Cochez cette case pour que votre Mac fasse une sieste tout en étant branché sur un adaptateur secteur. Gardez à l’esprit que votre Mac peut sauvegarder à l’aide de Time Machine et vérifiez régulièrement des éléments tels que le calendrier, les mises à jour iCloud et les e-mails.
Planifiez votre Mac pour démarrer ou se réveiller
Il existe également une option pour planifier le démarrage ou le réveil de votre Mac à l’heure souhaitée. Si vous souhaitez que votre appareil soit prêt pour vous à un moment précis et passe automatiquement en mode veille lorsque vous ne l’utilisez pas, la fonction de planification peut être d’une grande aide.
1. Frappez le icône de la batterie dans la barre de menu -> Préférences de batterie.
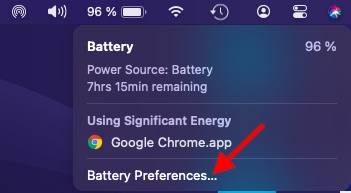
2. Maintenant, cliquez sur Programme dans la barre latérale, puis affinez le démarrage ou le réveil en fonction de vos besoins.
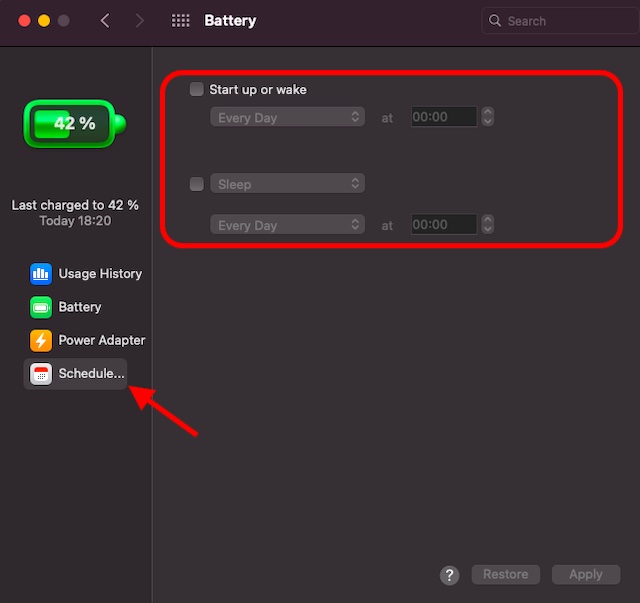
Apple a légèrement caché le pourcentage de batterie dans macOS Big Sur. Pour un changement, il ne se trouve plus dans le menu contextuel de l’icône de la batterie. Alors, comment le récupérez-vous? Eh bien, vous devez naviguer vers Préférences Système -> Dock & Barre de menus -> Batterie. Maintenant, cochez la case pour afficher le pourcentage. À partir de maintenant, le pourcentage de batterie commencera à apparaître dans la barre de menu.
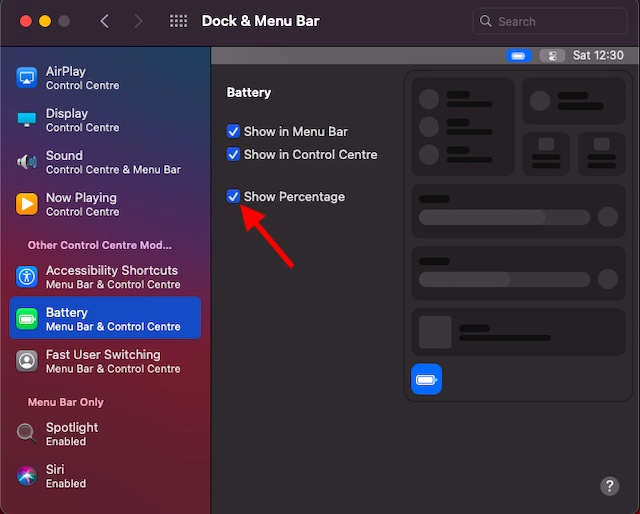
Conseils pour améliorer la durée de vie de la batterie sur macOS 11
Ce sont donc les moyens par lesquels vous pouvez tirer le meilleur parti des nouveaux paramètres de batterie pour maximiser la durée de vie de la batterie dans macOS 11. S’ils sont parfaitement utilisés, ils peuvent jouer un rôle majeur dans la réduction de la consommation d’énergie inutile sur Mac. En tant que personne qui déteste rencontrer des problèmes de décharge de la batterie, j’ai trouvé cette fonctionnalité très utile.
Puisque nous parlons des moyens d’améliorer la batterie sur macOS, je vous recommande également de consulter nos guides sur la façon de garder une trace de la température du processeur et de désactiver Turbo Boost car ils jouent un rôle clé dans l’augmentation de la durée de vie de la batterie. Et avant de conclure, partagez vos réflexions sur ces nouveaux paramètres de batterie et ce qui les rend si pratiques.



![[2023] 6 façons de copier / coller du texte brut sans formatage](https://media.techtribune.net/uploads/2021/03/5-Ways-to-Copy-Paste-Plain-Text-Without-Formatting-on-Your-Computer-shutterstock-website-238x178.jpg)






