Bien que j’aie toujours apprécié la sécurité améliorée qu’offre le trousseau iCloud, sa restriction de jouer dans l’écosystème Apple n’a jamais manqué de me décevoir. Cela change maintenant car Apple vient de publier un extension pour Google Chrome qui permet aux utilisateurs d’utiliser les mots de passe du trousseau iCloud même dans Windows 10 Machines. Si vous utilisez Windows avec votre iPhone et votre Mac, voici comment activer et utiliser les mots de passe du trousseau iCloud sur Google Chrome sous Windows.
Activer et utiliser les mots de passe iCloud dans Google Chrome sous Windows
Alors, quelle est la condition requise pour activer l’extension iCloud Passwords dans Google Chrome? Assurez-vous d’avoir iCloud pour Windows version 12 ou ultérieure. De plus, gardez à l’esprit que l’extension iCloud Passwords ne fonctionne que dans Chrome sur les ordinateurs sur lesquels iCloud pour Windows est installé. Notez également que cela ne fonctionne pas dans Chrome sur macOS. Cela dit, plongons directement pour apprendre à configurer et à utiliser les mots de passe iCloud dans Chrome sur Windows.
Accéder à un mot de passe enregistré dans Google Chrome
Si vous avez un mot de passe enregistré pour un site Web, vous pouvez y accéder facilement à l’aide de l’extension Chrome iCloud Passwords sous Windows. Pour commencer, accédez au Chrome Web Store et ajouter les mots de passe iCloud dans le navigateur Chrome.
- Dans Google Chrome sur un ordinateur Windows, accédez à un site Web sur lequel vous avez enregistré un mot de passe. Ensuite, cliquez sur le Bouton Mots de passe iCloud dans votre navigateur.
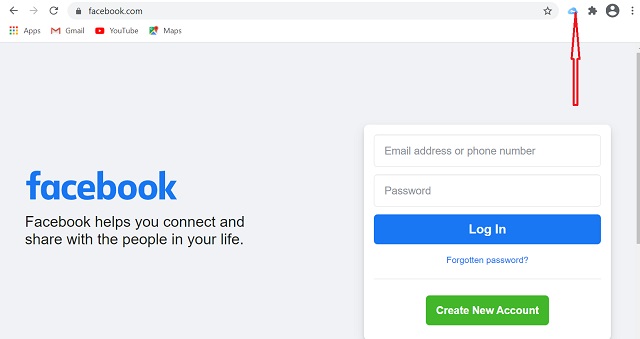
- Si demandé, entrez un code de vérification à six chiffres dans la fenêtre contextuelle. Après cela, cliquez sur le compte que vous souhaitez utiliser. Ensuite, votre nom d’utilisateur et votre mot de passe seront automatiquement remplis sur le site Web.
Vérifiez si vous avez un mot de passe enregistré
Apple a simplifié la tâche pour savoir si vous avez un mot de passe enregistré pour un site Web. Donc, si jamais vous semblez être un peu confus, ne cherchez pas plus loin que l’icône de l’extension Chrome.
- Si l’icône des mots de passe iCloud est bleu, cela signifie que vous disposez d’un mot de passe enregistré pour le site Web auquel vous pouvez accéder en cliquant sur le bouton.
![]()
- Si les mots de passe iCloud sont grisé, cela signifie que vous disposez d’un mot de passe enregistré pour le site Web, auquel vous pouvez accéder en activant les mots de passe iCloud. Cliquez simplement sur le bouton puis suivez les instructions à l’écran pour accéder au mot de passe enregistré.
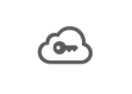
- Si l’icône montre rien d’autre qu’un grisé cloud, cela signifie que vous n’avez pas de mot de passe enregistré pour le site Web.
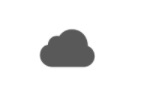
- Si l’icône est grisée et a une croix, assurez-vous de vous connecter à l’application iCloud pour Windows et d’activer également les mots de passe iCloud.
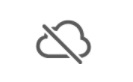
Ajouter un nouveau mot de passe à l’extension Chrome iCloud Passwords sous Windows
Si vous créez un nouveau compte ou entrez un nom d’utilisateur et un mot de passe non enregistrés dans iCloud, l’extension Chrome iCloud Passwords enregistrera les informations d’identification. Après cela, vous pouvez accéder au nom d’utilisateur et au mot de passe enregistrés sur vos iDevices avec le trousseau activé.
- Lancez Google Chrome sur un ordinateur Windows. Ensuite, créez ou entrez un nouveau compte sur un site Web. Après cela, il vous sera demandé de saisir un code de vérification à six chiffres dans la fenêtre contextuelle.
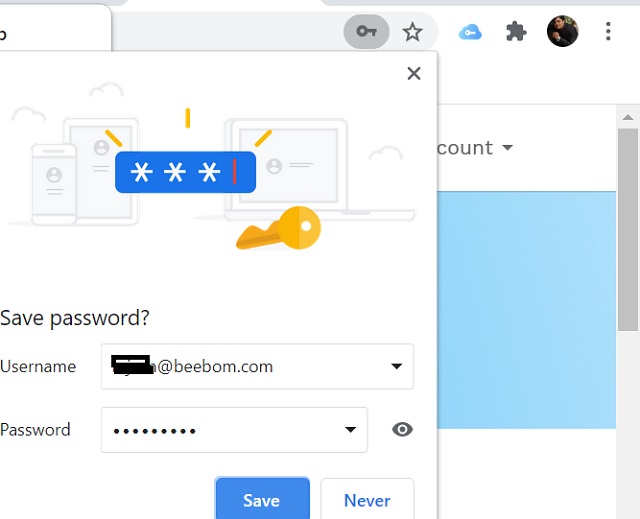
- Ensuite, vous devez cliquer sur Sauvegarder le mot de passe dans la notification pour ajouter le compte à iCloud. Juste au cas où vous ne voudriez pas ajouter le compte à iCloud, choisissez Pas maintenant ou jamais pour ce site Web.
Mettre à jour un mot de passe existant à l’aide de l’extension Chrome iCloud Passwords sous Windows
Il est assez simple de mettre à jour un mot de passe existant à l’aide de l’extension Chrome de mot de passe iCloud. Grâce à la synchronisation transparente, votre nouveau mot de passe sera synchronisé avec tous les iDevices, notamment iPhone, iPad et Mac.
- Ouvrez Google Chrome sur un ordinateur Windows, puis accédez au site Web et connectez-vous avec le nom d’utilisateur ainsi que le mot de passe mis à jour.
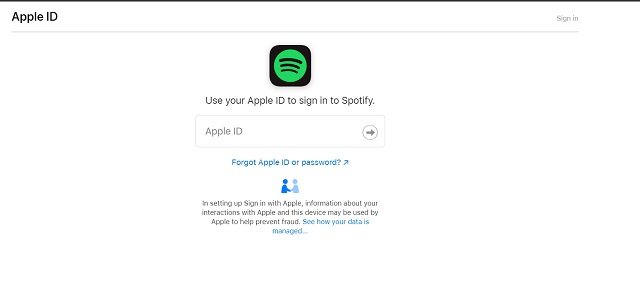
- Si vous y êtes invité, entrez un code de vérification à six chiffres dans la fenêtre contextuelle. Après cela, cliquez sur Mettre à jour le mot de passe dans la notification.
Configurer et utiliser l’extension Google Chrome pour les mots de passe iCloud sous Windows
C’est tout ce qu’on peut en dire! Mieux vaut tard que jamais. En tant que personne qui doit souvent jongler entre macOS et Windows, je trouve que l’introduction de mots de passe iCloud est une excellente nouvelle. Et je suis sûr que cela pourrait être une musique pour de nombreuses oreilles. Qu’avez-vous à dire sur cette extension? Souhaitez-vous l’essayer sur votre appareil? Assurez-vous de partager vos pensées avec moi.



![[2023] 6 façons de copier / coller du texte brut sans formatage](https://media.techtribune.net/uploads/2021/03/5-Ways-to-Copy-Paste-Plain-Text-Without-Formatting-on-Your-Computer-shutterstock-website-238x178.jpg)






