Avec les raccourcis dans macOS Monterey, le navigateur Safari remanié est probablement le plus gros point fort de la dernière mise à jour du système d’exploitation de bureau d’Apple. Alors que le navigateur Safari d’Apple a toujours été riche en fonctionnalités, il n’a jamais été aussi intuitif auparavant. Mis à part l’interface utilisateur plus rapide, Safari dans macOS Monterey propose désormais les « groupes d’onglets » tant attendus pour vous permettre d’organiser les onglets à votre guise. Ainsi, si vous souhaitez mettre fin à la gestion chaotique des onglets, découvrez comment utiliser les groupes d’onglets dans Safari sur macOS Monterey.
Comment utiliser les groupes d’onglets Safari dans macOS Monterey sur Mac (2021)
Apple n’a pas seulement introduit des groupes d’onglets dans Safari pour iOS 15, mais aussi macOS Monterey. Cela signifie que tous vos groupes d’onglets Safari personnalisés seront synchronisés sur tous les appareils, y compris Mac, iPhone et iPad, liés au même compte iCloud. De plus, associez la synchronisation iCloud transparente à la fonction de transfert soignée, et vous pouvez reprendre là où vous vous étiez arrêté sur un autre appareil Apple sans aucun problème.
De plus, Safari vous permet également de déplacer des onglets vers différents groupes d’onglets et vous permet même de réorganiser les onglets par titre et site Web. Et si jamais vous décidez de vous débarrasser des onglets indésirables d’un groupe d’onglets, vous pouvez également le faire. Cela dit, plongeons-nous et apprenons à utiliser les groupes d’onglets Safari dans macOS 12 Monterey.
Créer un groupe d’onglets dans Safari pour macOS Monterey sur Mac
- Pour commencer, lancez le Application Safari sur votre Mac.
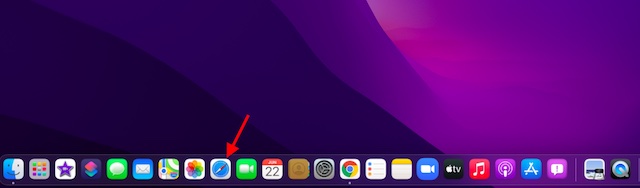
2. Maintenant, cliquez sur le petite flèche vers le bas situé à côté de l’icône de la barre latérale dans le coin supérieur gauche de l’écran.
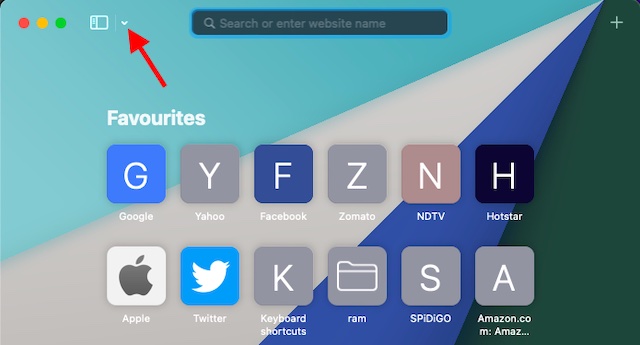
3. Ensuite, sélectionnez le « Nouveau groupe d’onglets vides” dans le menu déroulant. Notez que si vous avez des onglets ouverts, vous pouvez cliquer sur le « Nouveau groupe d’onglets avec [X] Onglets” pour regrouper ces onglets Safari sur votre appareil macOS Monterey.
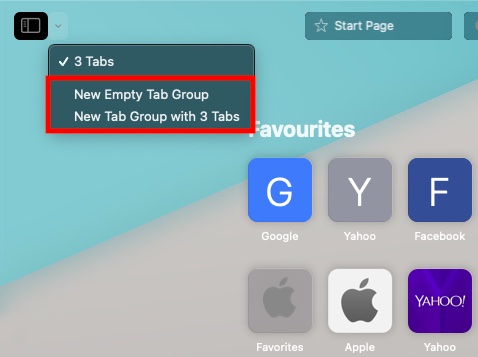
Noter: Vous pouvez également cliquer sur l’icône de la barre latérale, puis appuyer sur le bouton du nouveau groupe d’onglets. Après cela, choisissez l’option « Nouveau groupe d’onglets vides ».

4. Enfin, donnez à votre groupe d’onglets Safari un nom approprié, et vous avez terminé !
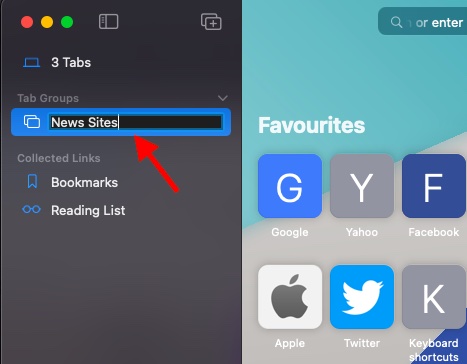
Il convient de souligner que vous pouvez créer autant de groupes d’onglets Safari sur votre Mac que vous le souhaitez. Alors, créez une variété de groupes pour garder tous les onglets parfaitement organisés.
Renommer un groupe d’onglets Safari dans macOS Monterey
Pour une expérience plus personnalisée, vous pouvez également renommer vos groupes d’onglets dans Safari pour vous assurer qu’ils restent adaptés à vos besoins. Pour faire ça, suit les étapes suivantes:
- Ouvert Safari sur votre Mac.
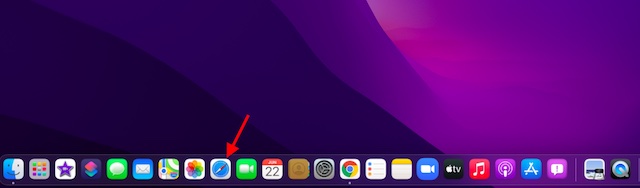
2. Maintenant, cliquez sur le Icône de la barre latérale dans le coin supérieur gauche de l’écran.
![]()
3. Ensuite, clic-droit sur le groupe d’onglets dont vous souhaitez modifier le nom puis sélectionnez le « Renommer” option.
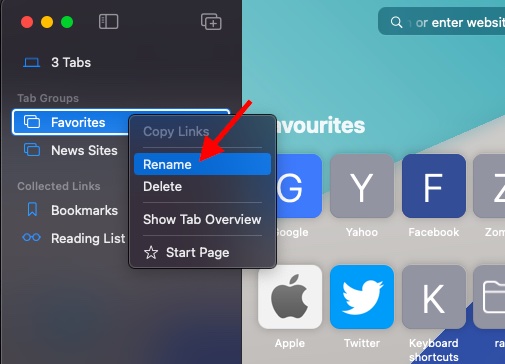
4. Ensuite, entrez un nom approprié pour votre groupe d’onglets dans Safari sur macOS Monterey.
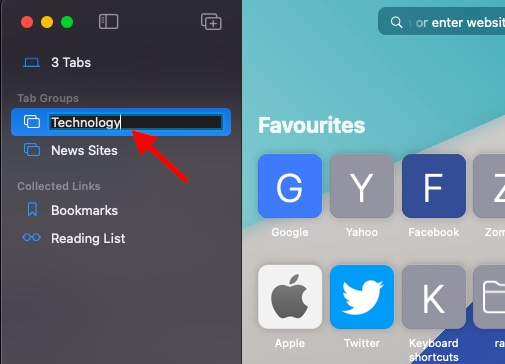
Réorganiser les groupes d’onglets dans Safari sur macOS Monterey
- Sur votre Mac, ouvrez Safari et cliquez sur le bouton Icône de la barre latérale qui apparaît dans le coin supérieur gauche de l’écran.
![]()
2. Ensuite, cliquez et maintenez un groupe d’onglets et faites-le glisser à l’endroit préféré dans la liste. Plutôt chouette, n’est-ce pas ?
Faites glisser les groupes d’onglets dans Safari pour les réorganiser
Réorganiser les onglets dans un groupe d’onglets Safari sur macOS Monterey
- Ouvrez Safari sur votre Mac. Après ça, cliquez et maintenez un onglet, puis faites-le glisser à l’endroit souhaité dans le groupe d’onglets.

2. Il existe également une option pour organiser les onglets par titre et par site Web. Pour ce faire, faites un clic droit sur un onglet puis choisissez le « Organiser les onglets par” dans le menu contextuel. Après cela, sélectionnez Titre ou site Web.
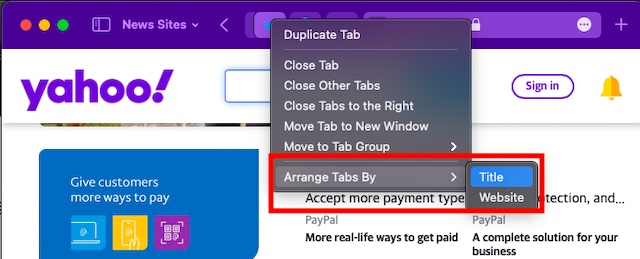
Afficher tous les onglets d’un groupe d’onglets Safari dans une grille sur macOS Monterey
- Ouvrez Safari sur votre appareil macOS et cliquez sur le Icône de la barre latérale pour accéder aux groupes d’onglets.
![]()
2. Maintenant, sélectionnez le groupe d’onglets dont vous souhaitez afficher les onglets dans une grille et cliquez sur l’icône de la grille à côté du nom du groupe d’onglets dans Safari.
![]()
Noter: Vous pouvez également cliquer avec le bouton droit sur un groupe d’onglets et sélectionner « Afficher l’aperçu de l’onglet” pour la vue grille dans Safari.
2. Et voici à quoi ressemble la vue en grille pour les groupes d’onglets Safari :
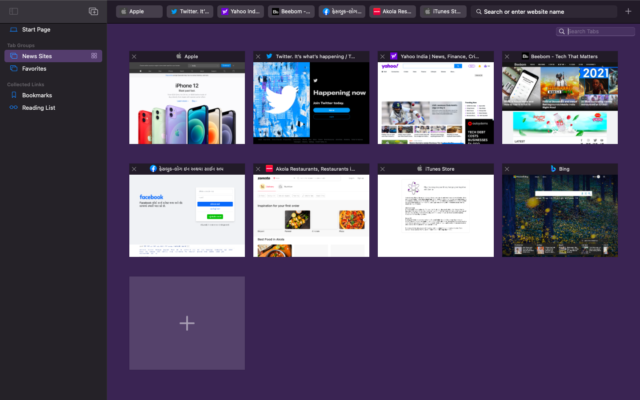
Déplacer les onglets d’un groupe d’onglets Safari vers un autre sur Mac
- Ouvrez Safari sur votre Mac et cliquez avec le bouton droit sur l’onglet que vous souhaitez déplacer vers un autre groupe d’onglets. Après cela, sélectionnez le « Déplacer vers le groupe d’onglets” option.
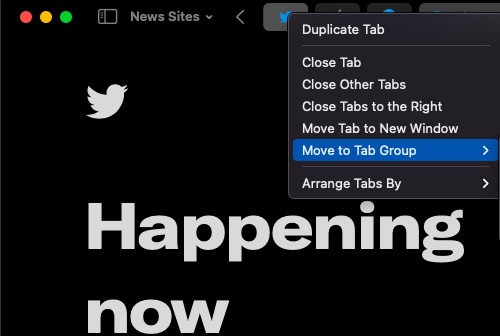
2. Maintenant, vous devriez voir tous vos groupes d’onglets. Choisissez le groupe d’onglets souhaité. Ici, si vous sélectionnez Page de démarrage, l’onglet sera déplacé en dehors du groupe d’onglets vers la section des onglets non groupés.
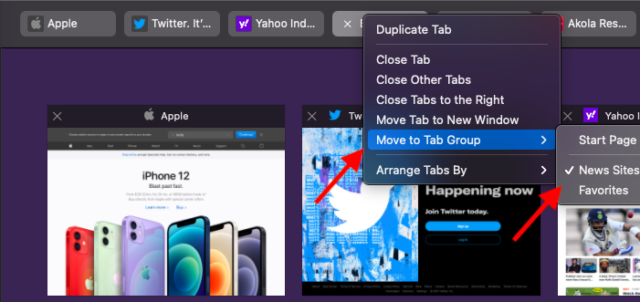
Fermer les onglets d’un groupe d’onglets dans Safari sur macOS Monterey
Il est assez facile de fermer des onglets dans un groupe d’onglets Safari sur Mac. Ainsi, si jamais vous voulez garder les onglets indésirables, vous pouvez le faire sans transpirer.
1. Ouvrez Safari sur votre appareil macOS Monterey et clic-droit sur un onglet.
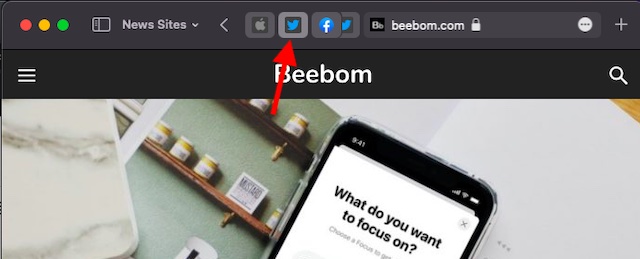
2. Maintenant, choisissez « Fermer les autres onglets » ou alors « Fermer les onglets À droite” pour fermer tous les autres onglets à l’exception de celui-ci dans le groupe d’onglets Safari.
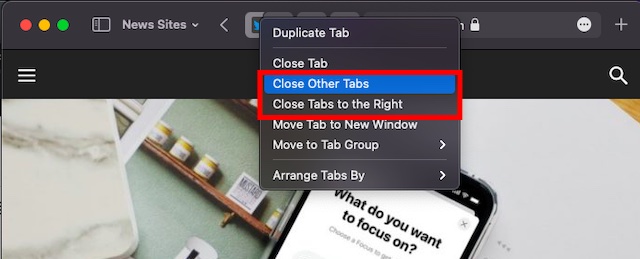
Comment supprimer un groupe d’onglets Safari dans macOS Monterey
- Lancez Safari sur votre Mac puis cliquez sur le Icône de la barre latérale pour afficher tous vos groupes d’onglets personnels.
![]()
2. Ensuite, faites un clic droit sur un groupe d’onglets dans Safari que vous ne souhaitez plus utiliser et choisissez le « Effacer” option.
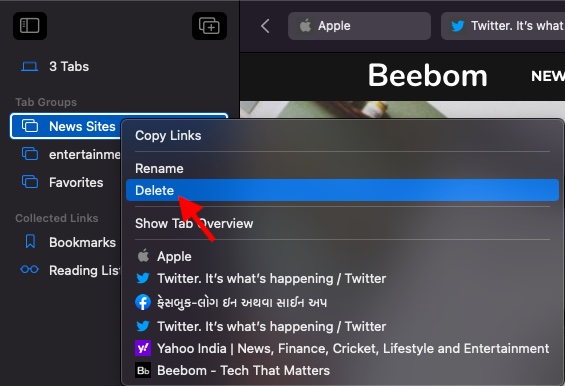
Utiliser les groupes d’onglets Safari dans macOS 12 sur Mac
C’est ça! C’est ainsi que vous pouvez utiliser les groupes d’onglets Safari sur votre Mac exécutant macOS Monterey. Maintenant que vous savez comment fonctionne la fonctionnalité, gardez tous vos onglets organisés pour le travail, l’école ou tout autre projet créatif en toute simplicité. Et, bien sûr, si jamais vous rencontrez des problèmes, assurez-vous de nous contacter pour obtenir de l’aide. Bien que macOS 12 ne soit pas aussi riche en fonctionnalités qu’iOS 15, des fonctionnalités telles que Apple Digital Legacy, les améliorations de FaceTime et une meilleure gestion des mots de passe en font une mise à niveau modeste. macOS Monterey a-t-il été à la hauteur de vos attentes ? Assurez-vous de partager vos réflexions dans la section commentaires ci-dessous.



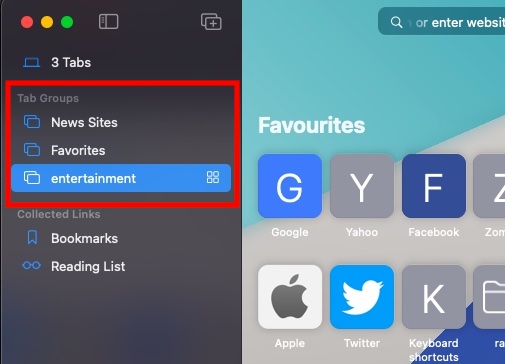
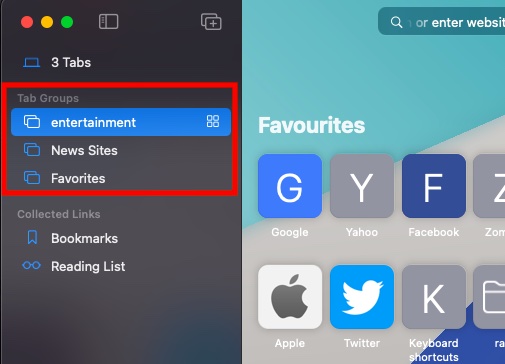
![[2023] 6 façons de copier / coller du texte brut sans formatage](https://media.techtribune.net/uploads/2021/03/5-Ways-to-Copy-Paste-Plain-Text-Without-Formatting-on-Your-Computer-shutterstock-website-238x178.jpg)






