Si les extensions Safari ouvrent une passerelle de personnalisation pour le navigateur d’Apple sous iOS 15, la fonctionnalité « Tab Groups » offre un meilleur moyen d’organiser les onglets sur iPhone et iPad. Comme j’ai toujours aimé utiliser les groupes d’onglets dans Chrome, c’est l’une de ces fonctionnalités iOS 15 qui n’a pas tardé à attirer mon attention. En créant plusieurs groupes d’onglets différents, je trouve qu’il est plus pratique d’accéder à mes sites préférés qui traitent de différents sujets tels que le divertissement, la technologie, les actualités, etc. Si vous souhaitez également en savoir plus sur cette toute nouvelle fonctionnalité, laissez-moi vous apprendre à utiliser les groupes d’onglets dans Safari sur iOS 15 et iPadOS 15.
Utiliser les groupes d’onglets Safari dans iOS 15 sur iPhone et iPad (2021)
Pour mieux gérer les différents besoins, vous pouvez créer plusieurs groupes d’onglets Safari sur votre iPhone ou iPad sous iOS 15. Pour une expérience plus personnalisée, vous pouvez nommer chacun de vos groupes d’onglets et les organiser dans l’ordre souhaité.
Grâce à la synchronisation transparente d’iCloud, tous vos groupes d’onglets personnalisés seront synchronisés sur tous vos appareils, y compris iPhone, iPad et Mac connectés à l’aide du même compte. Ajoutez à cela la fonction de transfert toujours fiable, et vous pouvez reprendre là où vous vous êtes arrêté sur n’importe quel autre appareil Apple sans perdre votre focus.
Créer un groupe d’onglets dans Safari sur iPhone et iPad
Créer un groupe d’onglets Safari sur iOS 15 est aussi simple que possible, seulement si vous savez où tout commence. Et c’est
- Pour commencer, lancez Safari sur votre iPhone ou iPad.
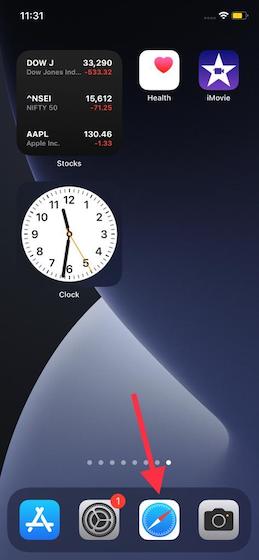
2. Maintenant, appuyez sur le bouton tabulation (ressemble à des carrés en cascade) situés dans le coin inférieur droit de l’écran.
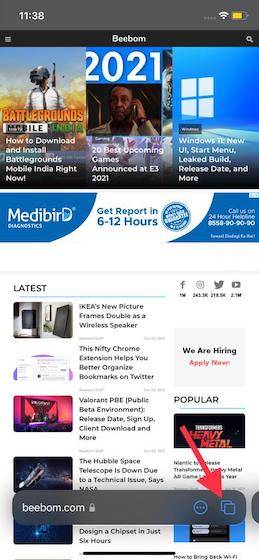
3. Ensuite, appuyez sur les « X onglets » bouton avec une flèche vers le bas au milieu pour accéder au menu des groupes d’onglets.
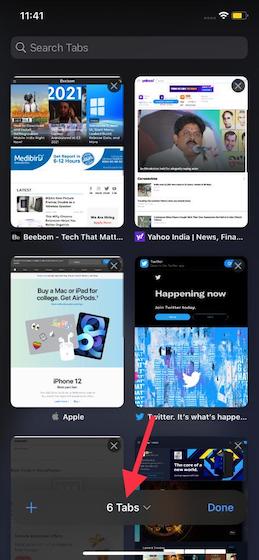
4. Ensuite, appuyez sur le « Nouveau groupe d’onglets vides” option.
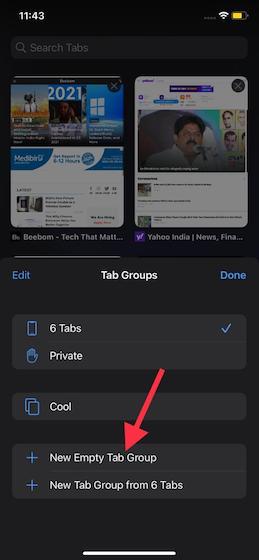
5. Ensuite, donnez à votre groupe d’onglets un nom approprié et appuyez sur OK pour terminer.
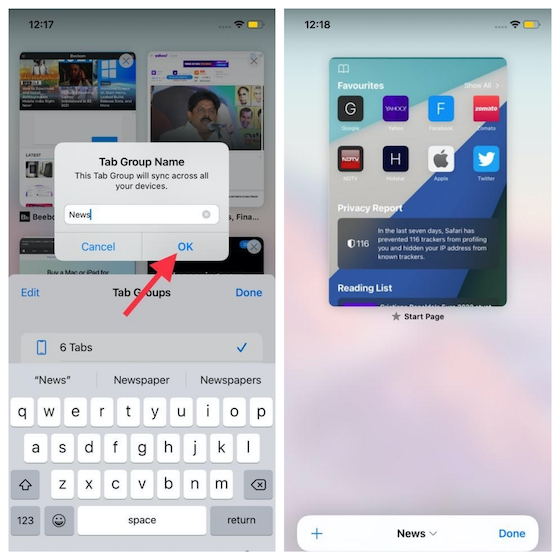
C’est ça! Votre tout nouveau groupe d’onglets Safari est prêt. Tous les nouveaux onglets, y compris les privés, s’ouvriront dans ce groupe d’onglets jusqu’à ce que vous décidiez de le changer.
Réorganiser les groupes d’onglets Safari dans iOS 15 et iPadOS 15
Notamment, vous pouvez également réorganiser les groupes d’onglets dans Safari afin qu’ils apparaissent en fonction de vos besoins. Et les étapes pour le faire sont très simples.
- Lancez Safari sur votre appareil iOS ou iPadOS et appuyez sur le onglets bouton.
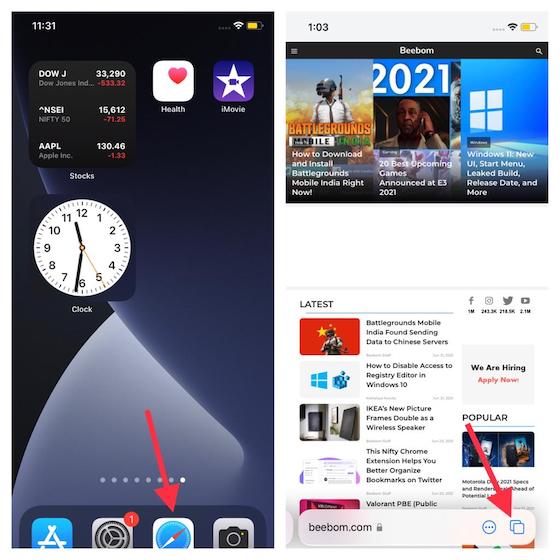
2. Ensuite, appuyez sur le nom du groupe d’onglets au milieu en bas.
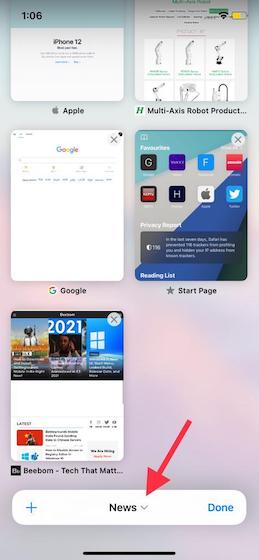
3. Ensuite, appuyez sur le « Éditer” dans le coin supérieur gauche de la fenêtre contextuelle. Après cela, touchez et maintenez les trois lignes horizontales situées à côté d’un groupe d’onglets et faites-le glisser à l’endroit souhaité. À la fin, assurez-vous d’appuyer sur « Fait” pour confirmer les modifications.
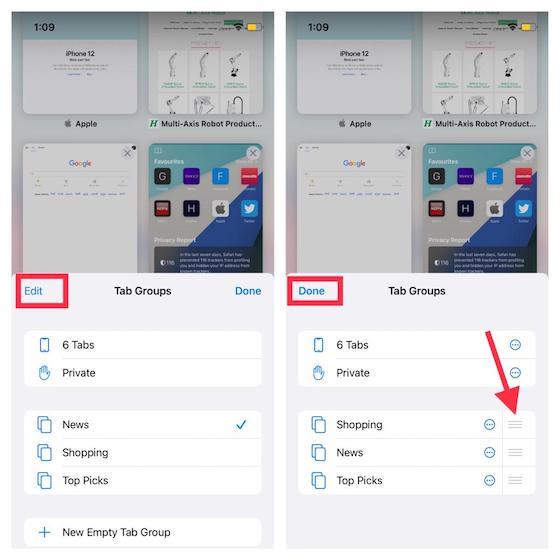
Réorganiser les onglets dans les groupes d’onglets Safari sur iOS ou iPadOS 15
Safari vous permet également de réorganiser vos onglets dans un groupe d’onglets par titre ou site Web afin que la recherche de sites Web spécifiques reste une affaire sans tracas. Suivez les étapes ci-dessous pour savoir comment cela fonctionne.
- Lancez Safari et appuyez sur le onglets bouton en bas à gauche.
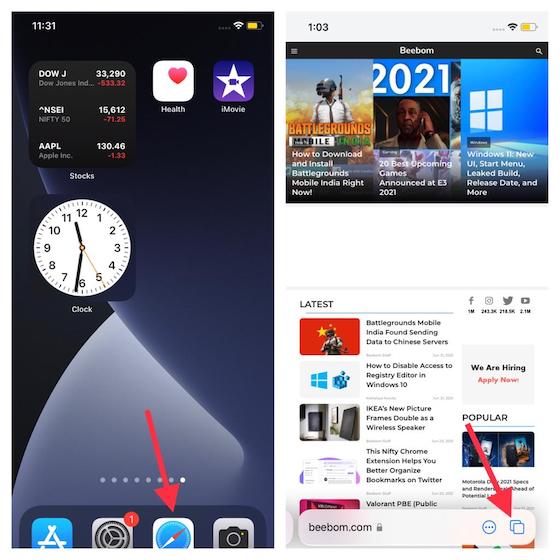
2. Maintenant, allez-y et réorganisez les onglets. Touchez et maintenez un onglet et puis faites-le glisser à l’endroit souhaité dans le groupe d’onglets Safari sur votre appareil iOS 15.
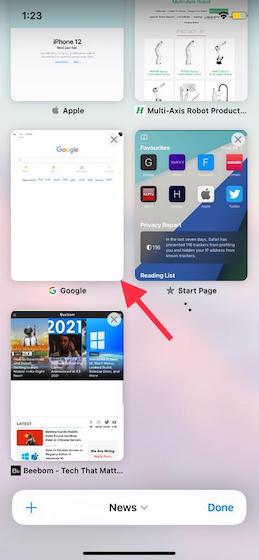
Noter: Si vous souhaitez réorganiser les onglets d’un autre groupe d’onglets, appuyez sur le nom du groupe d’onglets situé en bas au centre. Après cela, choisissez le groupe d’onglets dont vous souhaitez réorganiser les onglets.
3. Fait intéressant, vous pouvez également organiser les onglets Safari par titre ou site Web. Pour le faire, appuyez longuement sur n’importe quelle vignette d’onglet, puis choisissez le « Réorganiser les onglets par titre » ou « Réorganiser les onglets par site Web » option.
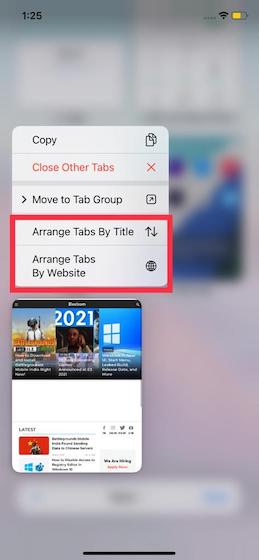
Déplacer un onglet vers un autre groupe d’onglets Safari sur iPhone et iPad
- Ouvrez Safari et appuyez sur le bouton onglets dans le coin inférieur droit. Alternativement, vous pouvez également faire glisser vers le haut la barre de recherche pour afficher tous les onglets.
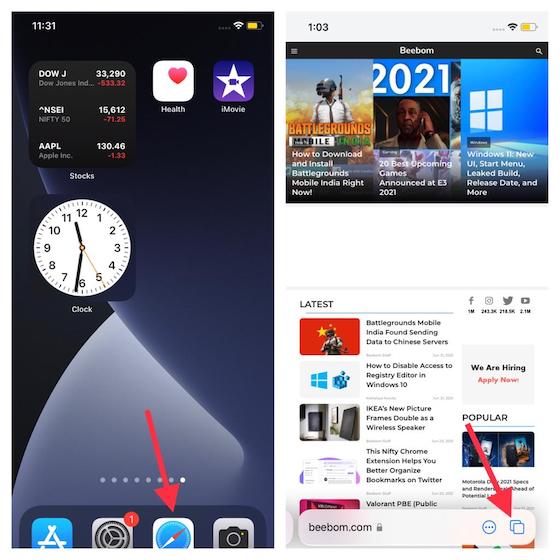
2. Maintenant, appuyez longuement sur un onglet, puis choisissez Déplacer vers le groupe d’onglets. Après cela, sélectionnez le groupe d’onglets préféré vers lequel vous souhaitez le déplacer, et vous êtes prêt à partir !
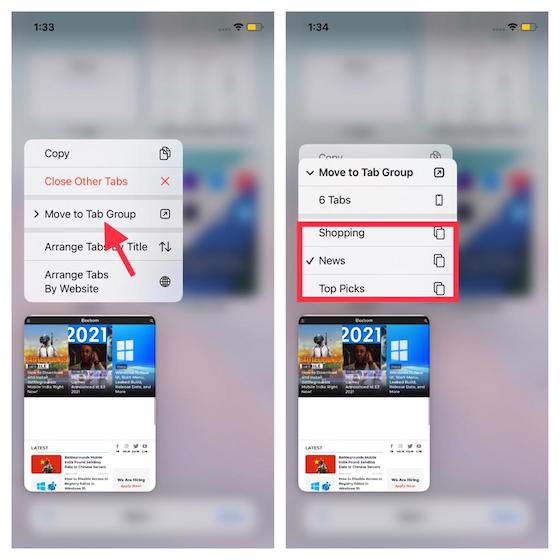
Renommer un groupe d’onglets Safari dans iOS 15 et iPadOS 15
- Dirigez-vous vers Safari -> bouton onglets puis appuyez sur le nom du groupe d’onglets en bas pour accéder à vos groupes d’onglets personnalisés.
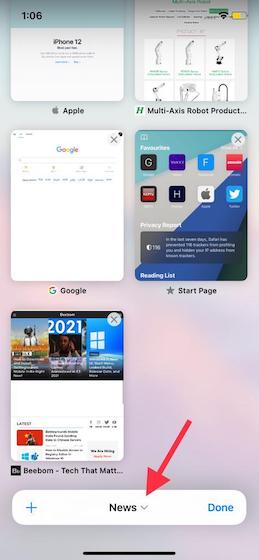
2. Maintenant, balayez vers la gauche sur le nom d’un groupe d’onglets et appuyez sur le « crayon » icône. Après cela, entrez le nouveau nom du groupe d’onglets et appuyez sur d’accord pour finir.
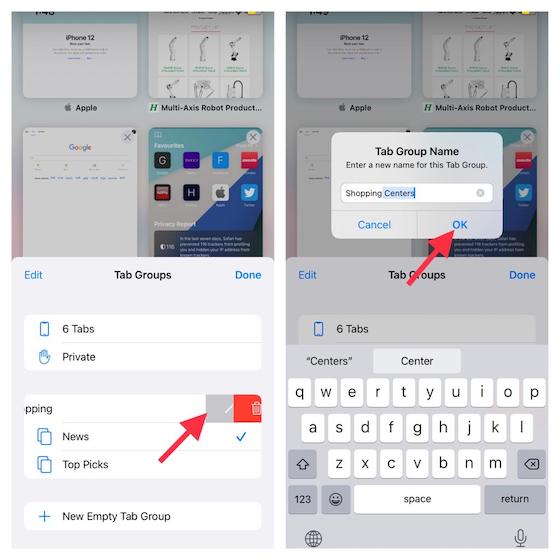
Noter: Il existe plusieurs façons de renommer un groupe d’onglets Safari. Vous pouvez également appuyer sur le bouton Modifier, puis sur le petit cercle avec trois points à côté d’un groupe d’onglets. Après cela, appuyez sur « Renommer » dans le menu contextuel. En outre, vous pouvez appuyer longuement sur un groupe d’onglets et choisir Renommer dans la fenêtre contextuelle.
Fermer tous les onglets d’un groupe d’onglets Safari dans iOS 15
- Ouvrez Safari et appui long le bouton des onglets dans le coin inférieur droit.
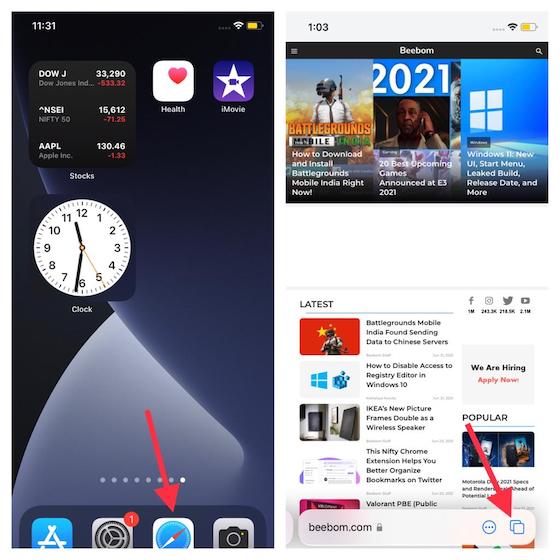
2. Maintenant, appuyez sur le Fermez tous les onglets « X » option. Après cela, appuyez sur Fermez tous les onglets « X » à nouveau dans la fenêtre contextuelle pour confirmer votre action.
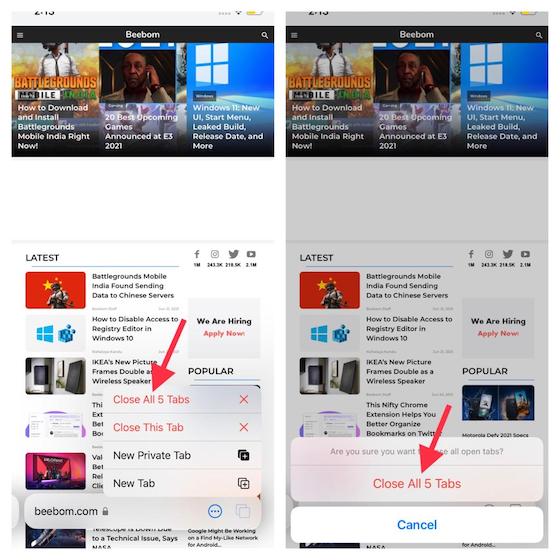
Conseils de pro :
- Alternativement, vous pouvez appuyer sur le bouton des onglets, puis appuyer longuement sur n’importe quel onglet ouvert. Après cela, sélectionnez « Fermer les autres onglets » pour fermer tous les onglets du groupe d’onglets, à l’exception de celui-ci.
- En outre, vous pouvez appuyer sur le bouton des onglets (ou glisser vers le haut sur la barre de recherche), puis appuyer longuement sur Terminé pour afficher l’option Fermer tous les onglets « X ».
- iOS 15 offre également un moyen de fermer automatiquement tous les onglets Safari. Rendez-vous dans Paramètres -> Safari -> Fermer les onglets, puis sélectionnez l’heure préférée après laquelle vous souhaitez que les onglets soient fermés automatiquement.
Comment supprimer un groupe d’onglets Safari sur iPhone et iPad
Si vous n’utilisez plus un groupe d’onglets Safari, vous pouvez le supprimer facilement. Gardez à l’esprit que lorsque vous supprimez un groupe d’onglets, tous ses groupes d’onglets ouverts seront automatiquement fermés.
- Lancez Safari et appuyez sur le bouton onglets. Après cela, appuyez sur le nom du groupe d’onglets en bas au centre pour afficher une liste complète des groupes.
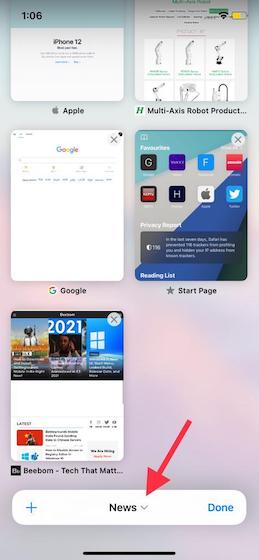
2. Maintenant, touchez et maintenez un groupe d’onglets et choisissez « Effacer » dans le menu contextuel. En outre, vous pouvez également balayer vers la gauche sur un groupe d’onglets, puis appuyer sur le bouton poubelle rouge.
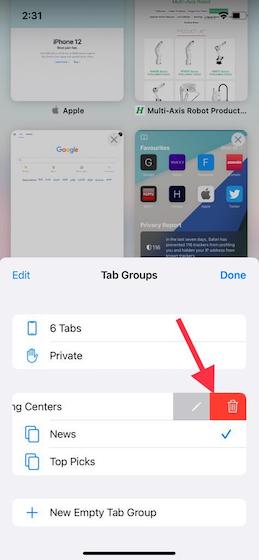
3. Maintenant, une fenêtre contextuelle apparaîtra, vous avertissant que tous ses onglets seront fermés immédiatement. Robinet « Effacer » pour confirmer l’action.
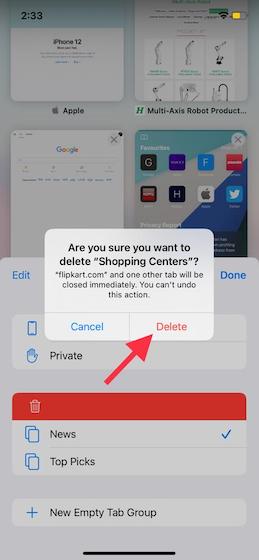
Conseils pour utiliser les groupes d’onglets Safari sur iPhone et iPad comme un pro
C’est tout ce qu’on peut en dire! D’après ce que je peux dire après avoir essayé les groupes d’onglets Safari dans iOS 15, la plupart des gens adoreront cette nouvelle fonctionnalité intéressante. En gardant tous les onglets organisés et facilement accessibles, les groupes d’onglets vous permettent de naviguer sur le Web en toute tranquillité d’esprit. Et c’est ce qui en fait l’une des fonctionnalités les plus appréciables d’iOS 15.
Apple a également relooké FaceTime. Des fonctionnalités telles que la possibilité de flouter l’arrière-plan, de passer des appels FaceTime vers Android et de regarder des films avec des amis ont considérablement amélioré l’application d’appel vidéo d’Apple. Qu’avez-vous à dire sur iOS 15, et surtout, a-t-il été à la hauteur de vos attentes ? Assurez-vous de partager vos réflexions dans la section commentaires ci-dessous.



![[2023] 6 façons de copier / coller du texte brut sans formatage](https://media.techtribune.net/uploads/2021/03/5-Ways-to-Copy-Paste-Plain-Text-Without-Formatting-on-Your-Computer-shutterstock-website-238x178.jpg)






