Les appels vidéo sur un ordinateur ne doivent pas être ennuyeux. Que vous discutiez avec votre ami ou interagissiez avec votre collègue, l’utilisation de filtres amusants peut illuminer toute l’expérience d’appel vidéo. Sans oublier, les lentilles accrocheuses peuvent même faire rire le spectacle. Si c’est ce que votre appel vidéo manque, lisez la suite pour savoir comment utiliser les filtres Snap Camera sur le chat vidéo Zoom, Skype et Google Meet.
Utilisez les filtres de caméra Snap sur le chat vidéo Zoom, Skype et Google Meet
Snap Camera fonctionne comme une application tierce pratique pour la webcam. Ainsi, vous pouvez également l’utiliser avec de nombreuses autres applications de chat vidéo. La seule condition est que l’application doit s’exécuter en arrière-plan. Prêt à essayer? Assurez-vous que votre ordinateur répond aux exigences avant de commencer.
Quelles sont les exigences?
- Snap Camera est compatible avec Windows et macOS. Si vous utilisez un PC (64 bits), assurez-vous qu’il exécute Windows 10 ou une version ultérieure. Votre Mac doit exécuter macOS 10.13 ou plus récent.
- Il a besoin d’un minimum d’Intel Core i3 2,5 Ghz ou d’AMD FX 4300 2,6 Ghz couplé à 4 Go de RAM.
- En outre, assurez-vous également que votre ordinateur est équipé d’Intel HD Graphics 4000 / Nvidia GeForce 710 / AMD Radeon HD 6450 avec une résolution d’écran de 1280 × 768 ou supérieure.
- Malheureusement, Snap Camera ne prend pas en charge Linux, iOS ou Android.
Téléchargez Snap Camera sur votre ordinateur.
1. Pour commencer, rendez-vous sur Site Web snapcamera.snapchat.com. Maintenant, cliquez sur le Bouton de téléchargement.
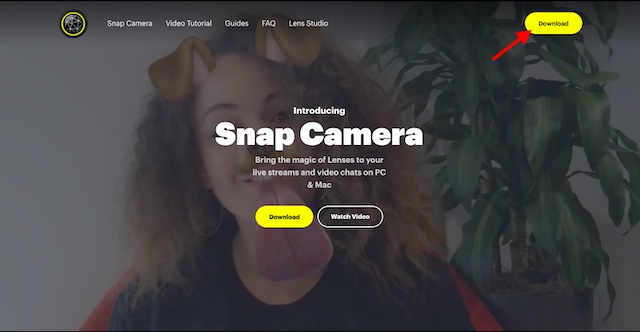
2. Sur l’écran suivant, accepter les termes et conditions et entrez votre email. Après cela, cliquez sur choisir la version macOS ou Windows de l’application.
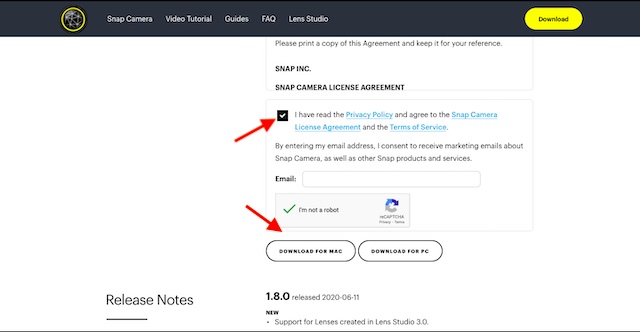
3. Après avoir installé Snap Camera sur votre ordinateur, lancez-le. Maintenant, choisissez le verre souhaité/ filtre que vous souhaitez utiliser.
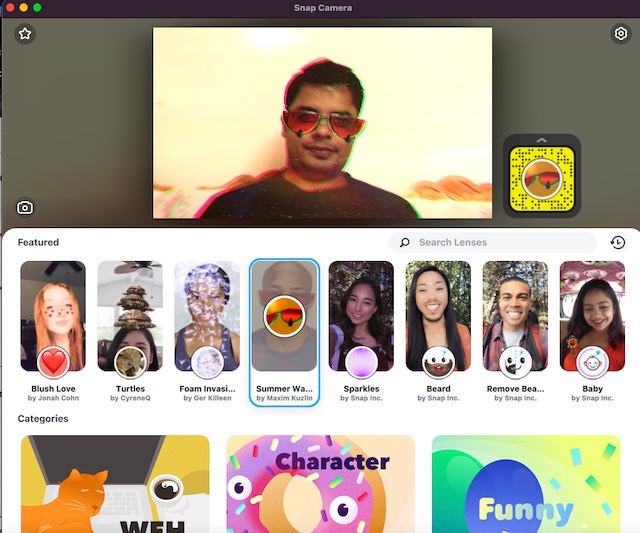
Utiliser les filtres Snap Camera sur le zoom
Une fois que vous avez téléchargé la caméra Snap, l’utiliser dans Zoom est un jeu d’enfant.
1. Assurez-vous que Snap Camera fonctionne en arrière-plan. Si l’application Zoom n’est pas installée sur votre ordinateur, accédez à zoom.us et téléchargez-le. S’il est déjà installé sur votre ordinateur, lancez-le. Après cela, commencez un nouvelle réunion.
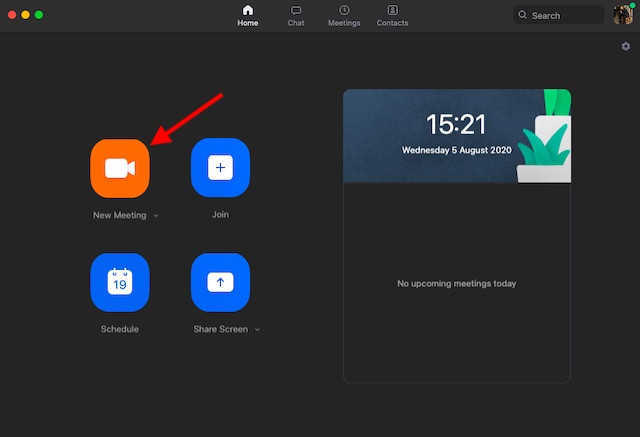
2. Ensuite, cliquez sur le petite flèche à droite de l’option Démarrer / Arrêter l’appel vidéo et sélectionnez Caméra Snap comme webcam souhaitée.
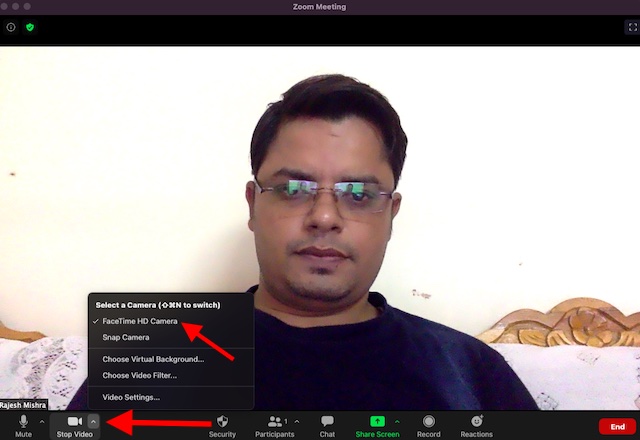
Voilà! Le filtre Snapchat s’appliquera immédiatement à votre vidéo Zoom.
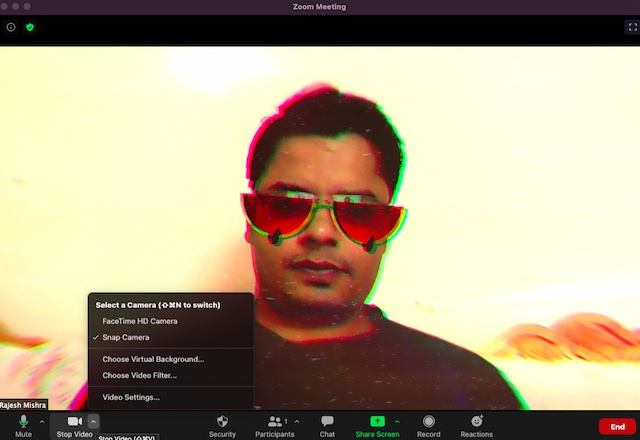
Si vous souhaitez supprimer le filtre Snap Camera, cliquez simplement à nouveau sur la flèche et ramenez la caméra à la source par défaut. Si vous aimez cette astuce, consultez notre article sur les meilleurs conseils de zoom pour en savoir plus.
Utiliser les filtres Snap Camera sur Google Meet
L’activation des filtres Snap Camera sur Google Meet est tout aussi simple. Laissez-moi vous montrer comment cela fonctionne.
1. Accédez à Google.meet.com et démarrer un appel vidéo.
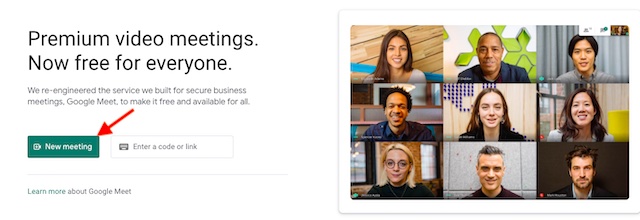
2. Maintenant, cliquez sur le bouton de menu (trois points horizontaux).
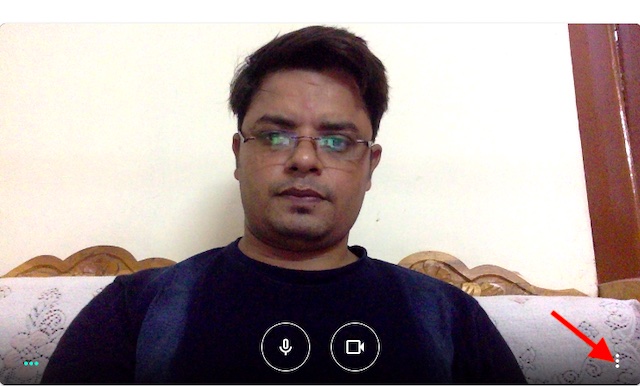
3. Ensuite, choisissez Paramètres dans le menu.

4. Ensuite, cliquez sur le Onglet vidéo et choisissez Caméra Snap.
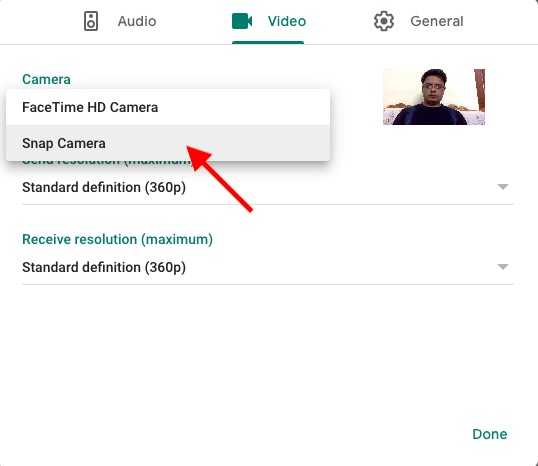
Remarque: Si Snap Camera n’apparaît pas, relancez-le.
Utiliser les filtres de caméra Snap sur Skype
Si vous utilisez Skype pour discuter avec vos amis ou collègues, vous pouvez utiliser Snap Camera pour apporter beaucoup de plaisir à la conversation.
- Télécharger Skype sur votre ordinateur, si vous ne l’avez pas déjà fait, puis lancez-le. Après cela, cliquez sur le trois points horizontaux qui se trouve juste à côté de votre profil et sélectionnez Paramètres.
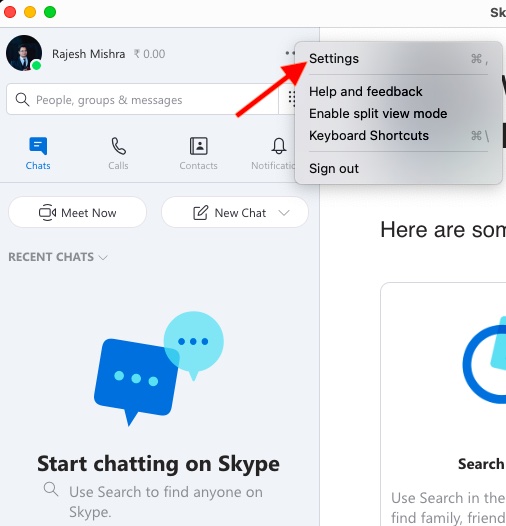
2. Maintenant, cliquez sur le Audio et vidéo option.
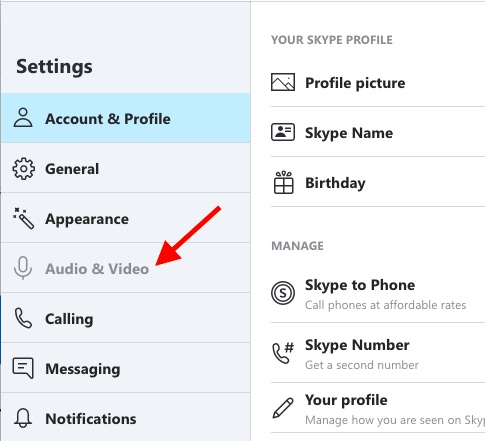
3. Ensuite, choisissez Caméra Snap. Maintenant, lancez les appels vidéo comme d’habitude. Votre filtre préféré s’appliquerait instantanément.
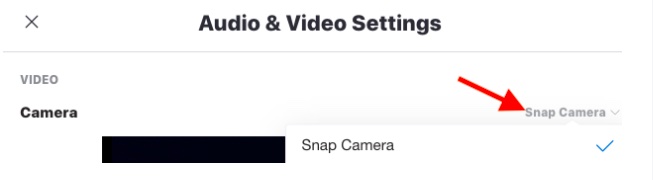
Remarque: Vous pouvez également cliquer sur les trois points dans le coin inférieur droit de l’écran pendant l’appel vidéo. Ensuite, cliquez sur l’option Audio et vidéo et choisissez Snap Camera.
Tirez le meilleur parti des filtres Snap Camera sur Zoom, Skype et Google Meet
C’est ainsi que vous pouvez utiliser les filtres Snap Camera pour améliorer votre expérience d’appel vidéo. Comme l’offre de Snapchat comprend une tonne de filtres, choisissez-les en fonction de votre humeur et du thème de la conversation afin que votre conversation reste amusante. Avez-vous des questions? Tirez vos précieuses pensées dans la section commentaires ci-dessous.



![[2023] 6 façons de copier / coller du texte brut sans formatage](https://media.techtribune.net/uploads/2021/03/5-Ways-to-Copy-Paste-Plain-Text-Without-Formatting-on-Your-Computer-shutterstock-website-238x178.jpg)






