Le mois dernier, nous avons vu des rapports suggérant que Discord est en train de créer une nouvelle fonctionnalité de type Clubhouse appelée « Stage Channels » pour permettre aux utilisateurs de créer et de rejoindre des salles audio en direct. Discord a maintenant officiellement a annoncé la fonctionnalité, et il est en direct sur Windows 10, macOS, Linux, iOS, Android et l’application Web. Dans cet article, nous allons vous montrer comment créer et utiliser des canaux de scène sur Discord.
Utiliser les canaux de scène sur Discord
Avant de commencer, il convient de mentionner que les ‘Stage Channels’ sont disponible uniquement sur les serveurs communautaires. Par conséquent, nous vous montrerons également comment changer votre serveur actuel en serveur de communauté.
Qu’est-ce qu’un serveur de communauté Discord?
Comme son nom l’indique, les serveurs de communauté sont des serveurs destinés à répondre à une communauté. Contrairement à un serveur standard, il possède de puissants outils de modération et des informations. Cependant, il existe quelques exigences pour changer votre serveur en serveur de communauté. Les membres doivent avoir une adresse e-mail vérifiée pour participer dans le serveur. En outre, les serveurs doivent activer des filtres de contenu multimédia explicites pour les canaux, et des canaux séparés pour les règles et les mises à jour de la communauté sont indispensables.
Activer le serveur de communauté
1. Pour changer votre serveur Discord en serveur communautaire, cliquez sur le nom de votre serveur dans le coin supérieur gauche et cliquez sur « Paramètres du serveur ».
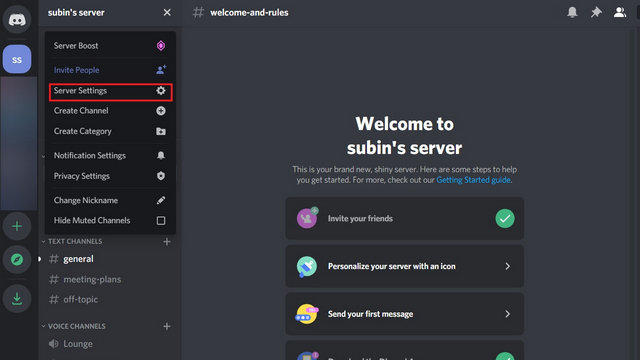
2. Sur la page des paramètres du serveur, aller à la section « Activer la communauté » sous l’onglet Communauté présent dans la barre latérale gauche. Une fois que vous êtes ici, cliquez sur «Commencer».
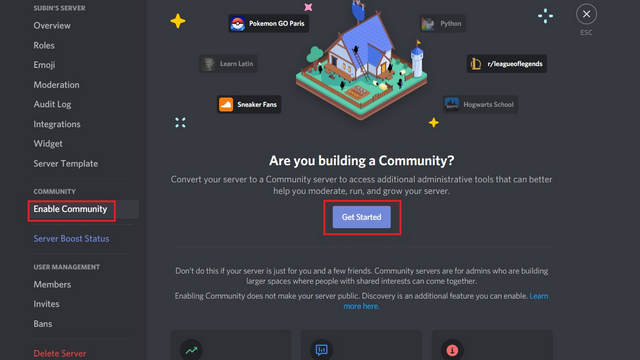
3. Parcourez la configuration de la page du serveur de communauté et cliquez sur ‘Terminer la configuration’ une fois que vous avez terminé. Des canaux d’espace réservé pour les règles et les annonces sont automatiquement créés au cours de ce processus.

Créer un canal de scène sur Discord
1. Maintenant que vous avez un serveur de communauté sur Discord, vous pouvez enfin créer une chaîne de scène. Pour faire ça, cliquez sur l’icône «+» dans la section des canaux vocaux.
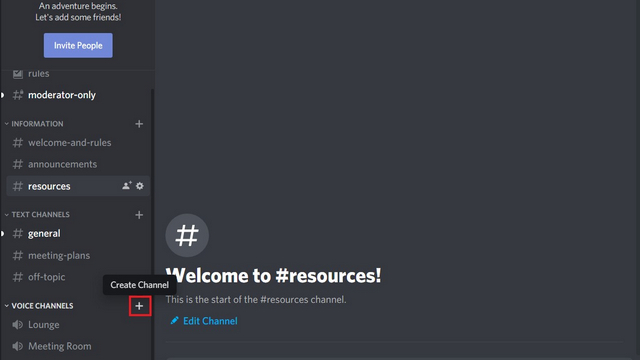
2. Choisissez Stage Channel comme type de canal et ajoutez le nom de la chaîne dans la zone de texte «Nom de la chaîne». Cliquez sur «Suivant» pour continuer.
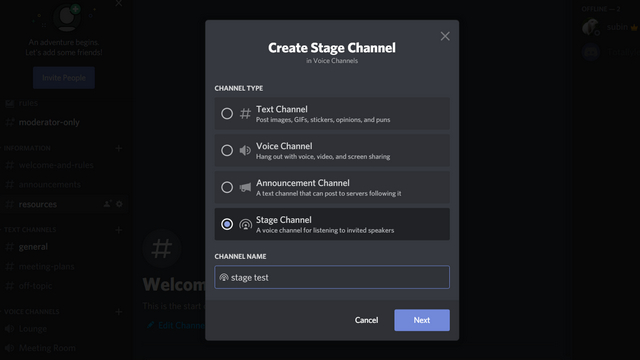
3. Vous pouvez ensuite choisir d’ajouter des modérateurs de scène. Les modérateurs de scène peuvent ajouter et supprimer d’autres orateurs dans la session. Ils ont également le contrôle pour ouvrir un canal de scène. Il est important de mentionner que les modérateurs de scène ne doivent pas nécessairement être les modérateurs du serveur.

4. Une fois que vous avez créé un canal de scène, Discord vous invite à définir le sujet de la discussion. Entrez un nom de sujet pertinent et cliquez sur ‘Ouvrir la scène’ pour commencer.
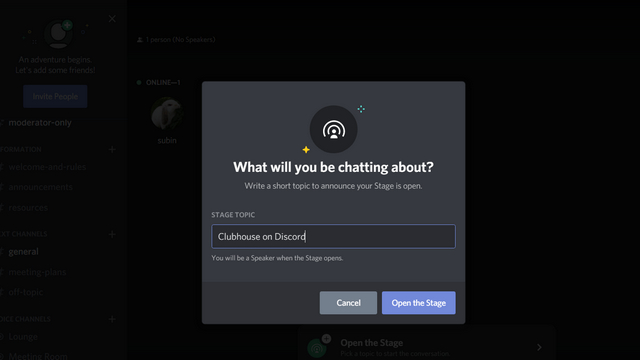
Utilisation de Stage Channel sur Discord
1. Lorsqu’il y a un canal de scène actif, les membres du serveur verront une option pour rejoindre rapidement la salle audio à partir de la barre latérale gauche. Les membres peuvent également cliquer sur le canal de la scène sous la section des canaux vocaux pour participer à la discussion.
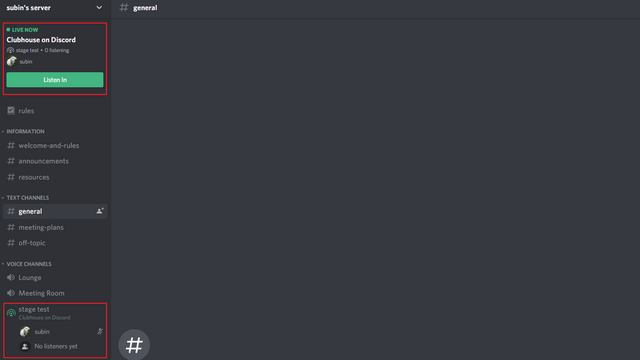
2. Les participants se joignent en tant qu’auditeurs par défaut. Comme vous pouvez le voir dans la capture d’écran ci-dessous, Discord regroupe parfaitement les orateurs et le public dans des sections distinctes.
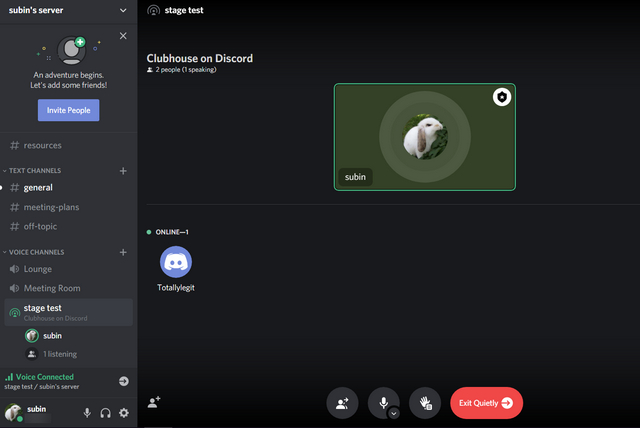
3. Si vous êtes un auditeur, vous pouvez « Demander à parler » en cliquant sur la relance de main en bas de la vue Stage Channel sur Discord.
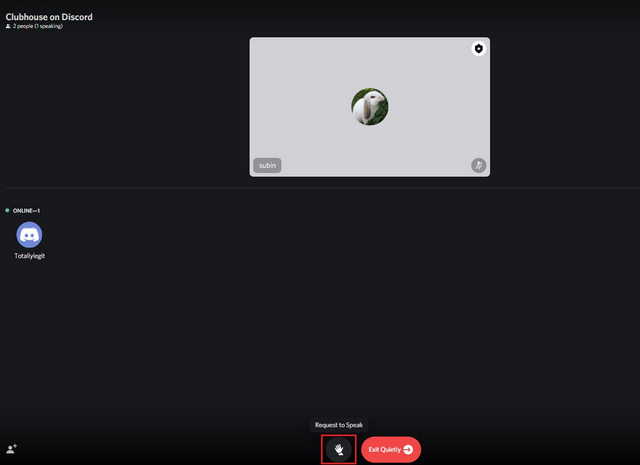
4. Les modérateurs de scène recevront alors une notification de demande de parole et pourront choisir de vous inviter sur scène.
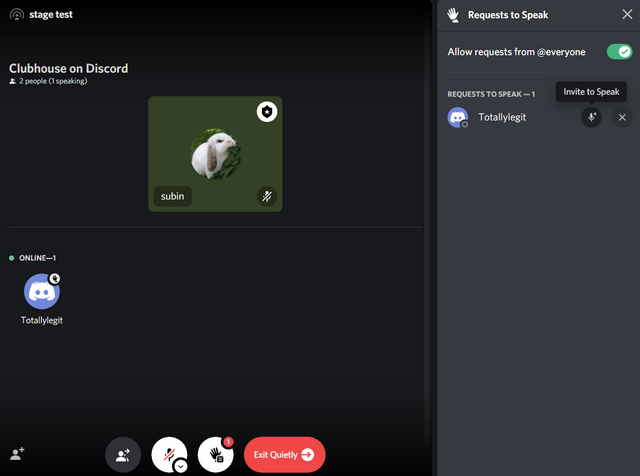
5. Si vous ne souhaitez plus être orateur, vous pouvez cliquez sur le bouton « Déplacer vers le public » être à nouveau auditeur.
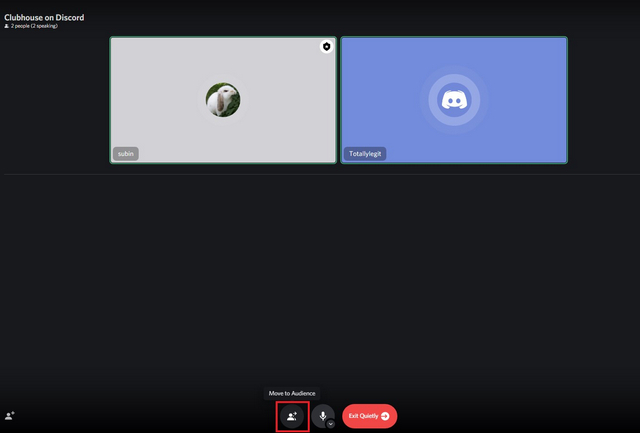
6. Si vous êtes un modérateur de scène et que vous souhaitez supprimer un membre de la chaîne de scène, vous pouvez cliquer avec le bouton droit de la souris sur son nom et choisir «Se déconnecter de la scène».
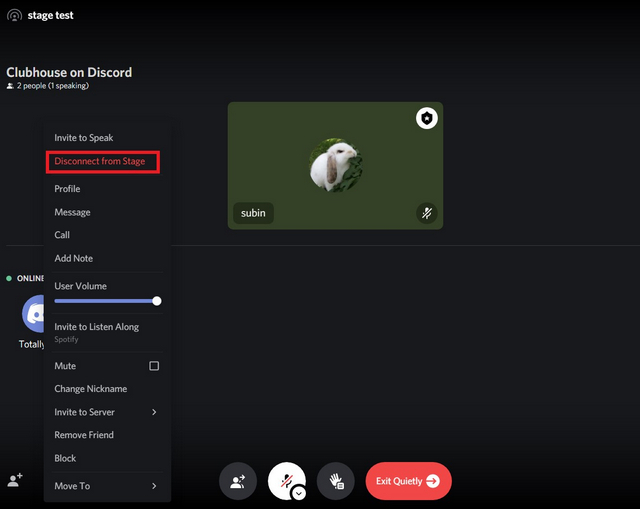
7. Vous pouvez quitter le canal de la scène sur Discord à tout moment en utilisant le bouton «Quitter tranquillement».
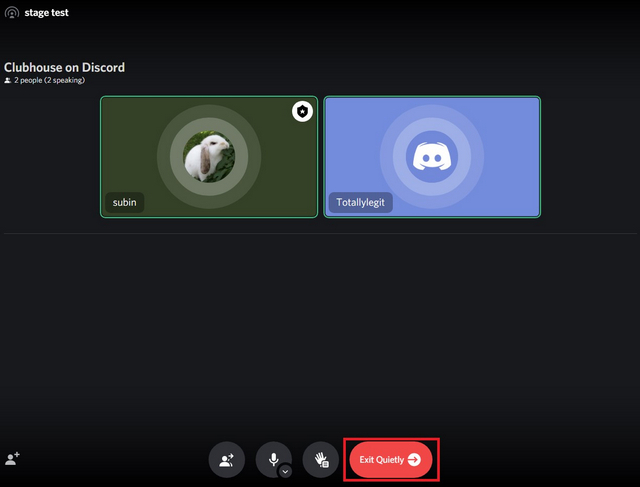
Essayez Stage Channels sur votre serveur Discord
C’est donc tout ce que vous devez savoir pour utiliser la nouvelle fonctionnalité Stage Channels de Discord. Bien qu’il soit indéniable que Discord a retiré une page du livre de jeu de Clubhouse, Stage Channel sera utile pour les utilisateurs qui préfèrent la flexibilité des salles audio en direct. Cela donnera aux créateurs un moyen de s’engager avec leur communauté dans des discussions audio en temps réel. Pendant que vous y êtes, consultez nos articles sur la façon d’ajouter des bots à votre serveur Discord, les meilleurs bots de musique Discord et des bots Discord utiles pour améliorer votre serveur.



![[2023] 6 façons de copier / coller du texte brut sans formatage](https://media.techtribune.net/uploads/2021/03/5-Ways-to-Copy-Paste-Plain-Text-Without-Formatting-on-Your-Computer-shutterstock-website-238x178.jpg)






