Les nouveaux MacBook d’Apple fonctionnent sur les puces Apple M1 internes de la société basées sur l’architecture ARM. Bien que cela signifie beaucoup de bonnes choses pour la durée de vie de la batterie et l’efficacité globale, cela signifie également que macOS peut désormais également exécuter des applications iPhone. Cependant, de nombreuses applications iOS sont optimisées pour le toucher et le Mac n’a pas d’écran tactile. Donc, si vous souhaitez jouer parmi nous ou quelque chose de similaire sur votre MacBook M1, voici comment utiliser les applications à écran tactile avec clavier et trackpad sur M1 MacBook Air et Pro.
Utiliser les applications à écran tactile avec clavier et trackpad sur Mac
Étant donné que les MacBooks n’ont pas d’écran tactile, Apple a essayé de trouver un moyen pour vous d’utiliser des applications optimisées pour le toucher sur macOS. Il s’appelle Touch Alternatives, et dans cet article, je vais vous montrer comment activer et utiliser des alternatives tactiles dans macOS.
Comment activer les alternatives tactiles
Étonnamment, il n’y a pas de volet de préférences dédié ou quelque chose de similaire pour les alternatives tactiles dans macOS. La seule façon d’activer cette fonctionnalité est lorsque vous utilisez une application qui prend en charge les entrées tactiles. Par exemple, des jeux comme Among Us, Crossy Road et d’autres que vous téléchargez sur l’App Store vous permettront de le faire.
- Lancez l’application avec laquelle vous souhaitez utiliser les commandes tactiles. Dans cet exemple, j’utilise parmi nous pour activer la fonctionnalité.
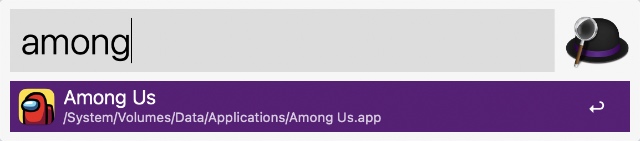
- Cliquez sur le nom de l’application dans la barre de menu.
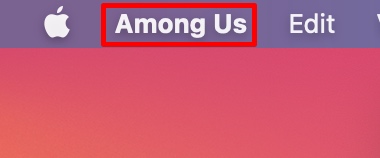
- Ici, cliquez sur «Touch Alternatives».
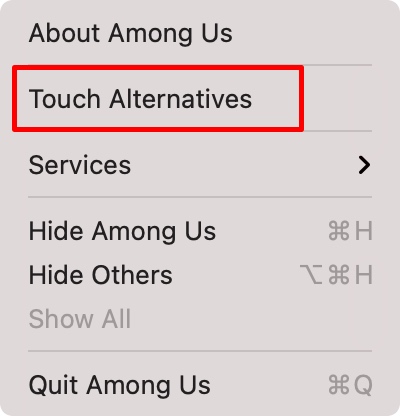
Votre Mac vous montrera les alternatives tactiles intégrées dans macOS pour utiliser des applications tactiles optimisées à l’aide d’un clavier et d’un trackpad, et vous pouvez désormais utiliser des alternatives tactiles pour interagir avec l’application.

Mappage des touches alternatives tactiles
Une fois que vous avez activé les alternatives tactiles, vous ne pourrez pas voir quelles touches font quoi. En effet, macOS n’affiche qu’une seule fois le menu d’aide des alternatives tactiles, lorsque vous lancez l’application pour la première fois.
Si vous n’avez pas pris une capture d’écran des alternatives tactiles que vous pouvez utiliser, nous les énumérons ici pour votre commodité.
- Barre d’espace: appuyez au centre de la fenêtre
- Touches fléchées: faites glisser depuis le centre de la fenêtre
- Défilement: faites glisser à partir de la position du pointeur de la souris
- Utiliser le trackpad comme zone multi-touch: maintenez la touche d’option ⌥ enfoncée. Vous pouvez désormais utiliser le trackpad comme zone multi-touch pour l’application.
Vous pouvez également faire apparaître cet écran tactile alternatif de mappage de touches en installant une autre application tactile optimisée et en activant Touch Alternatives.
Utiliser les applications iPhone avec clavier et trackpad sur MacBook M1
C’est à peu près tout ce que vous devez savoir sur l’utilisation des applications iOS à écran tactile avec clavier sur votre MacBook M1. Grâce à la fonction d’alternatives tactiles intégrée, vous pouvez également utiliser des applications tactiles uniquement sur votre Mac. Il y a une courbe d’apprentissage impliquée, surtout si vous souhaitez utiliser des applications optimisées pour le toucher avec votre clavier et votre pavé tactile Mac tout le temps, mais pour la plupart, si vous essayez d’utiliser des applications iPhone ou iPad sur votre Mac, touchez des alternatives. est un moyen assez solide de le faire fonctionner.
Que pensez-vous des alternatives tactiles sur Mac? Avez-vous déjà utilisé des applications iOS sur votre ordinateur portable? Faites-nous part de votre expérience dans les commentaires ci-dessous.



![[2023] 6 façons de copier / coller du texte brut sans formatage](https://media.techtribune.net/uploads/2021/03/5-Ways-to-Copy-Paste-Plain-Text-Without-Formatting-on-Your-Computer-shutterstock-website-238x178.jpg)






