Google Photos a ajouté un widget Memories sur iOS l’année dernière. Le géant du logiciel apporte enfin un widget similaire à Android. Si Google Photos est votre application préférée pour stocker des photos et des vidéos, voici comment vous pouvez consulter vos précieux souvenirs directement depuis l’écran d’accueil de votre téléphone. Nous expliquerons comment utiliser le widget Google Photos Memories sur Android et iOS dans cet article.
Utiliser le widget Souvenirs de Google Photos sur Android et iOS
Le widget Google Photos Memories est largement disponible sur iOS. Sur Android, cependant, la fonctionnalité se déploie progressivement. La fonctionnalité est en ligne de mon côté avec la version de Google Photos #5.52.0.387241369. Si vous ne le voyez pas encore, vous devrez peut-être attendre que Google rende la fonctionnalité largement disponible. Avec cela à l’écart, voici comment vous pouvez utiliser le widget de souvenirs Google Photos.
Ajouter le widget Souvenirs de Google Photos à l’écran d’accueil sur Android
Noter: Nous utilisons un Pixel 3 XL sous Android 12 beta 3 pour ce tutoriel. Nous avons également essayé le widget souvenirs sur un OnePlus Nord exécutant Android 11, vous n’avez donc pas besoin d’utiliser Android 12 pour cette fonctionnalité.
1. Appuyez longuement n’importe où sur l’écran d’accueil et appuyez sur ‘Widgets’ dans la fenêtre contextuelle qui s’affiche.
2. Une fois que vous êtes sur le panneau de sélection de widgets, faites défiler jusqu’à ce que vous trouviez « Photos », et vous verrez un nouveau widget « Vos souvenirs » de Google Photos. Si vous êtes sous Android 12, vous pouvez également utiliser la barre de recherche pour accéder rapidement au widget souvenirs de Google Photos.
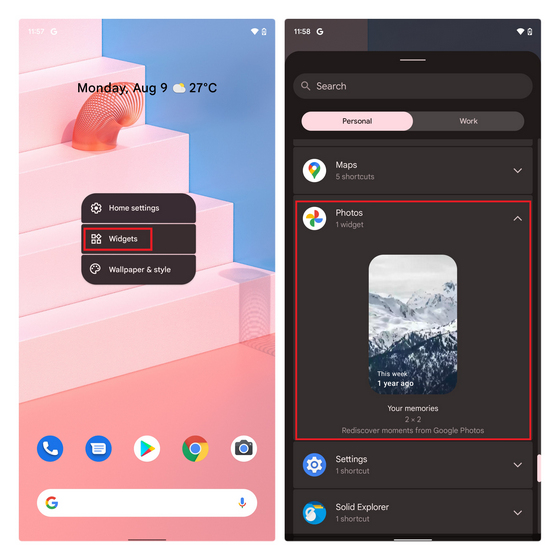
3. Appuyez et faites glisser le widget vers votre écran d’accueil. Si vous êtes connecté avec plusieurs comptes Google sur votre téléphone, le widget vous demandera de choisissez le compte à utiliser pour la fonctionnalité « Vos souvenirs ». Ici, vous devez choisir le compte qui contient toutes vos sauvegardes de médias cloud.
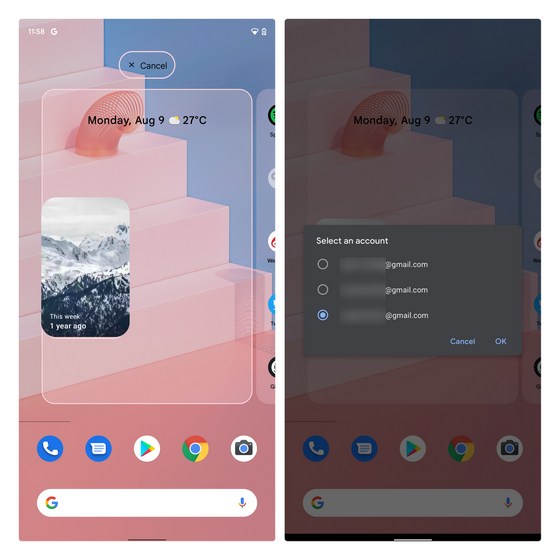
4. Vous pouvez ensuite redimensionner le widget Souvenirs de Google Photos à la taille de votre choix. Pour référence, j’ai ajouté toutes les tailles possibles du widget ci-dessous. Notamment, comme vous pouvez le voir ici, chaque souvenir affichera une date sur l’image.
4. Lorsque vous appuyez sur le widget souvenirs, vous serez redirigé vers Google Photos pour afficher l’image. Une fois que vous avez ouvert une image, le widget s’actualise pour vous montrer une nouvelle image de votre pellicule.
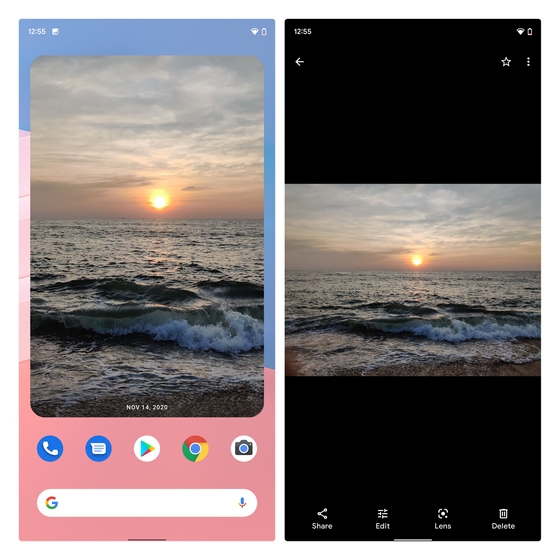
Ajouter le widget Souvenirs de Google Photos à l’écran d’accueil sur iOS
1. Appuyez et maintenez l’écran d’accueil de votre iPhone et appuyez sur l’icône ‘+’ qui apparaît dans le coin supérieur gauche de l’écran pour accéder au sélecteur de widget.
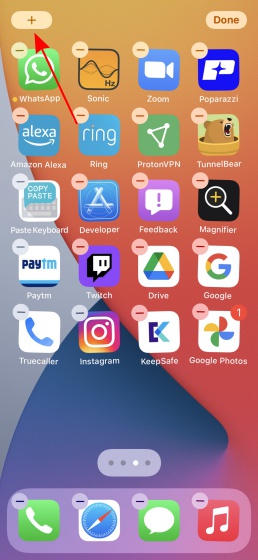
2. Faites défiler jusqu’à ce que vous trouviez le widget Google Photos ou utilisez la barre de recherche pour localiser le widget. Appuyez sur le bouton « Ajouter un widget » pour ajouter un widget de souvenirs Google Photos à votre iPhone.

3. Vous allez maintenant commencer à voir les souvenirs de Google Photos directement sur l’écran d’accueil de votre téléphone.

Gérez ce que vous voyez dans le widget Souvenirs de Google Photos
Maintenant, il est important de savoir que vous pouvez gérer ce qui apparaît dans les souvenirs depuis votre compte Google Photos. Pour ce faire, suivez les étapes ci-dessous :
1. Ouvrez Google Photos, appuyez sur votre photo de profil dans le coin supérieur droit, et sélectionnez « Paramètres des photos ». Sur la page Paramètres, appuyez sur ‘Souvenirs’.
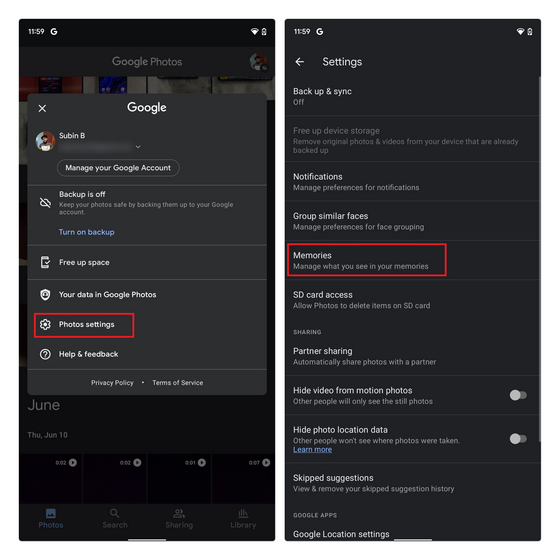
2. En bas, vous verrez une option pour contrôler les notifications. Ici, vous pouvez choisir d’activer ou de désactiver les notifications pour les souvenirs des années précédentes, les souvenirs à thème, etc.
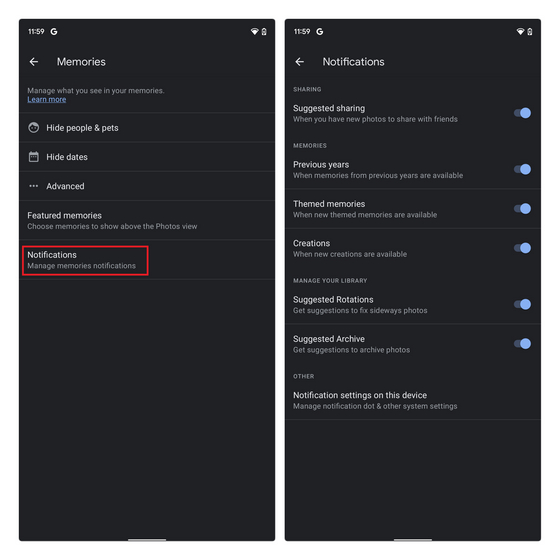
3. Ensuite, vous pouvez choisir tous les souvenirs en vedette que vous souhaitez voir dans le widget. Ce sont des souvenirs qui apparaissent en haut de l’écran d’accueil de l’application. Vous pouvez choisir d’inclure des souvenirs des années précédentes, des moments forts récents et des souvenirs à thème dans la section Souvenirs de Google Photos.
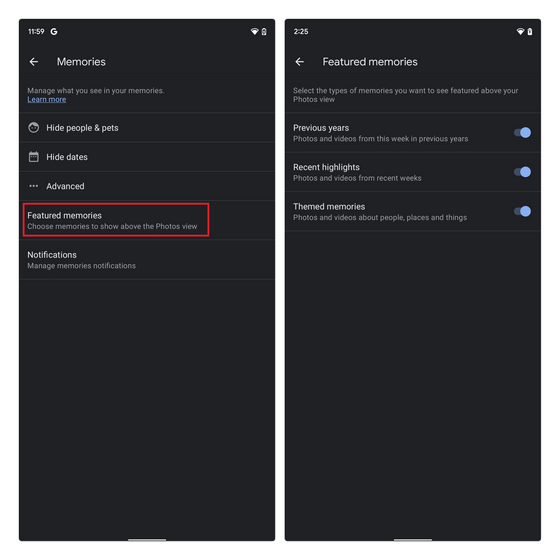
4. Vous avez également la possibilité de contrôler quel type de créations doit apparaître dans les mémoires. Cela peut inclure des animations, des photos cinématographiques, des collages, etc.
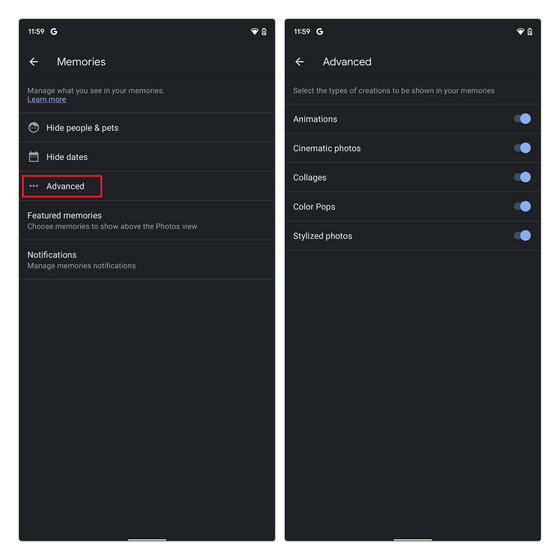
5. Si vous préférez masquer les images d’une plage de dates particulière, vous pouvez appuyez sur « Masquer les dates » sur la page Paramètres de mémoire et choisissez les dates de début et de fin. De cette façon, toutes les photos que vous avez capturées à ces dates n’apparaîtront pas dans le widget souvenirs. Pour masquer une personne en particulier dans vos souvenirs Google Photos, consultez la section suivante.
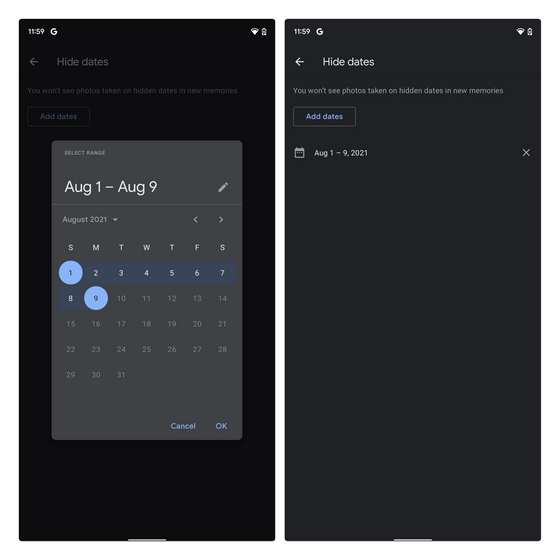
Masquer quelqu’un dans Google Photos Memories
Il y a des moments où vous préférez ne pas vous souvenir d’une personne en particulier. Bien que vous puissiez supprimer toutes ces images, tout le monde ne veut pas le faire. Si vous préférez enregistrer d’anciennes images mais que vous préférez ne pas vous souvenir de quelqu’un, par exemple votre ex-partenaire ou un animal de compagnie, vous pouvez choisir de les masquer dans les souvenirs de Google Photos. Voici comment.
1. Depuis la page des paramètres ‘Mémoires’, appuyez sur « Masquer les personnes et les animaux domestiques ».
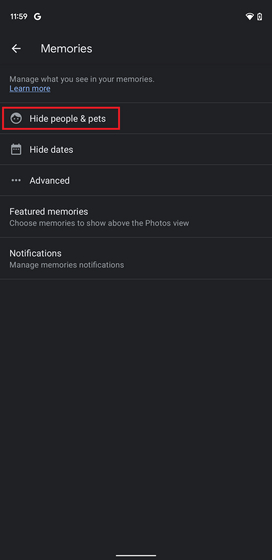
2. Vous verrez maintenant tous les visages que Google Photos a détectés dans votre galerie d’images jusqu’à présent. Maintenant, tout ce que vous avez à faire est appuyez sur le visage de la personne pour la cacher des souvenirs. Après avoir caché leur visage, vous ne les verrez plus dans vos souvenirs, vos créations et vos résultats de recherche.
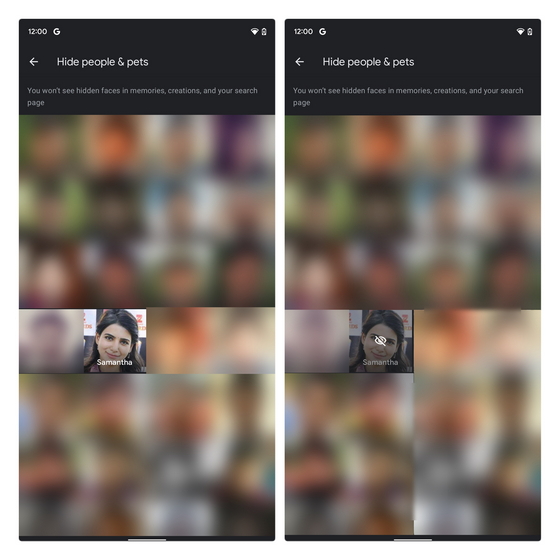
Revivez votre vie avec le widget Souvenirs de Google Photos
Cela nous amène à la fin du guide sur l’utilisation du widget souvenirs Google Photos sur iOS et Android. Si vous préférez voir les souvenirs sous forme de fonds d’écran animés, consultez notre article lié sur la définition des souvenirs de Google Photos en tant que fonds d’écran animés. Si vous êtes un utilisateur de Google Photos, vous devez également utiliser le dossier verrouillé pour masquer les photos et les vidéos. C’est tout de nous. Partagez vos opinions sur cette fonctionnalité dans la section commentaires ci-dessous.



![[2023] 6 façons de copier / coller du texte brut sans formatage](https://media.techtribune.net/uploads/2021/03/5-Ways-to-Copy-Paste-Plain-Text-Without-Formatting-on-Your-Computer-shutterstock-website-238x178.jpg)






