Bien qu’il existe d’excellentes extensions ChatGPT Chrome déjà disponibles sur Internet, que se passe-t-il si vous souhaitez utiliser le nouveau chatbot Bing AI et la fonctionnalité Compose sur votre Chromebook ? Eh bien, Microsoft a limité le chatbot Bing AI uniquement à son navigateur Edge interne. Il n’y a donc pas d’autre moyen que de charger Edge sur ChromeOS si vous souhaitez utiliser le nouveau Bing alimenté par l’IA sur votre Chromebook. Donc, pour vous faciliter la tâche, nous avons mis au point deux méthodes différentes pour accéder à Bing alimenté par ChatGPT sur votre Chromebook. Sur cette note, passons aux étapes.
Utiliser Bing AI Search sur votre Chromebook (2023)
Utiliser le nouveau Bing sur un Chromebook (assistance Play Store requise)
Pour utiliser le nouveau Bing sur votre Chromebook, vous pouvez installer l’application Bing Search sur votre Chromebook. Cependant, vous aurez besoin de la prise en charge du Play Store sur votre Chromebook (voir l’étape 1). Et vous devez avoir accès au nouveau chatbot Bing AI pour utiliser la fonctionnalité. La meilleure partie de cette solution est que l’application Bing Android vous permet de rechercher via la saisie vocale. Vous pouvez donc également utiliser l’alternative ChatGPT de Microsoft comme assistant vocal. Cela dit, voici les étapes à suivre.
1. Ouvrez le Play Store sur votre Chromebook et installez le Recherche Bing (Gratuit) application.
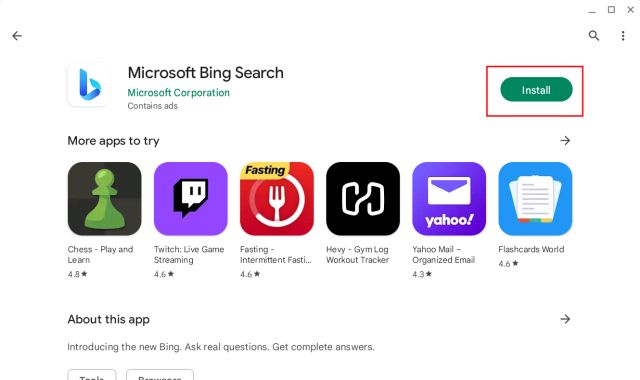
2. Maintenant, ouvrez l’application et cliquez sur « Connectez-vous et rejoignez.” Ensuite, connectez-vous avec votre compte Microsoft.
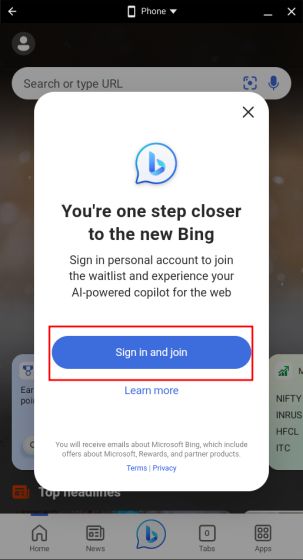
3. Enfin, cliquez sur le «Bing” icône en bas au centre. Si le bouton ne répond pas, fermez l’application et ouvrez-la à nouveau.
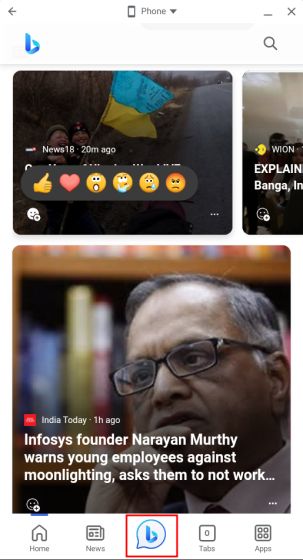
4. Maintenant, cliquez sur « Téléphone » en haut et choisissez « Redimensionnable“. Cela vous permettra de redimensionner la fenêtre selon vos préférences.
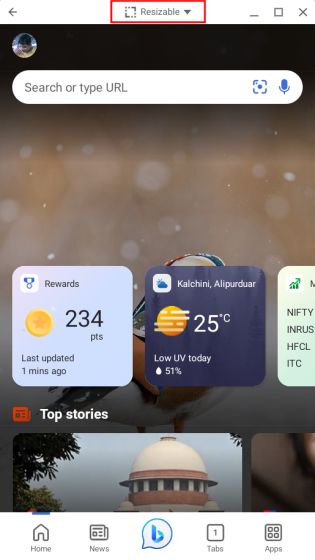
5. Après cela, cliquez sur le « maximiser” pour mettre la fenêtre en plein écran. Maintenant, vous pouvez taper rapidement et même cliquer sur le microphone pour la recherche vocale.
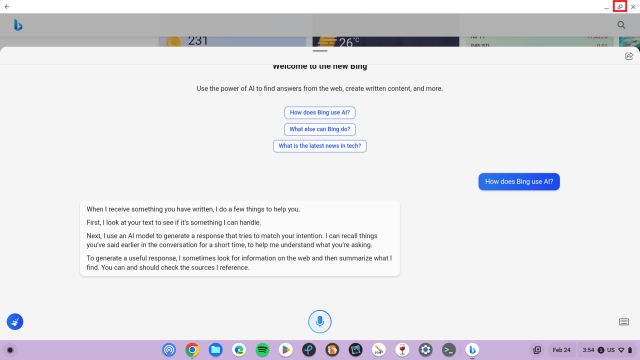
6. Voici le Nouveau Bing en action sur notre Chromebook.
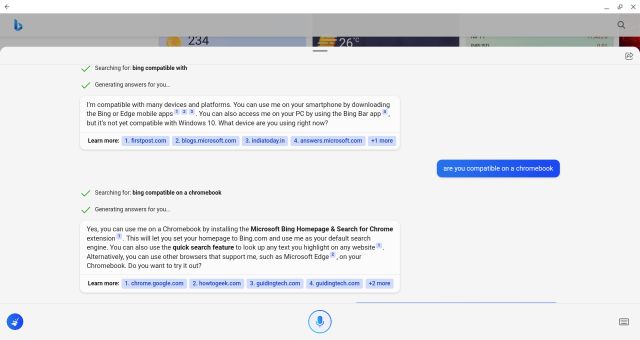
Utiliser le nouveau Bing sur un Chromebook (prise en charge de Linux requise)
Si la prise en charge de Linux est activée sur votre Chromebook, vous pouvez facilement accéder au nouveau Bing alimenté par l’IA sur ChromeOS. Vous pouvez installer la version Linux de Microsoft Edge (canal Dev) et vous connecter avec votre compte Microsoft pour commencer. Encore une fois, vous devez être sur liste blanche pour utiliser le nouveau Bing. Voici comment ça se passe.
1. Si vous n’avez pas installé Linuxallez-y et configurez Linux sur votre Chromebook.
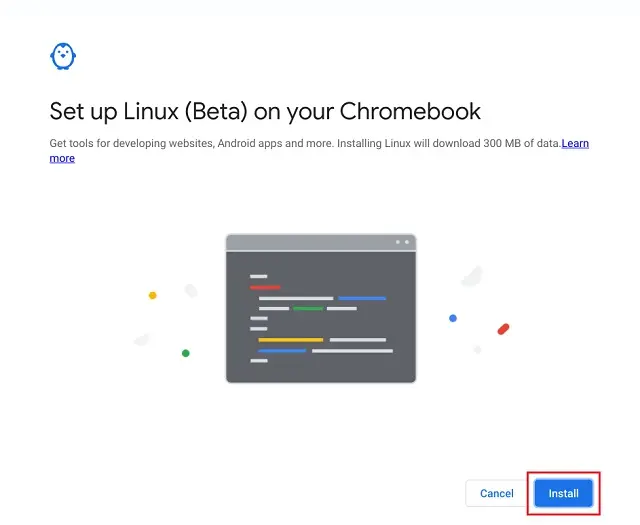
2. Ensuite, ouvrez cette page et cliquez sur l’icône de flèche sous le canal Dev et choisissez « Linux (.deb)“.
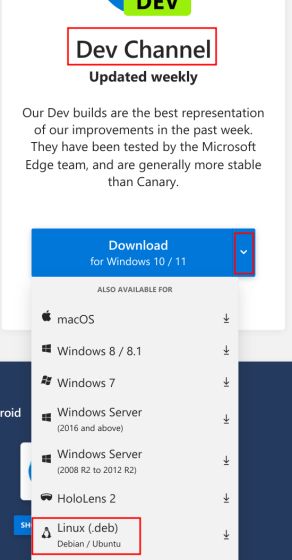
3. Maintenant, cliquez sur « Accepter et télécharger” et un fichier .deb sera téléchargé sur votre Chromebook.
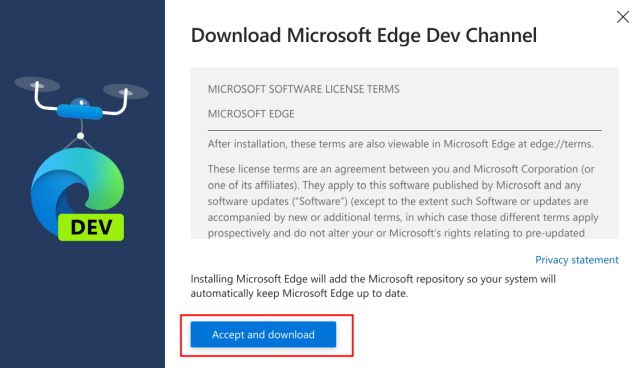
4. Ouvrez l’application Fichiers et déplacez-la vers « Fichiers Linux » section.
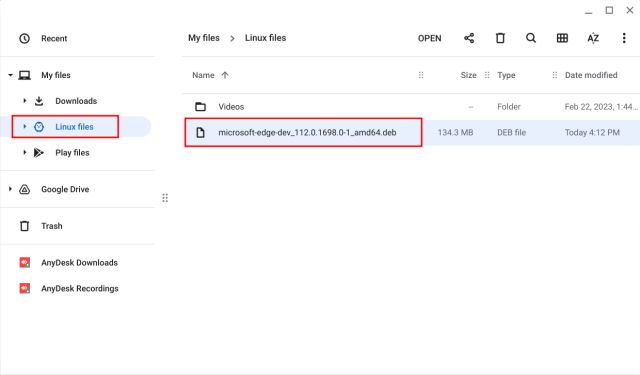
5. Après cela, double-cliquez sur le fichier et cliquez sur « Installer“. Microsoft Edge sera installé en quelques minutes.
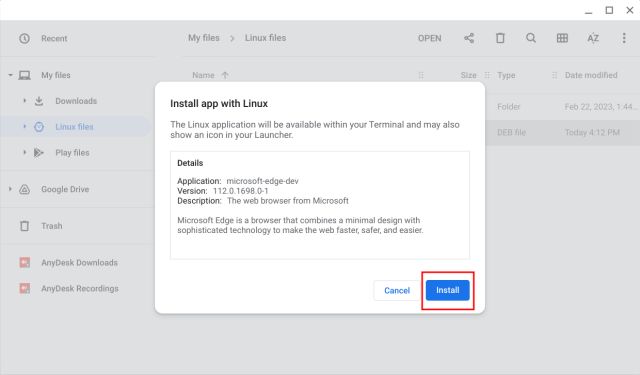
5. Maintenant, ouvrez le tiroir de l’application et passez au « Applications Linux » dossier. Ici, ouvrez « Microsoft Edge ». Vous pouvez également cliquer dessus avec le bouton droit de la souris et l’épingler à l’étagère ChromeOS pour un accès rapide.
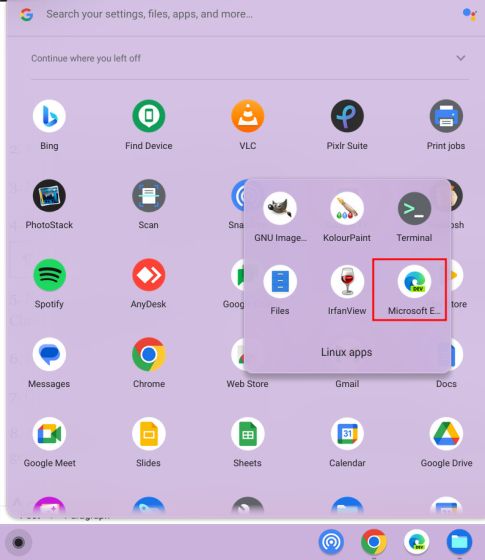
6. Ensuite, s’identifier avec votre compte Microsoft.
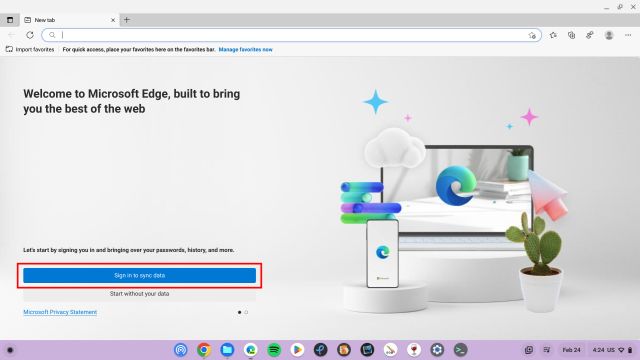
7. Une fois connecté, cliquez sur le «Bing » bouton dans le coin supérieur droit.
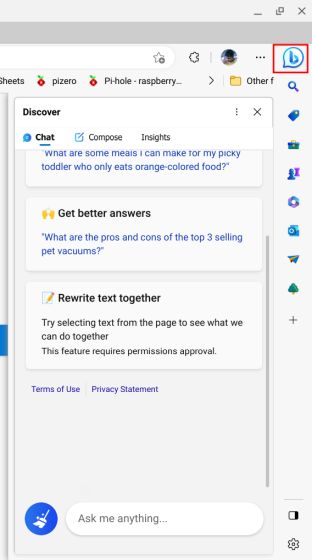
8. Et voilà. Vous pouvez maintenant utiliser le nouveau Bing alimenté par l’IA sur votre Chromebook. Vous pouvez également utiliser la nouvelle fonctionnalité Composer pour générer des textes à l’aide de ChatGPT dans la version Web de Microsoft Word et même de Google Docs.
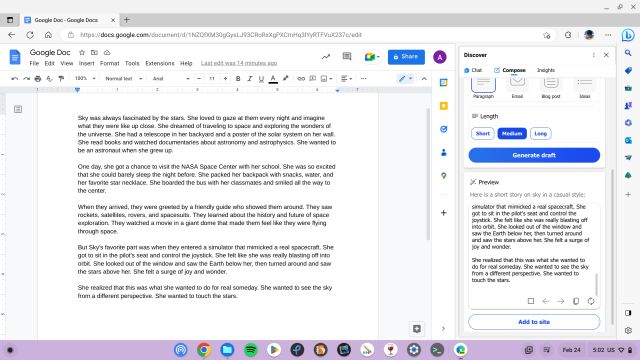
Accédez à Bing AI Chatbot sur votre Chromebook dès maintenant
C’est ainsi que vous pouvez accéder au nouveau Bing alimenté par ChatGPT sur votre Chromebook sans aucune limitation. Si vous utilisez la version Linux d’Edge, cela fonctionne exactement comme sur Windows ou macOS avec des fonctionnalités telles que Compose et Insights. Quoi qu’il en soit, tout cela vient de nous. Si vous souhaitez exécuter des applications Windows sur un Chromebook, dirigez-vous vers notre tutoriel détaillé. Et pour installer Microsoft Office sur un Chromebook, nous avons un guide en place pour vous. Enfin, si vous avez des questions, faites-le nous savoir dans la section des commentaires ci-dessous.



![[2023] 6 façons de copier / coller du texte brut sans formatage](https://media.techtribune.net/uploads/2021/03/5-Ways-to-Copy-Paste-Plain-Text-Without-Formatting-on-Your-Computer-shutterstock-website-238x178.jpg)






