Considérant à quel point il est essentiel d’avoir une couche supplémentaire de protection contre le piratage de nos jours, la plupart des sites Web et des applications prennent en charge l’authentification à deux facteurs. Avec 2FA activé pour votre compte, vous devez vérifier votre identité avec un code supplémentaire pour vous connecter. Ce qui rend 2FA si essentiel, c’est la possibilité de protéger votre compte même si vos mots de passe sont divulgués. Jusqu’à iOS 14, les utilisateurs d’iPhone devaient s’appuyer sur des applications d’authentification tierces telles que Google Authenticator et Authy pour générer des codes de vérification 2FA. Cependant, avec iOS 15, Apple a introduit un authentificateur de mot de passe intégré pour permettre aux utilisateurs de se connecter encore plus facilement et en toute sécurité à leurs comptes. Si vous voulez l’essayer, voici comment utiliser l’authentificateur de mot de passe intégré dans iOS 15 sur iPhone et iPad.
Comment utiliser l’authentificateur de mot de passe intégré sur iPhone et iPad (2021)
Pour commencer, jetons d’abord un aperçu du fonctionnement du nouvel authentificateur de mot de passe d’iOS 15 ! Après cela, nous expliquerons comment configurer des codes de vérification pour les applications ou les sites Web sur votre iPhone. Vous pouvez également les supprimer si vous souhaitez utiliser une application tierce. Alors, allons-y directement.
Comment fonctionne le nouvel authentificateur de mot de passe intégré d’iOS 15 ?
Grâce à l’intégration poussée, l’authentificateur de mot de passe d’Apple fonctionne un peu plus facilement que ses concurrents. Il vous permet de configurer le code de vérification requis pour une sécurité de connexion supplémentaire via la clé de configuration ou en scannant le code QR. Une fois la configuration terminée, l’authentificateur de mot de passe génère automatiquement un code de vérification à 6 chiffres toutes les 30 secondes, que vous pouvez utiliser pour authentifier votre mot de passe.
Vous pouvez soit copier et coller le code de vérification manuellement, soit laisser Apple remplir automatiquement le code lorsque vous vous connectez à un site Web ou à une application. En un mot, le processus de vérification sera plus intuitif, sécurisé et plus rapide. Apple élimine le besoin de basculer entre les applications pour obtenir le code 2FA sur votre iPhone et iPhone. Par conséquent, nous vous suggérons de le configurer pour toutes vos applications car il n’y a aucun problème supplémentaire. Au lieu de cela, cela ne fera que protéger vos données et vos informations personnelles.
Configurer l’authentificateur de mot de passe intégré sur iPhone et iPad [Easiest Method]
Comme je l’ai mentionné ci-dessus, vous devez d’abord configurer le code de vérification pour l’application ou le site Web que vous souhaitez protéger avec une authentification à deux facteurs. Pour ce faire, suivez simplement les étapes ci-dessous :
- Dirigez-vous vers le Application de paramètres sur votre iPhone et iPad.
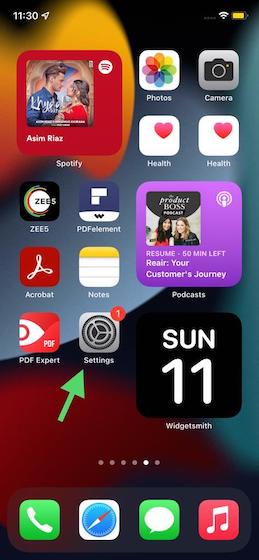
2. Maintenant, faites défiler vers le bas et appuyez sur Mots de passe.
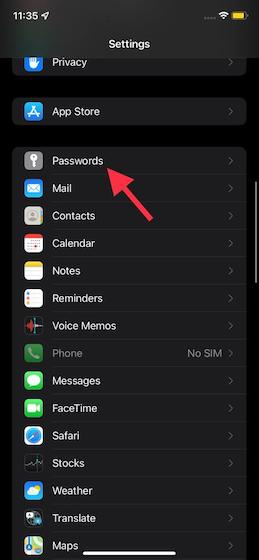
3. Ensuite, vous devrez s’authentifier à l’aide de Face ID/Touch ID ou votre mot de passe pour continuer.
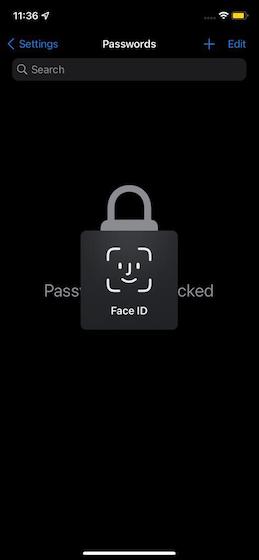
4. Sur la page suivante, vous verrez une liste de tous les sites Web et applications dont vous avez enregistré les mots de passe dans le trousseau iCloud. Maintenant, assurez-vous que le site Web pour lequel vous souhaitez configurer le code de vérification est enregistré ici.

Si un site Web ou une application ne figure pas dans la liste, appuyez sur le « + » dans le coin supérieur droit de l’écran et entrez l’adresse du site Web, votre nom d’utilisateur et votre mot de passe pour l’enregistrer. Assurez-vous d’appuyer sur Terminé en haut à droite pour terminer.
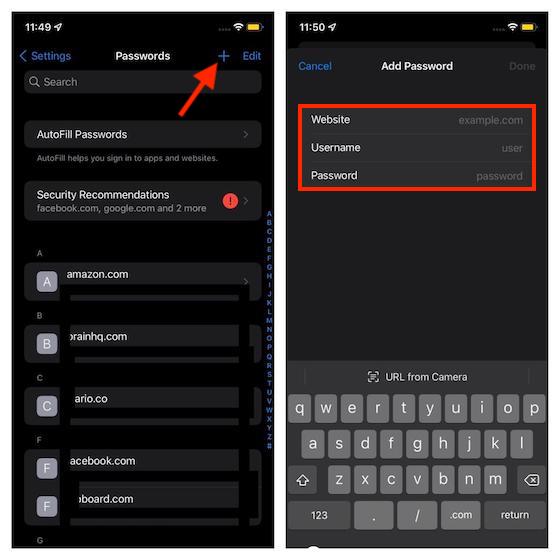
5. Maintenant, appuyez sur le nom de l’application ou du site Web pour lequel vous souhaitez utiliser l’authentificateur de mot de passe intégré sur votre iPhone ou iPad. Ensuite, appuyez sur le « Configurer le code de vérification…” option.
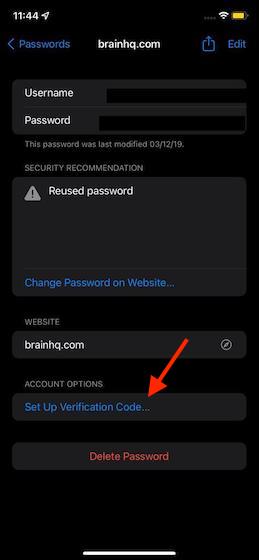
6. Ensuite, il existe deux façons de configurer le code de vérification sur votre iPhone ou iPad.
- Entrez la clé de configuration : Si le site Web prend en charge l’utilisation d’un code de vérification, rendez-vous sur le site Web pour obtenir la clé de configuration et soit ici.
- Scannez le code QR : Si le site Web fournit un code QR, vous pouvez appuyer longuement sur le code QR et sélectionner Configurer le code de vérification pour le faire automatiquement.
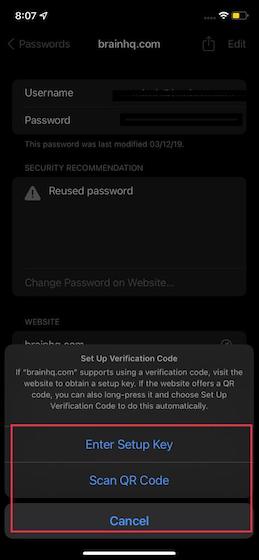
Configurer le code de vérification pour Facebook sur iPhone et iPad
Étant donné que l’authentificateur de mot de passe d’Apple dans iOS 15 fonctionne parfaitement avec Facebook, j’ai utilisé cette application de réseau social pour le didacticiel. Le processus serait assez similaire pour les autres applications prises en charge. Voyons comment cela fonctionne !
1. Ouvrez l’application Facebook et appuyez sur le bouton de menu (trois lignes horizontales) dans la barre de navigation inférieure. Ensuite, passez à Paramètres et confidentialité -> Paramètres -> Sécurité et connexion.
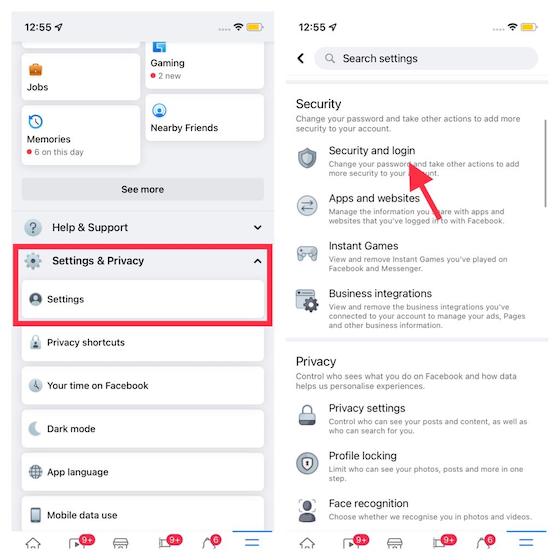
2. Maintenant, appuyez sur « Utiliser l’authentification à deux facteurs » et assurez-vous que l’option Application d’authentification est sélectionnée. Après cela, appuyez sur le bouton bleu « Continuer ».
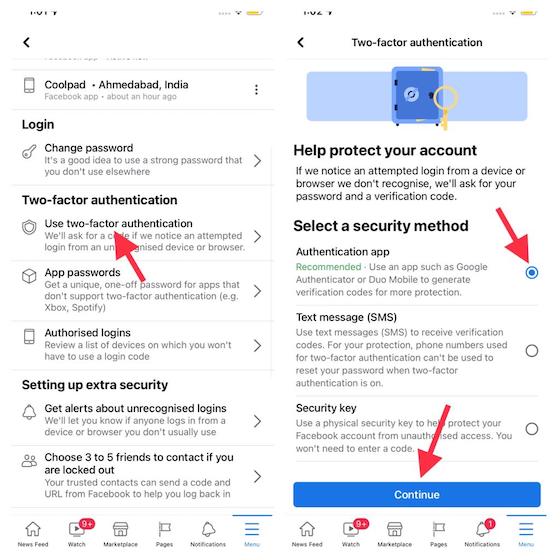
3. Ensuite, vous avez le choix entre trois options différentes lors de la configuration des codes de vérification 2FA. Vous pouvez choisir parmi les éléments suivants :
- Configurer sur le même appareil : Choisissez cette option pour configurer le code de vérification pour Facebook à l’aide de l’authentificateur de mot de passe intégré sur votre iPhone ou iPad.
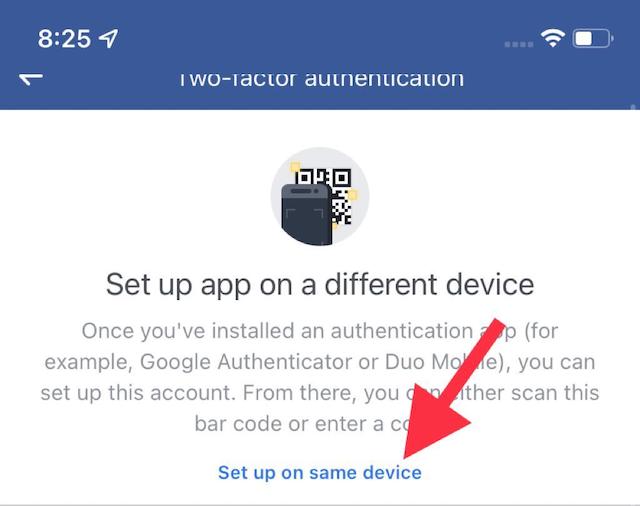
- Scannez le code QR : Si vous avez ouvert Facebook dans Safari, appuyez longuement sur le code QR et choisissez l’option Ouvrir dans « Paramètres ».
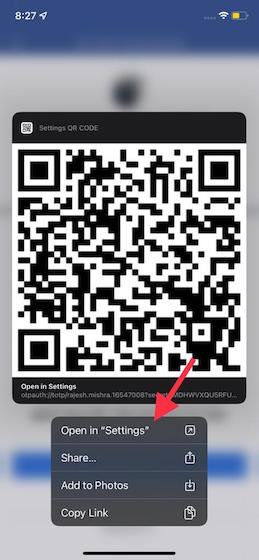
- Copiez le code : Enfin, vous avez également la possibilité de copier un code unique et de le saisir dans les paramètres.
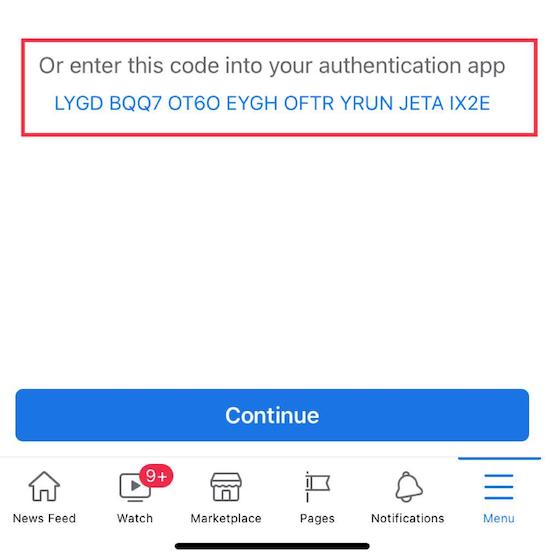
Les trois méthodes de configuration de l’authentification par mot de passe sont simples et fiables. Ainsi, vous pouvez choisir l’une des méthodes en fonction de la commodité (et de la disponibilité). Pour les besoins de ce guide, je vais copier la clé.
4. Ensuite, dirigez-vous vers Paramètres -> Mots de passe -> Facebook -> Code de vérification de configuration > Entrer la clé de configuration.

5. Ensuite, collez la clé que vous avez copiée à l’étape ci-dessus et appuyez sur « D’ACCORD » confirmer. Ensuite, l’authentificateur de mot de passe intégré sur votre iPhone ou iPad générera automatiquement un code de vérification à 6 chiffres. Vous pouvez ensuite copier et coller ce code pour authentifier votre connexion ou voir Apple remplir automatiquement le code pour vous.
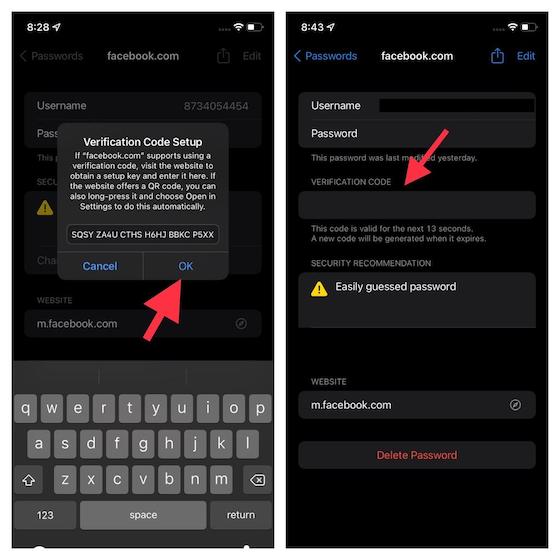
Noter: Gardez à l’esprit qu’un code de vérification ne reste valide que pendant 30 secondes.
6. Ensuite, tout ce que vous avez à faire est de copier le code de vérification et de le coller dans Facebook pour authentifier votre tentative de connexion. C’est tout. Vous avez configuré avec succès l’authentificateur de mot de passe intégré dans iOS 15 sur iPhone et iPad.
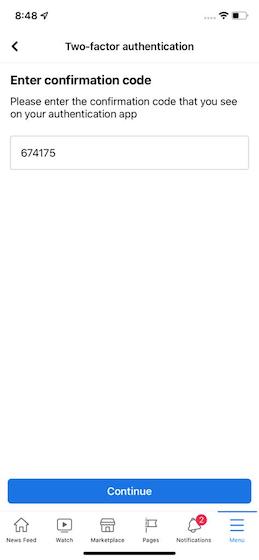
C’est à peu près ça ! Désormais, chaque fois qu’il vous est demandé d’authentifier votre mot de passe, profitez de la fonction de remplissage automatique pour remplir les codes de vérification lorsque vous vous connectez à Facebook. Bien sûr, vous pouvez également copier le code de vérification manuellement à partir de Paramètres -> Mots de passe, puis le coller.
Comment supprimer le paramètre d’authentification de mot de passe pour une application dans iOS 15
Bien que l’authentificateur de mot de passe sur iPhone et iPad exécutant les dernières versions d’iOS 15 et d’iPadOS 15 soit vraiment utile, vous souhaiterez peut-être supprimer les paramètres de code de vérification pour une application à l’avenir. Si ce jour arrive, vous pouvez suivre les étapes ci-dessous pour supprimer les paramètres d’authentification à deux facteurs pour une application dans iOS 15 :
1. Accédez à Paramètres -> Mots de passe. Après l’authentification Face ID/Touch ID, appuyez sur le nom de l’application pour laquelle vous souhaitez supprimer le code de vérification.
2. Ensuite, appuyez sur « Modifier » dans le coin supérieur droit.
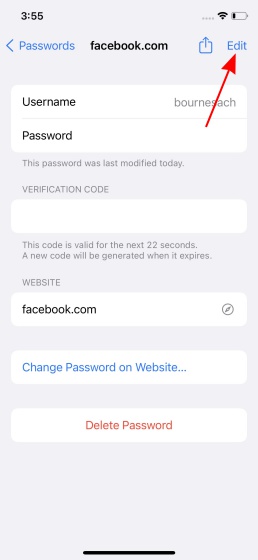
3. Ensuite, appuyez sur le bouton « – » (moins) sous la section du code de vérification pour révéler le bouton « Supprimer ».
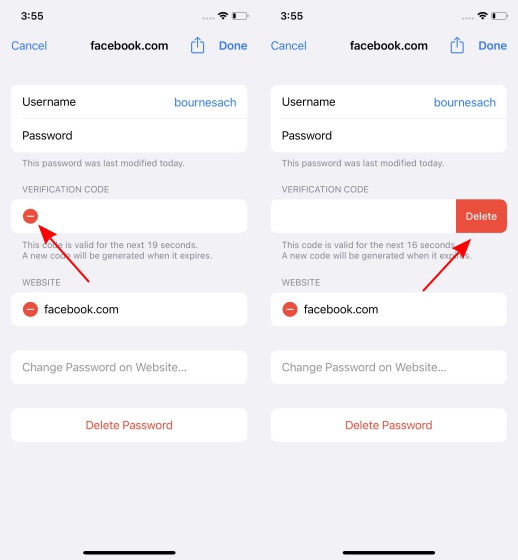
4. Enfin, appuyez sur le bouton « Supprimer ». Dans le message contextuel qui apparaît, sélectionnez le « Supprimer le code de vérification” option.
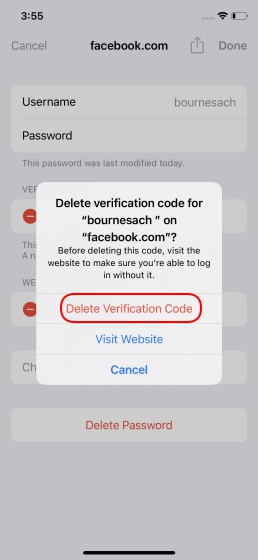
Et c’est tout. Vous n’utilisez plus l’authentificateur de mot de passe intégré d’Apple pour les codes de vérification 2FA pour cette application particulière.
Utilisez l’authentificateur de mot de passe intégré dans iOS 15 et iPadOS 15 comme un pro
C’est donc le moyen de tirer le meilleur parti de l’authentificateur de mot de passe intégré dans iOS 15 et iPadOS 15 pour se connecter en toute sécurité aux sites Web et aux applications. Il est toujours préférable d’avoir une alternative native et intégrée, en particulier pour quelque chose d’aussi sensible que l’authentification par mot de passe sur votre appareil. C’est pourquoi je salue cette toute nouvelle fonctionnalité de sécurité. Et je suis sûr que la plupart d’entre vous l’apprécieraient aussi. Quoi qu’il en soit, essayez l’authentificateur de mot de passe d’Apple et faites-moi part de vos commentaires dans les commentaires ci-dessous. Et si vous souhaitez apprendre à activer l’authentification à deux facteurs (2FA) pour Facebook, Twitter, Instagram et d’autres applications populaires, nous avons ce qu’il vous faut.



![[2023] 6 façons de copier / coller du texte brut sans formatage](https://media.techtribune.net/uploads/2021/03/5-Ways-to-Copy-Paste-Plain-Text-Without-Formatting-on-Your-Computer-shutterstock-website-238x178.jpg)






