L’Assistant Google est l’un des assistants vocaux les plus utilisés au monde. Bien qu’il prenne en charge une large gamme de produits, y compris les smartphones, les écrans intelligents, les haut-parleurs intelligents et d’autres appareils intelligents pour la maison, la prise en charge des ordinateurs de bureau a toujours été un problème. Google n’a pas montré d’intérêt pour intégrer l’Assistant aux ordinateurs de bureau et portables, à l’exception des Chromebooks. Si vous cherchez un moyen d’utiliser l’Assistant Google sur votre machine Windows, macOS ou Linux, il y a de bonnes nouvelles. Un développeur Melvin basé à Chennai. L. Abraham a construit un client de bureau Google Assistant non officiel multiplateforme basé sur le SDK de l’Assistant Google. Aujourd’hui, nous allons vous montrer les étapes à suivre pour le configurer et utiliser l’Assistant Google sur votre PC.
Utiliser l’Assistant Google sur Windows, macOS et Linux
Le processus d’activation de Google Assistant peut sembler un peu compliqué à première vue. Cependant, si vous prévoyez quelques minutes pour suivre les étapes, vous pouvez facilement le configurer et commencer à utiliser Google Assistant pour contrôler votre PC. Un autre aspect qui mérite d’être mentionné est que le client est en cours de développement, et par conséquent, vous pouvez rencontrer des bogues occasionnels lors de son utilisation.
1. Enregistrer l’appareil pour utiliser l’Assistant Google sur PC
1. Pour commencer, télécharger la dernière version du client de bureau depuis GitHub à votre PC. J’utilise une machine Windows 10 pour cette démonstration, mais vous pouvez télécharger celle basée sur le système d’exploitation de votre système.
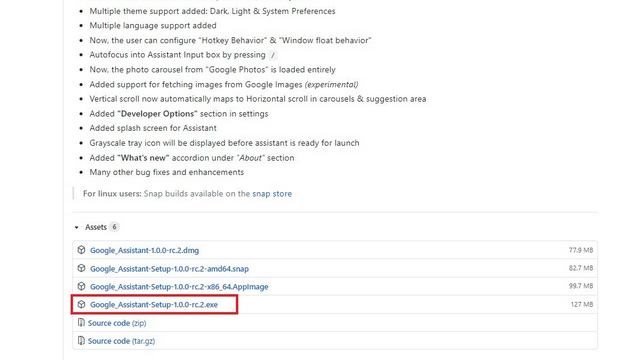
2. Installez l’application Assistant sur votre PC. À ce stade, cela ne fonctionnera pas sur votre PC et vous devez d’abord configurer le backend. Pour faire ça, ouvrir le Console d’actions depuis votre navigateur Web et cliquez sur «Nouveau projet». Vous devez vous connecter avec votre compte Google pour accéder à Actions Console.

3. Parcourez les conditions d’utilisation de Google, choisissez le bouton « Oui » et cliquez sur «Accepter et continuer».
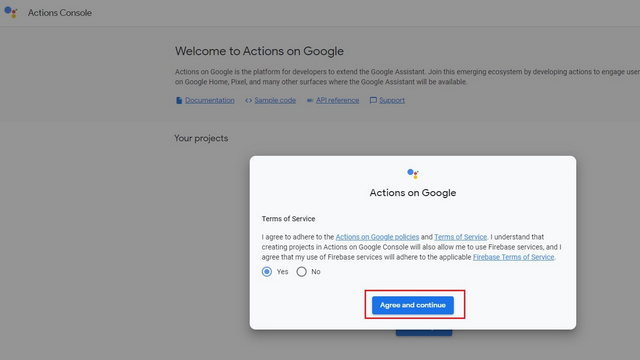
4. Lorsque la fenêtre contextuelle Nouveau projet apparaît, définir un nouveau nom de projet, choisir la langue et votre région. Après avoir rempli ces détails, cliquez sur le bouton ‘Créer un projet’.
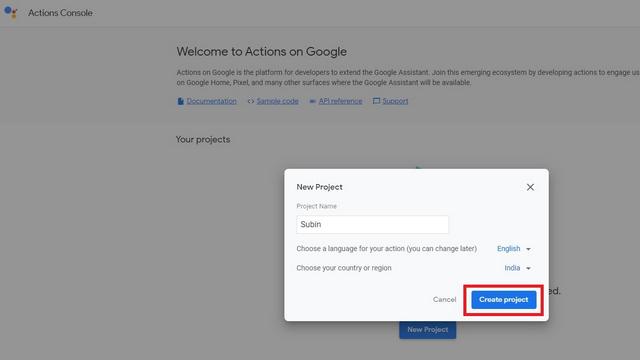
5. Peu de temps après avoir cliqué sur Créer un projet, une page pour vous aider à le configurer apparaît. De là, faites défiler vers le bas et vous remarquerez un option d’enregistrement de l’appareil. Cliquez sur le lien hypertexte « Cliquez ici ».
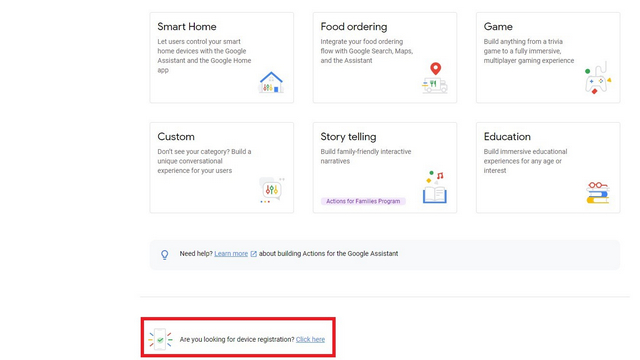
6. Vous serez maintenant redirigé vers la page d’enregistrement de l’appareil. Cliquez sur le bouton qui dit « Enregistrer le modèle » pour aller plus loin.
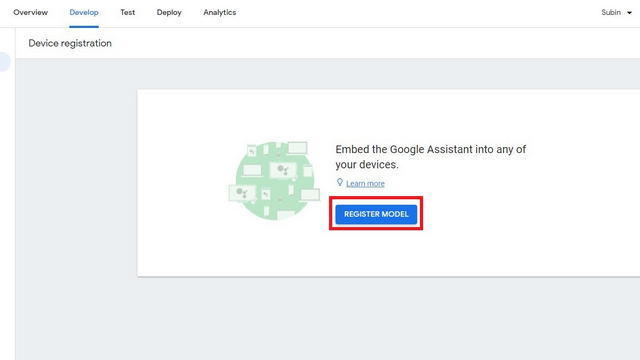
7. Vous devriez maintenant définir le nom du produit, le nom du fabricant et le type d’appareil. Le développeur dit que vous pouvez définir n’importe quel type d’appareil. J’ai utilisé la télévision comme type d’appareil et vous pouvez choisir n’importe quel autre type d’appareil si vous préférez. Une fois terminé, cliquez sur le bouton «Enregistrer le modèle».
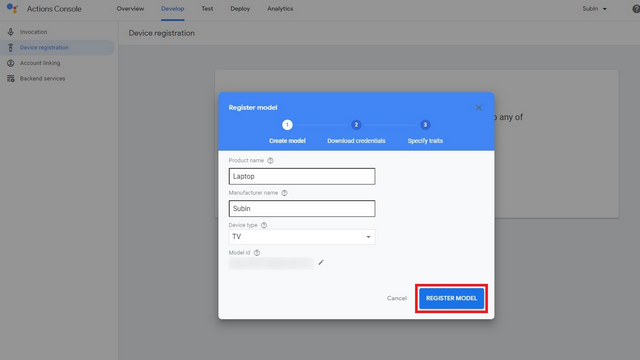
8. Nous avons maintenant atteint une étape importante où vous devez télécharger le fichier clé. Ce sera un fichier ‘.json’ et vous aurez besoin de ce fichier plus tard pour configurer le client. Cliquez sur le bouton ‘Télécharger les informations d’identification OAuth 2.0’ pour télécharger ce fichier.

2. Activez l’API Google Assistant et l’écran de consentement de configuration
1. Ouvrir Console de Google Cloud Platform et cliquez sur le menu déroulant à côté du logo de GCP dans le coin supérieur gauche.
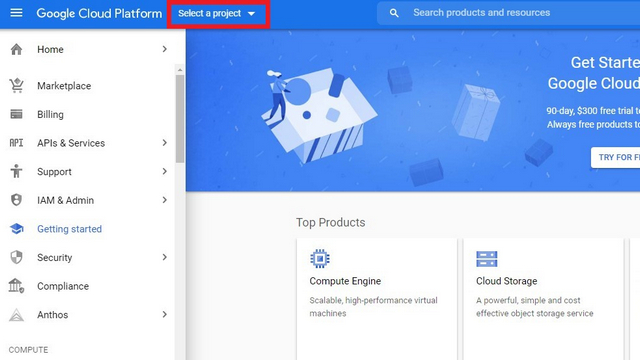
2. Vous devez maintenant choisir le projet que vous avez créé précédemment. Faire cela, cliquez sur l’onglet ‘Tous’, localisez le projet et appuyez sur le bouton Ouvrir.
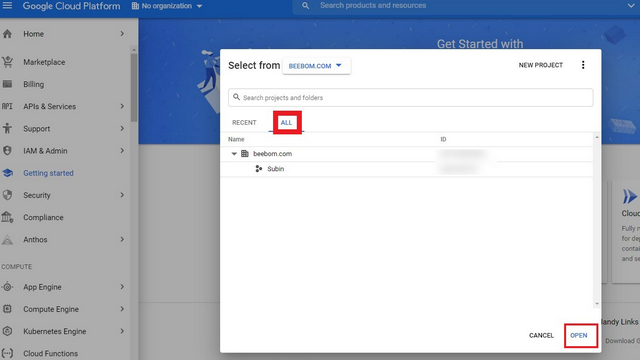
3. Dans le menu de gauche de GCP, cliquez sur ‘API et services’ pour activer l’API Google Assistant.
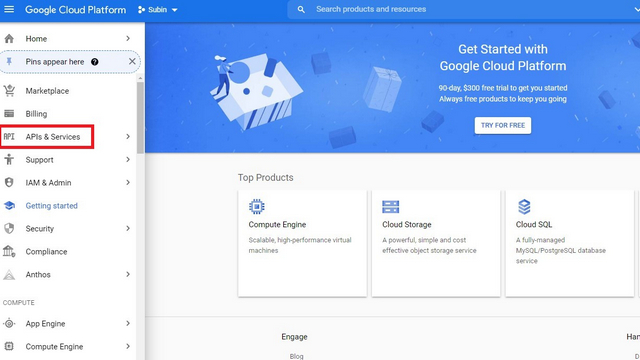
4. Depuis le tableau de bord, cliquez sur «Activer les applications et services». Vous serez maintenant redirigé vers la page de la bibliothèque d’API.
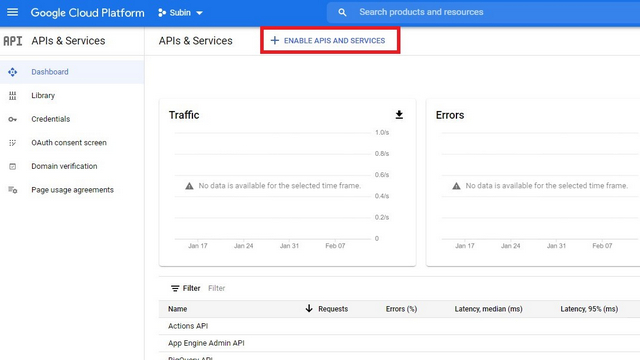
5. Sur la page de recherche de la bibliothèque d’API, saisissez Assistant Google et choisissez « Google Assistant API ».
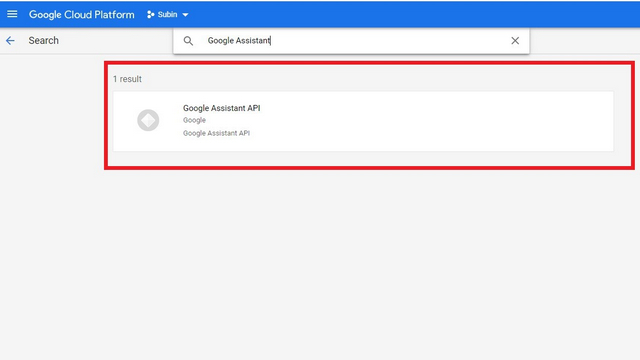
6. Cliquez sur le bouton « Activer » pour activer l’API Google Assistant.
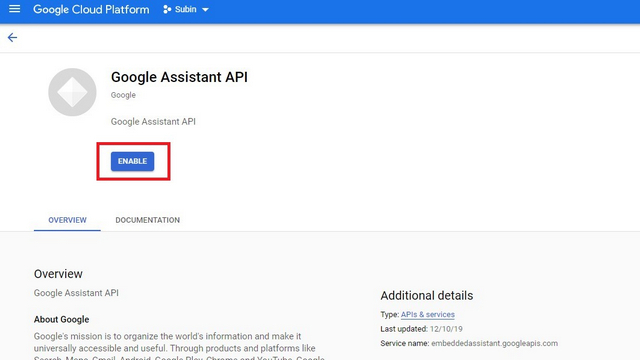
7. Lorsque la page de l’API Google Assistant s’ouvre, passer à la section Informations d’identification dans la barre latérale gauche et cliquez sur «Configurer l’écran de consentement».
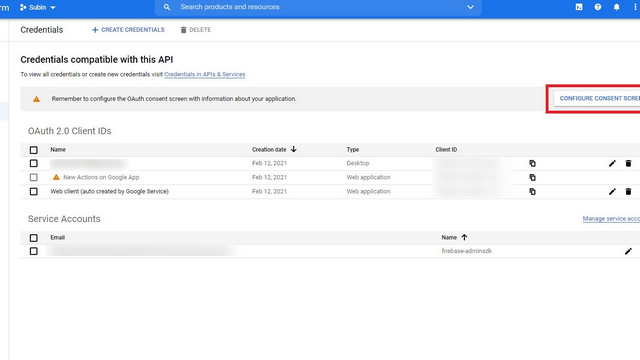 8. Lorsque vous êtes dans l’écran d’autorisation OAuth, définir « Externe » comme type d’utilisateur et cliquez sur «Créer».
8. Lorsque vous êtes dans l’écran d’autorisation OAuth, définir « Externe » comme type d’utilisateur et cliquez sur «Créer».
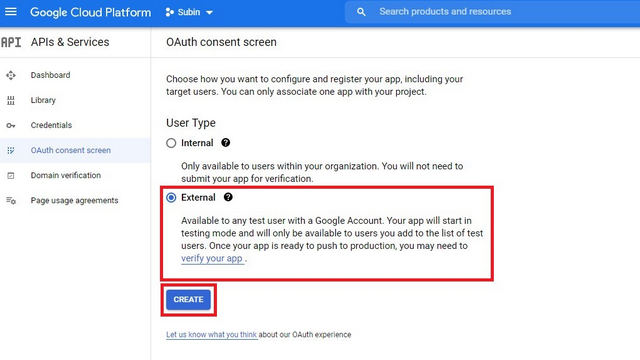
9. Sur la page d’informations de l’application, choisissez votre email dans la section email de support utilisateur.
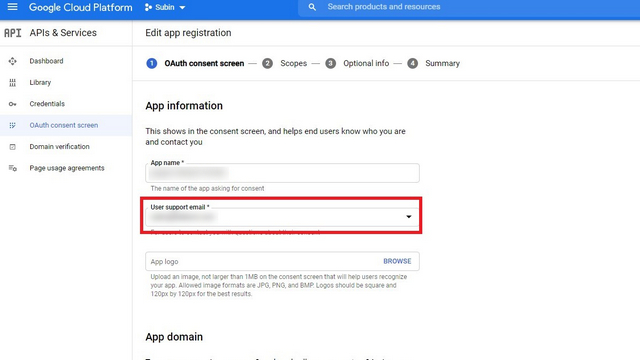
10. Sans quitter la page, faites défiler vers le bas, entrez votre adresse e-mail dans la zone d’informations de contact du développeur, et cliquez sur «Enregistrer et continuer».

11. Vous n’avez rien à modifier sur la page «Scopes». Cliquez sur ‘Enregistrer et continuer’ pour passer à l’étape suivante.
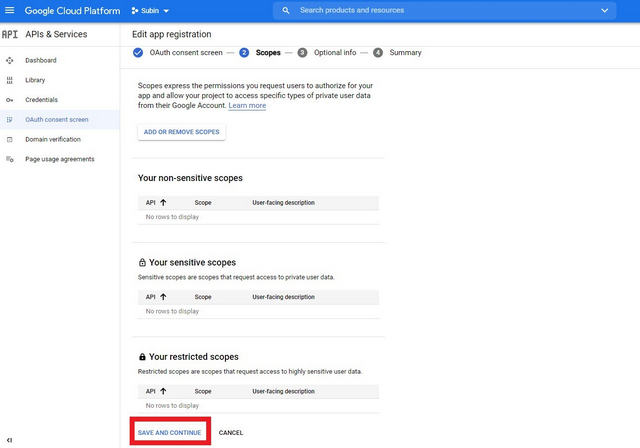
12. Il en va de même pour les informations facultatives. Cliquez sur Enregistrer et continuer pour aller plus loin.
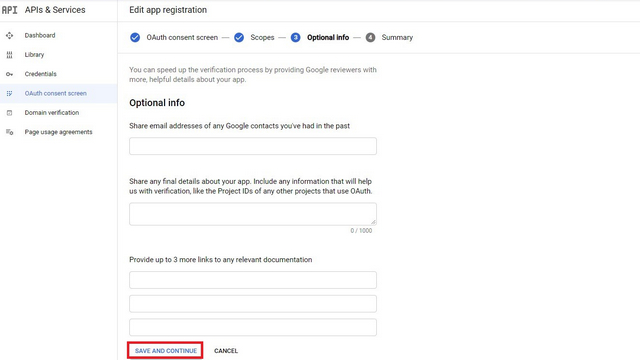
13. Sur la page qui apparaît maintenant, cliquez sur le bouton ‘Ajouter des utilisateurs’ pour ajouter des utilisateurs de test.
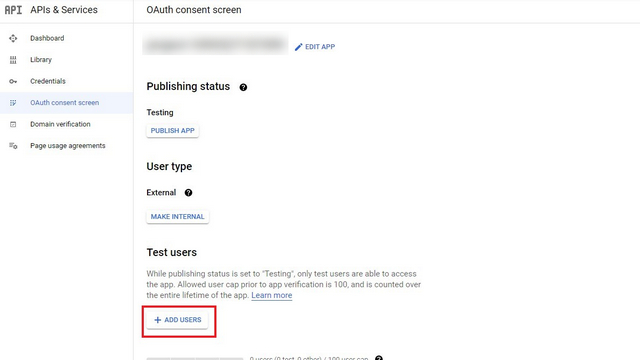
14. Vous devriez maintenant ajouter des utilisateurs avec l’adresse e-mail. Comme le souligne le développeur du client, vous pouvez ajouter plusieurs utilisateurs en séparant les identifiants de messagerie par une virgule. J’ai utilisé l’adresse e-mail que j’ai utilisée dans ce processus de configuration. Une fois fait, cliquez sur Enregistrer.
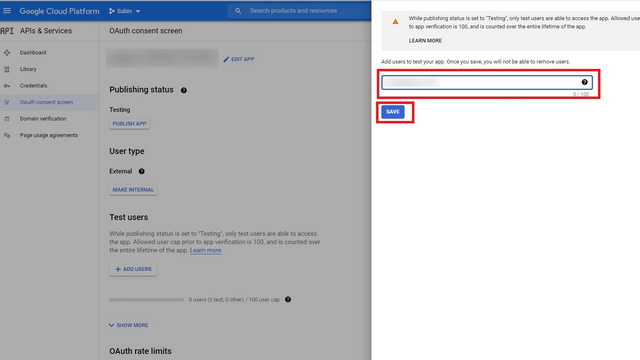
3. Configurer l’authentification client de l’Assistant Google
Vous avez maintenant préparé votre PC pour exécuter l’Assistant car vous avez déjà terminé l’enregistrement de l’appareil et configuré l’écran de consentement de l’API. Avec quelques étapes supplémentaires, vous pouvez commencer à utiliser l’Assistant Google sur votre PC.
1. Ouvrez le client Assistant Google que vous avez installé et allez dans les paramètres en cliquant sur l’icône d’engrenage dans le coin supérieur gauche de l’application.
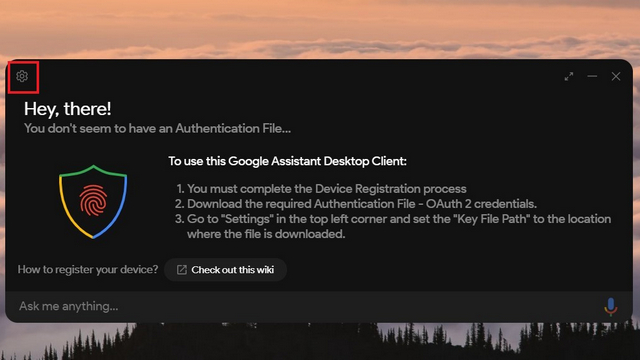
2. Vous devez maintenant utiliser le fichier .json d’informations d’identification OAuth 2.0 que vous avez précédemment téléchargé. Cliquez sur le bouton Parcourir sous la section Authentification et définissez le chemin du fichier JSON sur « Chemin du fichier clé ». Tu peux laissez le ‘Chemin du jeton enregistré’ vide.
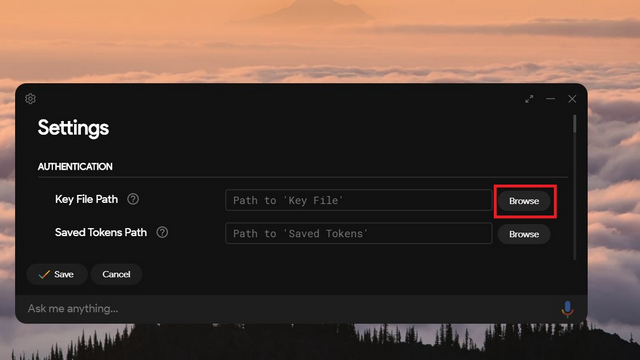
3. Après avoir défini le chemin, cliquez sur le bouton Enregistrer.
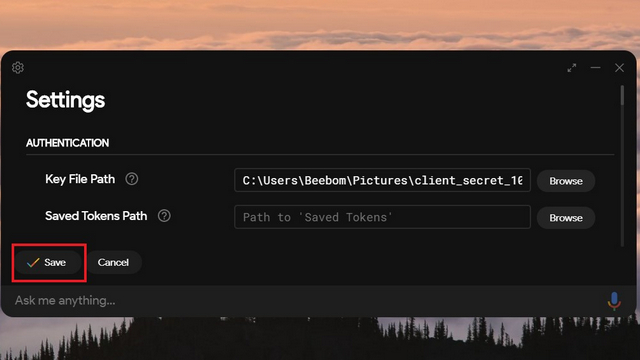
4. L’application vous demandera maintenant si vous souhaitez définir automatiquement le chemin des jetons enregistrés. Cliquez sur l’option ‘Définir automatiquement un chemin’ aller de l’avant.
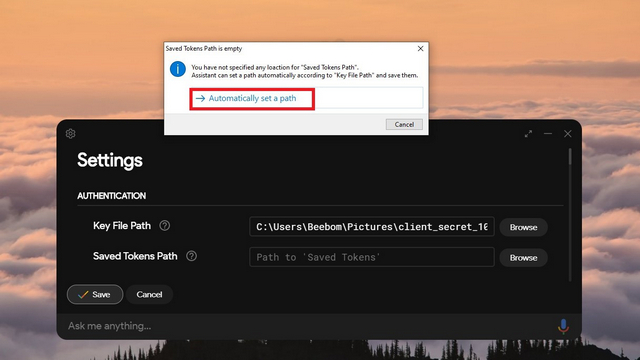
5. Vous devez maintenant redémarrer l’application. Pour faire ça, cliquez sur le bouton ‘Relancer l’assistant’ dans le coin inférieur gauche.
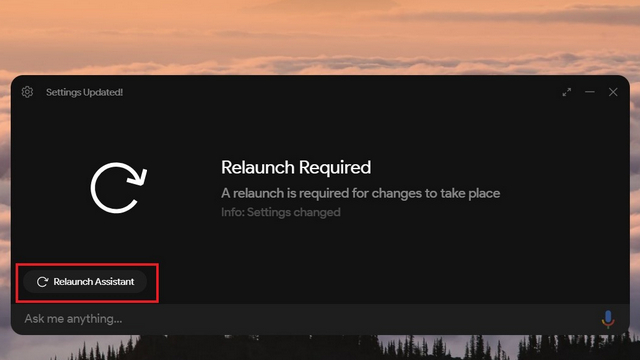
6. Lorsque l’application se rouvrira, vous verrez une page vous invitant à coller le code d’authentification. En même temps, une nouvelle page d’authentification s’ouvre dans votre navigateur Web par défaut.
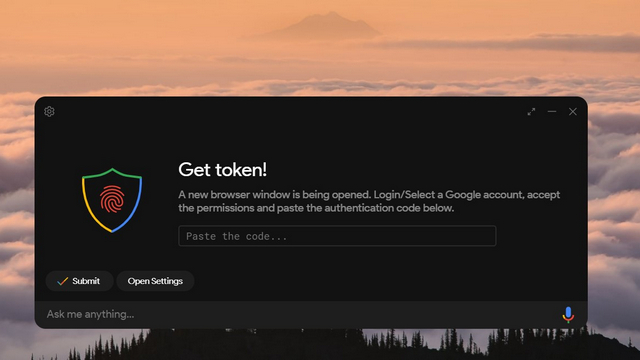
7. Passez à la page d’authentification et choisissez votre compte Google pour autoriser les autorisations.
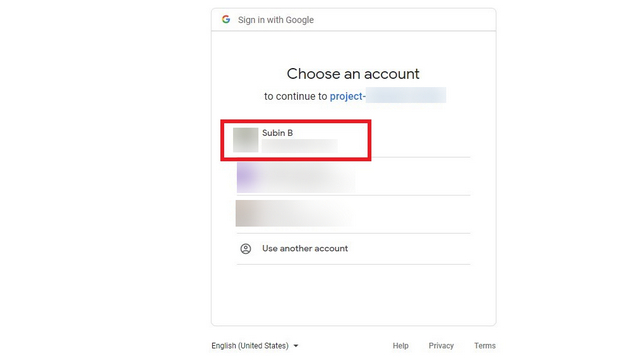
8. Cliquez sur ‘Autoriser’ pour accorder les autorisations de l’Assistant Google.
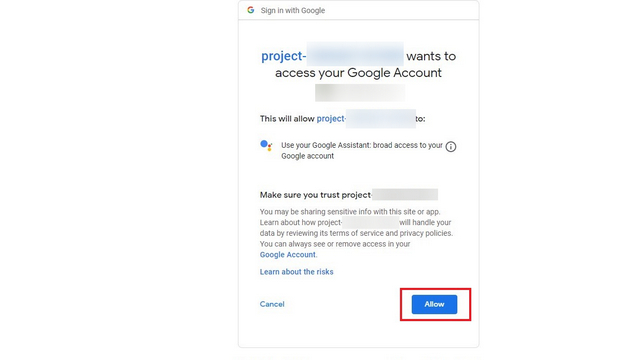
9. Vous verrez maintenant un code d’authentification. Cliquez sur le bouton Copier pour le copier dans le presse-papiers de votre système.
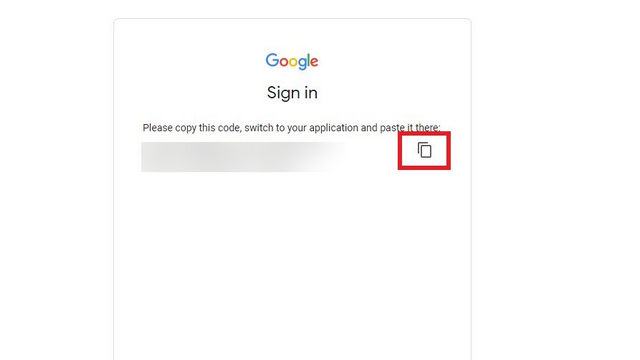
10. Revenez à l’application client et coller le code dans le domaine donné et cliquez sur Soumettre.
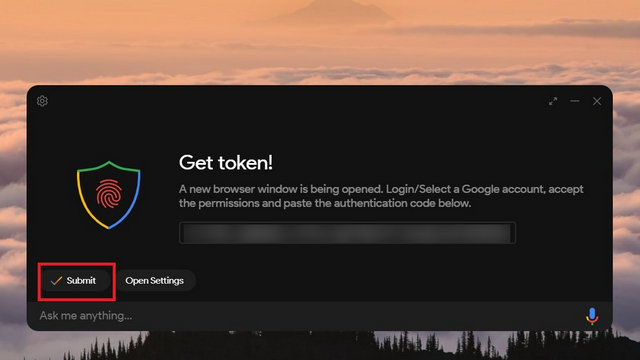
11. Vous pouvez maintenant redémarrer l’Assistant pour enfin commencer à l’utiliser. Cliquez sur le bouton ‘Relancer l’assistant’ pour faire ça.
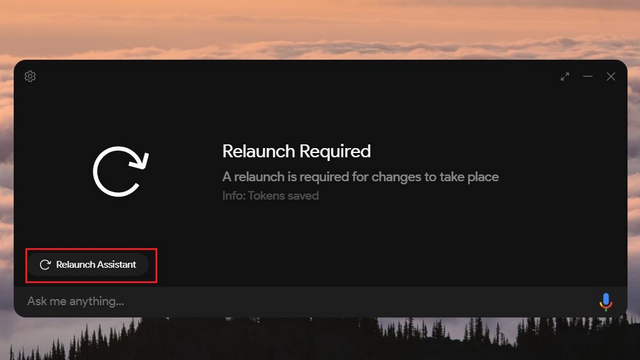
4. Impressions des clients de l’Assistant Google
Bien que non officiel, le client Google Assistant est bien conçu. Il a l’air élégant, a des coins arrondis et vous pouvez redimensionner l’application horizontalement et verticalement. Vous pouvez utiliser l’application pour émettre une variété de commandes vocales de base, y compris des recherches, la vérification de la météo et des commandes de maison intelligente. Sur les machines Windows, vous pouvez accéder au client avec le raccourci clavier ‘Windows + Shift + A».
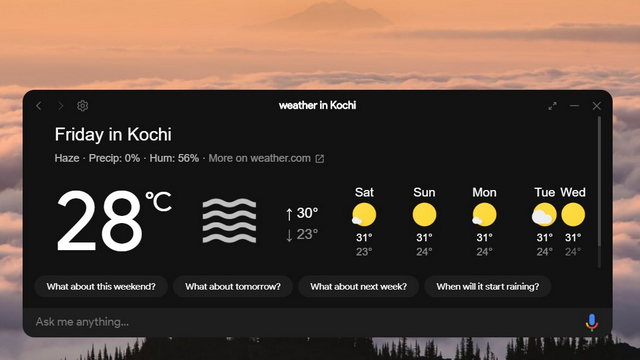
Sur la page des paramètres de l’application, vous avez la possibilité de modifier plusieurs aspects de l’application en fonction de vos préférences. Par exemple, vous pouvez choisir de garder l’application toujours au-dessus des autres applications pour un accès rapide. Si vous souhaitez un thème clair, vous pouvez changer de thème à partir des paramètres.

J’ai également essayé de jouer à quelques jeux Google Assistant pour tester ses capacités et cela a très bien fonctionné. Vous trouverez ci-dessous le jeu de l’Assistant Google « Êtes-vous chanceux? » via Assistant sur un PC Windows 10:
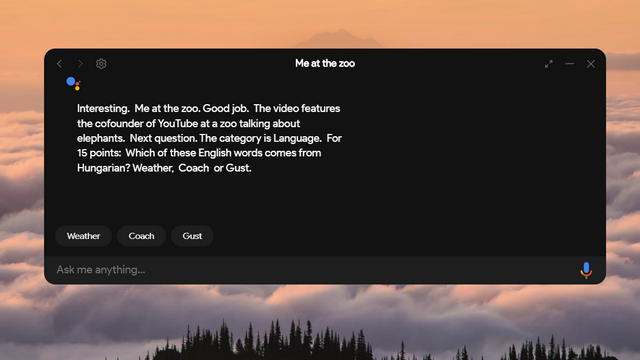
Cependant, il y a un tas de mises en garde. Tu impossible d’utiliser l’application pour lire de la musique à partir de services de diffusion de musique, lisez des vidéos YouTube ou des films et émissions de télévision Netflix, ou lancez des applications. De plus, vous ne pouvez pas utiliser la commande Hey Google / Ok Google pour déclencher l’Assistant. Au lieu de cela, vous devrez ouvrir manuellement l’application pour taper ou utiliser des commandes vocales. Cela dit, la détection des mots clés est sur la liste des tâches du projet, et elle pourrait venir dans le futur.
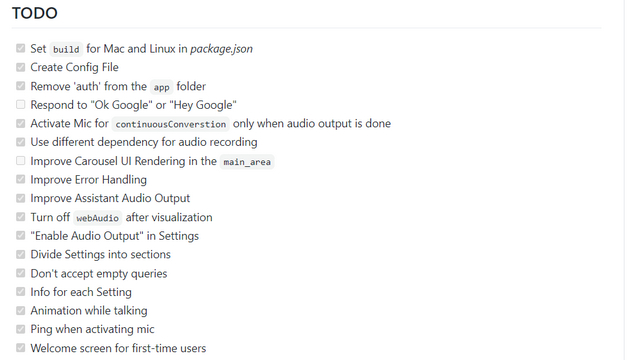
Essayez Google Assistant sur votre PC
Si vous souhaitez contribuer à ce projet open source, vous pouvez le faire à partir du page GitHub du projet. Il reste à voir si Google crée un jour des clients Assistant de bureau pour d’autres plates-formes, mais jusqu’à ce que cela se produise, vous pouvez vérifier cela et voir si vous le trouvez utile. Pour tester toutes les fonctionnalités de l’application, consultez notre meilleur article sur les astuces de Google Assistant et essayez-les.



![[2023] 6 façons de copier / coller du texte brut sans formatage](https://media.techtribune.net/uploads/2021/03/5-Ways-to-Copy-Paste-Plain-Text-Without-Formatting-on-Your-Computer-shutterstock-website-238x178.jpg)






