Si vous avez déjà utilisé Mozilla Firefox, vous vous souviendrez peut-être que le navigateur Web a une intégration soignée avec un service nommé Pocket pour ajouter des pages Web aux favoris pour les lire plus tard. Google Chrome rattrape maintenant la fonctionnalité et a préparé une fonctionnalité « Lire plus tard » ou « Liste de lecture » pour aider les utilisateurs à enregistrer facilement des pages Web pour un accès rapide.
Utiliser la fonctionnalité Lire plus tard dans Google Chrome (2021)
Comme d’autres fonctionnalités cachées, nous activerons la fonctionnalité de lecture ultérieure à l’aide d’un indicateur Chrome. Vous pouvez utiliser «lire plus tard» sur les versions de bureau et mobiles de Google Chrome et nous avons ajouté des étapes distinctes pour les deux. N’hésitez pas à passer à la partie en fonction de la plate-forme que vous utilisez pour naviguer sur le Web.
Lire plus tard dans Google Chrome Desktop
1. Introduit comme Lire plus tard, Google a depuis renommé la fonctionnalité en «Liste de lecture» dans les dernières versions de Canary. Quel que soit le nom, vous pouvez recherche «lire plus tard» dans chrome: // flags pour activer l’indicateur. Choisissez «Activé» et redémarrez le navigateur. Vous pouvez également coller l’adresse suivante dans la barre d’adresse de Chrome pour accéder directement à l’indicateur.
chrome://flags/#read-later
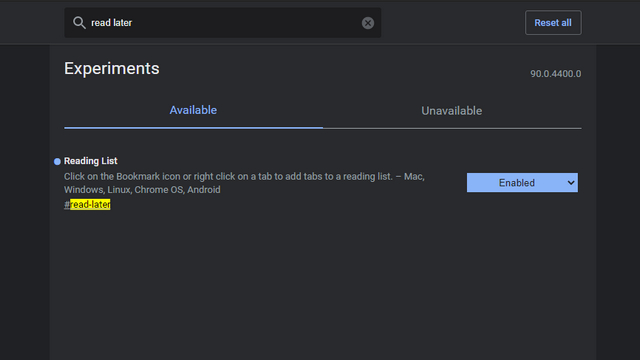
2. Maintenant que vous avez activé la fonction, voici comment vous l’utilisez. Pour ajouter une page Web à la liste de lecture, cliquez avec le bouton droit de la souris sur l’onglet (pas n’importe où sur la page) et choisissez «Ajouter l’onglet à la liste de lecture». Vous pouvez également utiliser le bouton des signets pour y parvenir. Simplement cliquez sur l’icône de signet et choisissez «Ajouter à la liste de lecture».
3. Vous remarquez une nouvelle option «Liste de lecture» dans la barre de favoris présent dans le coin supérieur droit de Chrome. Si vous souhaitez accéder à la liste de lecture n’importe où dans Chrome, n’oubliez pas d’activer « Afficher la barre de favoris ». Lorsque vous cliquez sur la liste de lecture, vous verrez les pages que vous avez lues et les pages non lues dans des sections séparées.
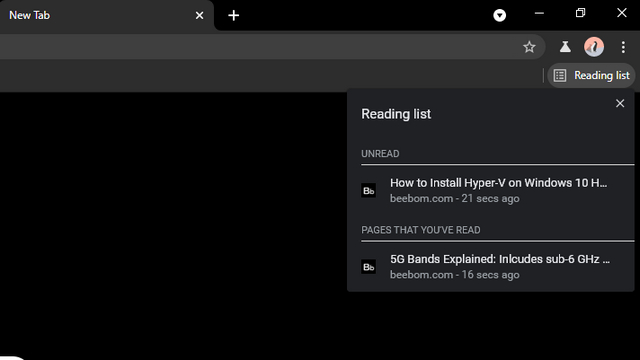
4. Si vous avez déjà lu l’article de votre liste de lecture ailleurs, vous pouvez facilement le marquer comme lu en cliquant sur le bouton « Marquer comme lu ». De même, vous pouvez marquer les articles comme non lus si vous souhaitez les relire. Cliquer sur l’icône «X» à côté du bouton «Marquer comme lu» supprime la page de la liste de lecture.
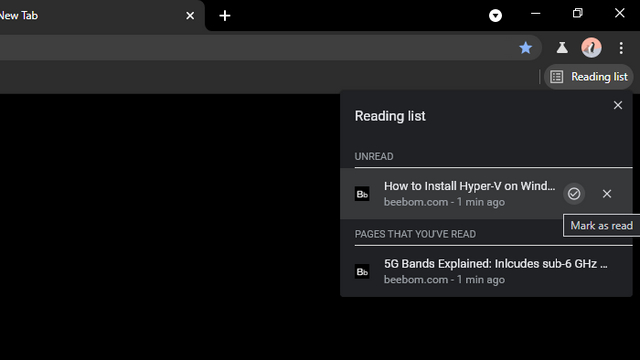
Lire plus tard dans Google Chrome Mobile
1. Tout comme son homologue de bureau, le le processus d’activation de la fonction de lecture ultérieure implique de changer l’indicateur ‘Lire plus tard’ de chrome: // flags. Activez l’indicateur et redémarrez le navigateur.
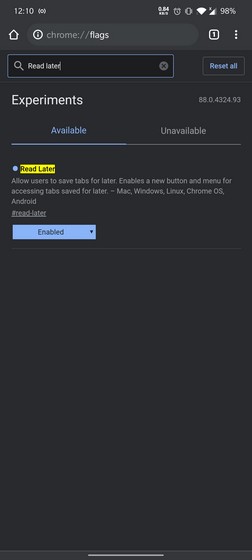
Remarque: Découvrez nos drapeaux Chrome préférés pour Android en cliquant sur le lien.
2. Une fois activé, vous pouvez commencer à ajouter des pages à votre liste de lecture. Il y a deux façons de faire ça. La première méthode consiste à appuyer longuement sur un lien et à choisir «Lire plus tard». Vous pouvez aussi appuyez sur l’icône Favoris pour ajouter des pages à la liste de lecture.
3. Vous pouvez maintenant accéder à votre liste de lecture depuis Signets -> Liste de lecture. Jetez un œil à l’image ci-dessous pour le chemin exact.
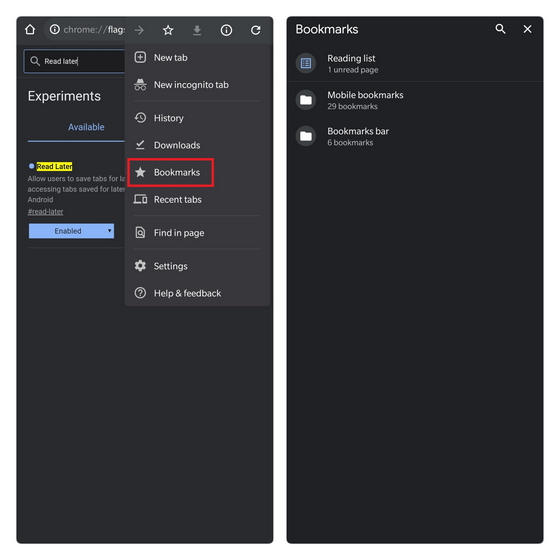
4. Tout comme le bureau Chrome, vous pouvez marquer un article comme lu ou non lu ici. Vous avez également la possibilité de supprimer rapidement des liens de la liste de lecture.
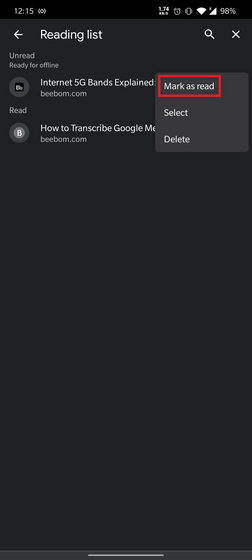
Essayez de lire plus tard pour enregistrer les liens dans Google Chrome
C’est ainsi que vous pouvez activer et utiliser dès maintenant la fonctionnalité de lecture ultérieure sur Google Chrome. Nous pourrions nous attendre à ce que l’équipe Google Chrome active la fonctionnalité par défaut dans un avenir prévisible, vraisemblablement avec Chrome 90. Pour plus de conseils de ce type, n’oubliez pas de consulter notre couverture sur les trucs et astuces de Google Chrome, la modification du moteur de recherche par défaut et activer le mode PiP dans Google Chrome.



![[2023] 6 façons de copier / coller du texte brut sans formatage](https://media.techtribune.net/uploads/2021/03/5-Ways-to-Copy-Paste-Plain-Text-Without-Formatting-on-Your-Computer-shutterstock-website-238x178.jpg)






