Après avoir annoncé que l’arrière-plan personnalisé arriverait sur Google Meet plus tôt en juin, Google a enfin ajouté la prise en charge des arrière-plans virtuels avant la fin de l’année. La fonctionnalité était attendue depuis longtemps et les utilisateurs liés à l’écosystème Google manquaient cruellement de la fonctionnalité. Comme nous l’avons noté dans notre comparaison Google Meet vs Zoom, Google Meet est loin derrière Zoom en termes d’ensemble de fonctionnalités. Heureusement, l’écart se resserre lentement. La fonction d’arrière-plan personnalisé est disponible pour les utilisateurs gratuits et payants. Donc, si vous êtes intéressé, suivez notre guide et découvrez comment utiliser des arrière-plans personnalisés sur Google Meet.
Utiliser des arrière-plans personnalisés sur Google Meet
Avant de passer aux étapes, notez que l’arrière-plan personnalisé sur Google Meet est actuellement disponible uniquement sur le Web. Google a déclaré que la fonctionnalité sera disponible dans les applications Android et iOS à l’avenir. En dehors de cela, gardez à l’esprit que la fonctionnalité d’arrière-plans personnalisés n’est pas disponible pour les organisations qui ont opté pour le plan G Suite for Education. Avec cela à l’écart, passons en revue les instructions.
1. Le processus d’utilisation des arrière-plans personnalisés sur Google Meet est assez simple. Pendant que vous participez à un appel vidéo, cliquez simplement sur le menu à trois points dans le coin inférieur droit et sélectionnez « Changement de fond«.
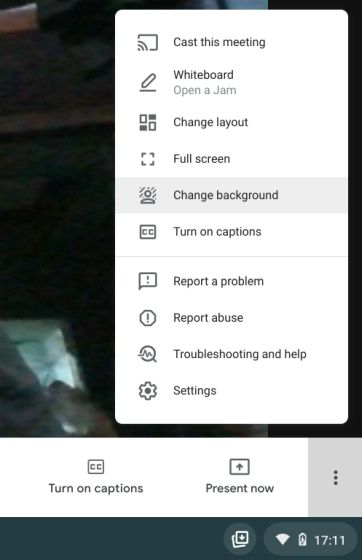
2. De là, vous pouvez choisir n’importe quel arrière-plan virtuel de votre choix. Vous avez la possibilité de flouter l’arrière-plan avec une variété d’images préchargées allant des cafés aux bibliothèques, aux plages et plus encore.
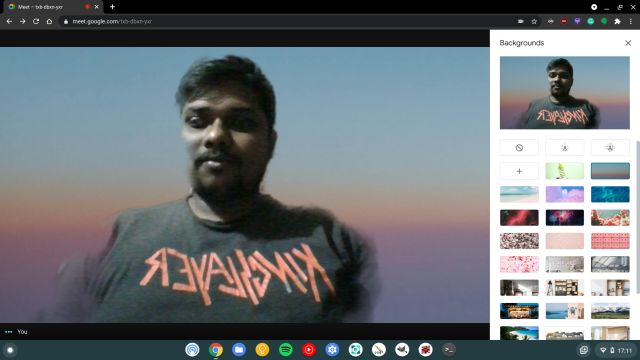
3. Si vous souhaitez importer votre propre arrière-plan personnalisé sur Google Meet, il vous suffit de cliquez sur le bouton «+» et sélectionnez une image sur votre ordinateur. C’est ça. Gardez à l’esprit qu’à partir de maintenant, il ne prend pas en charge les vidéos dynamiques comme arrière-plans personnalisés. En outre, l’image doit être au format JPG et ne doit pas dépasser la taille limite de 16 Mo.
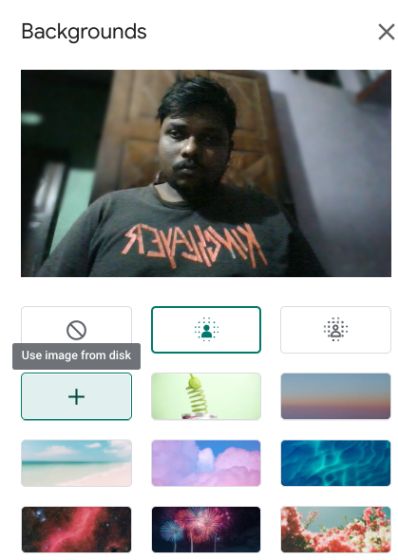
Appliquer des arrière-plans personnalisés sur Google Meet
C’est ainsi que vous pouvez appliquer des arrière-plans personnalisés sur Google Meet. D’après mon expérience, la détection des visages et la séparation de l’arrière-plan sur Google Meet n’étaient pas aussi bonnes que Zoom. Cela dit, l’arrière-plan flou fonctionnait plutôt bien sans aucun problème de coupe du visage. Quoi qu’il en soit, tout cela vient de nous. Si vous souhaitez apprendre à modifier les arrière-plans sur Microsoft Teams, suivez notre guide lié.



![[2023] 6 façons de copier / coller du texte brut sans formatage](https://media.techtribune.net/uploads/2021/03/5-Ways-to-Copy-Paste-Plain-Text-Without-Formatting-on-Your-Computer-shutterstock-website-238x178.jpg)






