En tant que personne qui utilise AssistiveTouch sur iPhone depuis longtemps et qui l’a trouvé très utile pour effectuer facilement diverses tâches, je suis ravi d’obtenir AssistiveTouch sur Apple Watch. Grâce à la possibilité d’effectuer plusieurs actions avec des gestes rapides, il a ajouté une nouvelle dimension à watchOS. Bien que cette fonctionnalité d’accessibilité soit développée en gardant à l’esprit les personnes ayant des différences de membres, n’importe qui peut tirer le meilleur parti de cet outil utile pour effectuer certaines tâches comme appeler Siri, appuyer sur le bouton latéral et même payer avec Apple Pay plus facilement. Donc, si vous souhaitez configurer et utiliser AssistiveTouch sur votre Apple Watch et également le personnaliser en fonction de vos préférences, laissez-moi vous aider à démarrer.
Comment activer et utiliser AssistiveTouch sur Apple Watch
Étant un outil basé sur les gestes, AssistiveTouch offre une tonne de personnalisation. De plus, il vous offre également la flexibilité nécessaire pour associer chaque geste à une action spécifique. Mais avant d’aller aussi loin, il serait préférable de vérifier les exigences et également de savoir comment cela fonctionne sur Apple Watch.
Quelles sont les conditions requises pour obtenir AssistiveTouch sur Apple Watch ?
AssistiveTouch est arrivé dans watchOS 8. Assurez-vous donc que votre Apple Watch exécute watchOS 8 ou une version ultérieure pour pouvoir utiliser cette fonctionnalité d’accessibilité. En ce qui concerne la configuration matérielle requise, AssistiveTouch prend en charge Apple Watch SE, Apple Watch Series 6 et versions ultérieures.
Comment fonctionne AsistiveTouch sur Apple Watch
Conçu pour les personnes ayant des différences de membres, AssistiveTouch vous permet d’effectuer de nombreuses actions par des gestes de la main ou en inclinant la smartwatch. À l’aide de l’accéléromètre, du gyroscope et des capteurs de fréquence cardiaque optiques, cette fonction d’accessibilité est capable de fonctionner efficacement en synchronisation avec les gestes. Voici quelques-unes des actions les plus notables que vous pouvez effectuer à l’aide d’AssistiveTouch sur votre appareil watchOS :
- Appuyez sur la couronne numérique
- Avancer/Reculer
- Robinet
- Accéder au menu Actions
- Utiliser ApplePay
- Accéder au centre de notification/centre de contrôle
- Quai d’accès
- Afficher les applications
- Activer Siri
- Faites défiler vers le bas/haut
- Faire défiler verticalement/horizontalement
- Défilement automatique avec l’aide de Digital Crown
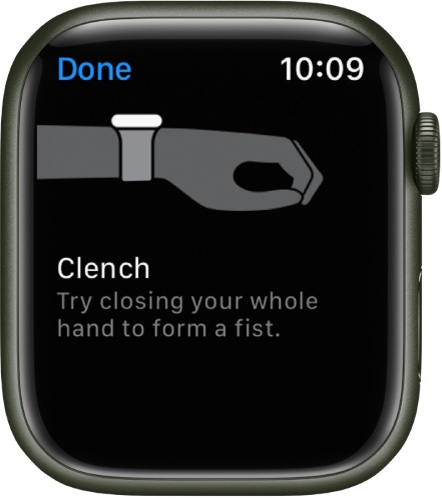
Configurer AssistiveTouch sur Apple Watch
1. Ouvrez le Regarder l’application sur votre iPhone couplé. Maintenant, assurez-vous que le Onglet Ma montre dans le coin inférieur gauche de l’écran est sélectionné. Après cela, faites défiler vers le bas et choisissez Accessibilité.
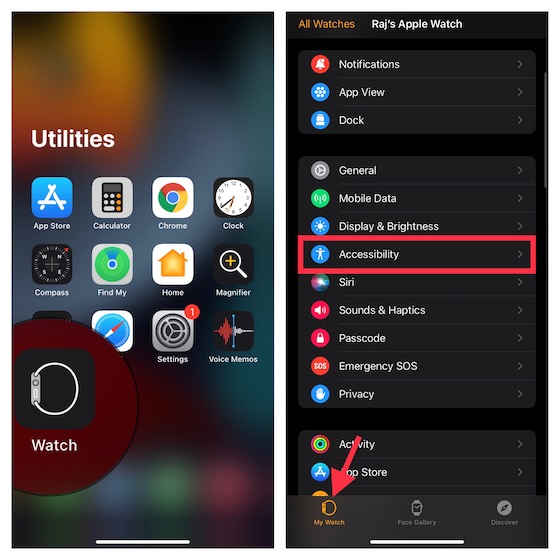
2. Maintenant, appuyez sur Contact Assistance et activez la bascule pour Contact Assistance.
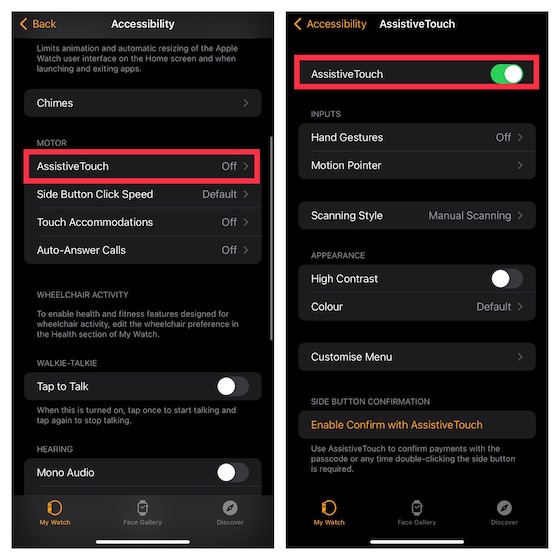
Activer les gestes de la main AssistveTouch sur Apple Watch
Les gestes de la main font partie intégrante d’AssistiveTouch. Alors, assurez-vous qu’il est activé.
1. Lancez le Regarder l’application sur votre appareil iOS -> Accessibilité -> AssistiveTouch.
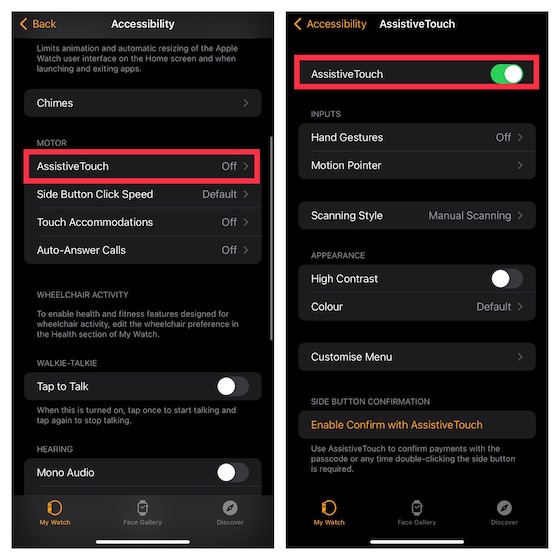
2. Maintenant, appuyez sur Gestes de la main puis allumez l’interrupteur à côté de Gestes de la main. Il existe quatre gestes de la main que vous pouvez effectuer sur votre appareil watchOS :
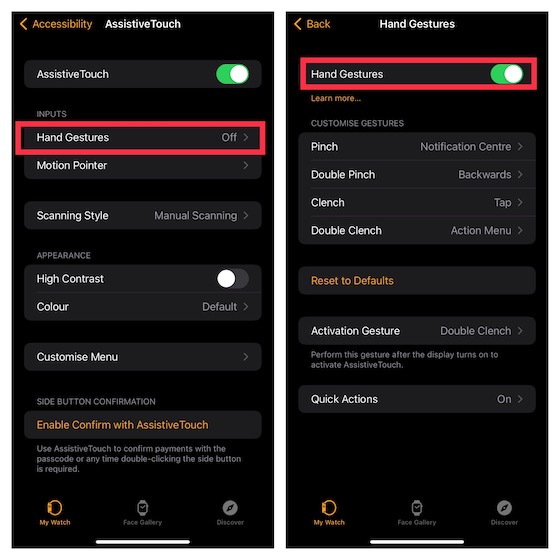
- Pincer: Tapez l’index sur le pouce.
- Double pincement : Tapez l’index sur le pouce deux fois rapidement.
- Serrer : Fermez votre main dans un poing.
- Double serrage : Fermez votre main dans un poing deux fois rapidement.
Personnaliser les gestes de la main AssistiveTouch sur Apple Watch
Comme les gestes de la main sont entièrement personnalisables, vous pouvez les modifier selon votre convenance.
1. Ouvrez le Regarder l’application sur votre appareil iOS -> Accessibilité -> AssistiveTouch -> Gestes de la main.
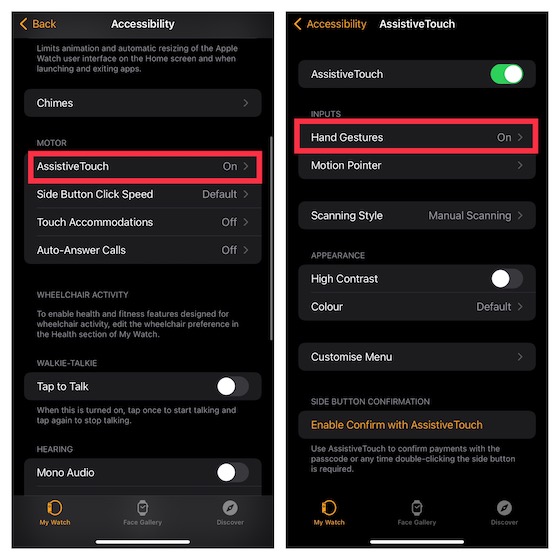
2. Sous le Personnaliser les gestes section, vous avez quatre options :
- Pincer
- Double Serrage
- Serrer
- Double Serrage
Maintenant, sélectionnez le geste de la main souhaité, puis choisissez l’action préférée parmi plusieurs options. Par exemple, vous pouvez utiliser le geste de pincement pour accéder au centre de contrôle et même appeler Siri.
3. Vous pouvez effectuer Geste d’activation après que l’écran s’allume pour activer AssistiveTouch. Appuyez dessus, puis choisissez le préféré Geste d’activation comme Double Clench et Double Pinch. Assurez-vous de garder l’interrupteur à côté de Signal visuel activée.
4. Au bas de cet écran se trouve Actions rapides qui vous permettent de double-serrer pour effectuer l’action rapide (certaines tâches) ou de double-pincer pour rejeter. Tapez sur le Actions rapides option, puis assurez-vous qu’elle est activée. De plus, je vous recommanderais de garder le Défilement automatique des notifications complètes bascule activée.
Personnaliser le pointeur de mouvement AssistiveTouch sur Apple Watch
Avec Motion Pointer, vous pouvez contrôler votre Apple Watch en inclinant la smartwatch de haut en bas et d’un côté à l’autre.
1. Ouvrir Regarder l’application sur votre iPhone -> Accessibilité -> AssistiveTouch.
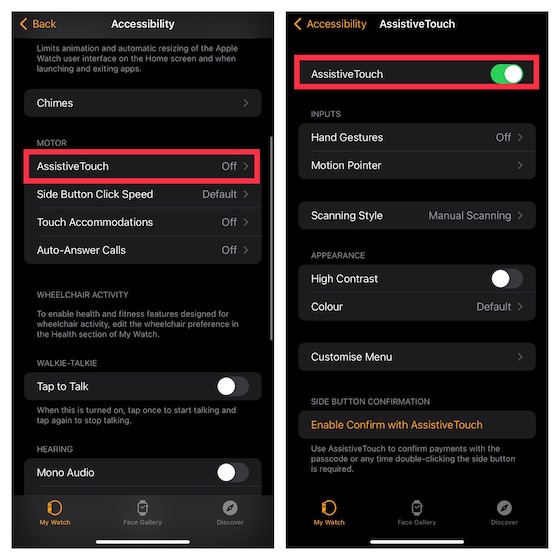
2. Maintenant, appuyez sur Pointeur de mouvement.
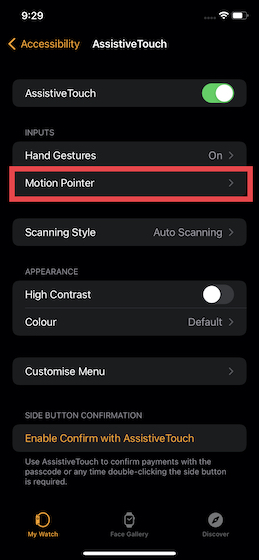
3. Sur cet écran, vous pouvez régler Contact Assistance sensibilité du pointeur de mouvement, temps d’activation, tolérance de mouvement, bords chauds et contrôle de temporisation.
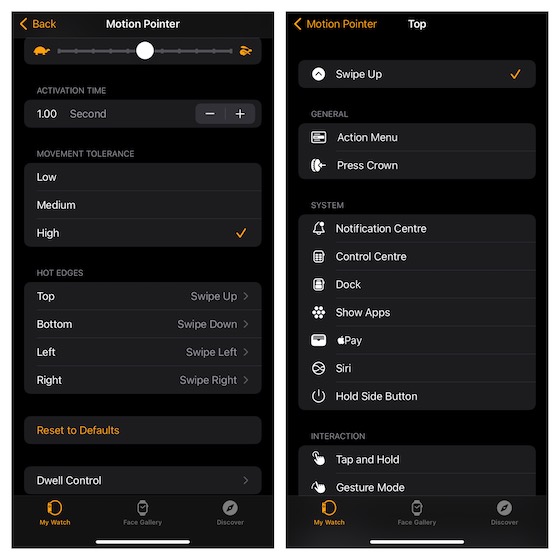
- Pour régler la sensibilité du pointeur de mouvement, faites glisser le curseur vers la gauche/droite. Alors que faire glisser le curseur vers la gauche vous permet de réduire la sensibilité, faire glisser le curseur vers la droite vous permet d’augmenter la sensibilité.
- Pour affiner le temps d’activation, utilisez les boutons « + » et « -« .
- Pour ajuster la tolérance de mouvement, choisissez parmi trois options telles que Faible, moyen et élevé.
- Pour personnaliser les bords chauds du pointeur de mouvement, appuyez sur le bord préféré comme Haut, Bas, Gauche ou Droitet, puis choisissez l’action souhaitée parmi les options disponibles.
- Notamment, Dwell Control vous permet de activer « Secouer pour commencer » option et personnalisez également l’action d’action de la minuterie (menu d’action et point de tapotement).
Personnaliser le style de numérisation AssistiveTouch sur Apple Watch
Pour un meilleur contrôle, AssistiveTouch prend en charge la numérisation automatique et manuelle. En outre, il vous permet également de régler la vitesse de numérisation automatique.
1. Ouvrir Regarder l’application sur votre iPhone -> Accessibilité -> AssistiveTouch.
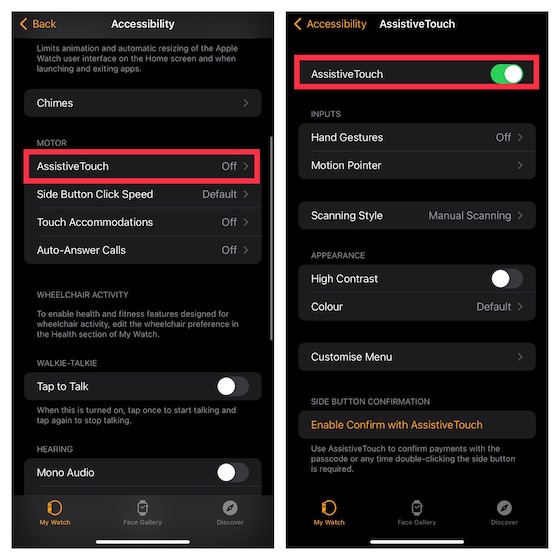
2. Maintenant, appuyez sur Style de numérisation.

3. Ici, vous avez le choix entre deux options :
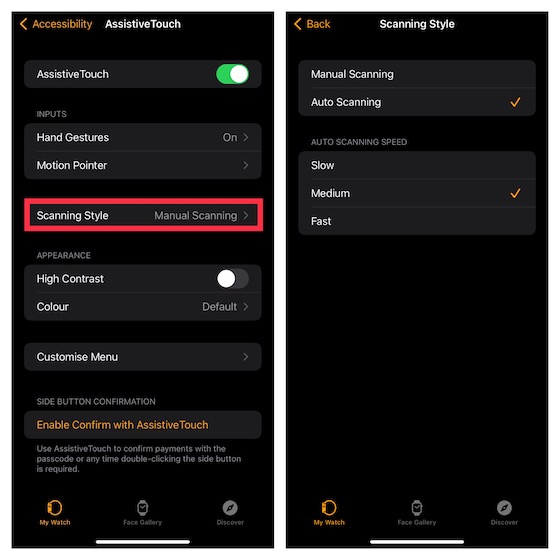
- Automatique: Dans ce style d’analyse, les actions sont automatiquement mises en surbrillance une par une afin que vous puissiez effectuer vos tâches plus rapidement.
- Manuel: Il vous offre la possibilité d’utiliser des gestes pour vous déplacer entre les actions en fonction de vos besoins.
Si vous sélectionnez Balayage automatique, vous aurez la possibilité de choisir parmi trois vitesses de balayage automatique telles que Lent, moyen et rapide.
Personnaliser l’apparence d’AssistiveTouch sur Apple Watch
Si vous souhaitez personnaliser davantage AssistiveTouch, je vous recommande de modifier la couleur.
1. Ouvrir Regarder l’application sur votre iPhone -> Accessibilité -> AssistiveTouch.
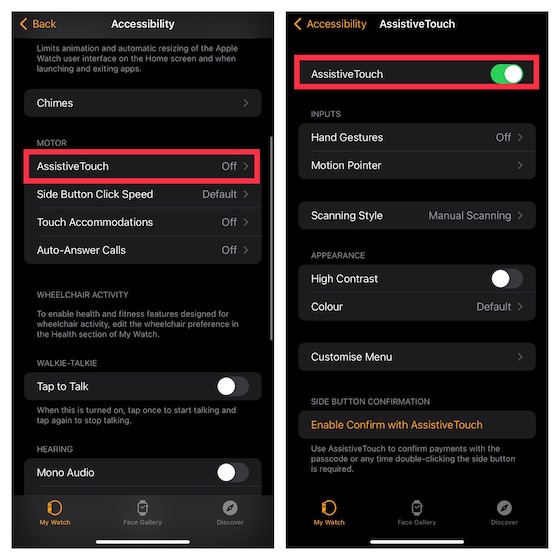
2. Sous le Apparence section, activez la bascule pour Contraste élevé. Appuyez ensuite sur Couleur puis choisissez la couleur désirée pour Contact Assistance.
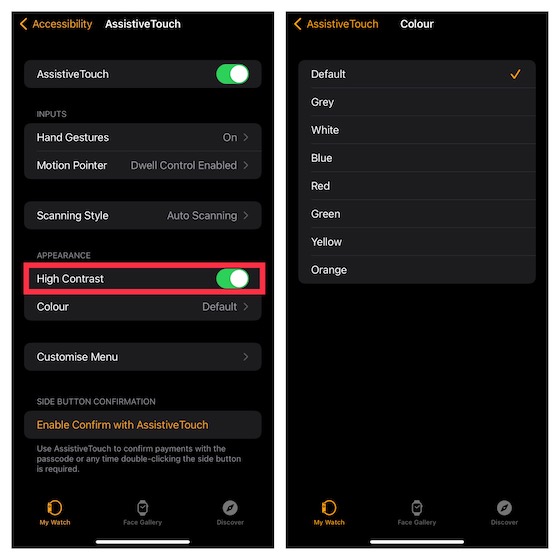
Vous pouvez également personnaliser le menu AssistiveTouch sur votre Apple Watch. Par exemple, vous pouvez choisir vos actions préférées, ajuster la taille du menu Action et même modifier la vitesse de défilement automatique.
1. Ouvrir Regarder l’application sur votre iPhone -> Accessibilité -> AssistiveTouch.
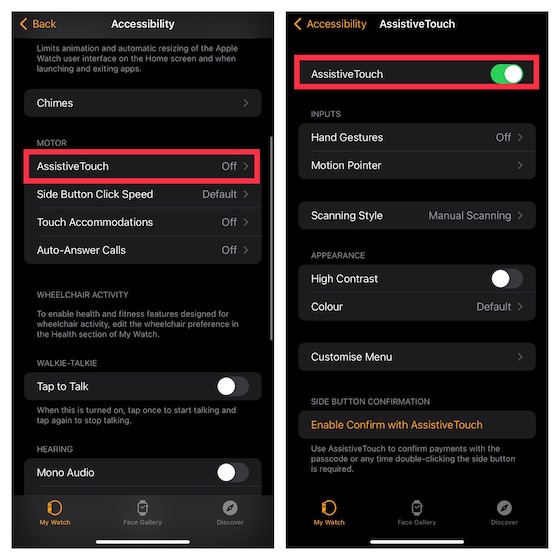
2. Maintenant, appuyez sur Personnaliser le menu puis affiner le Menu AssistiveTouch selon vos besoins.
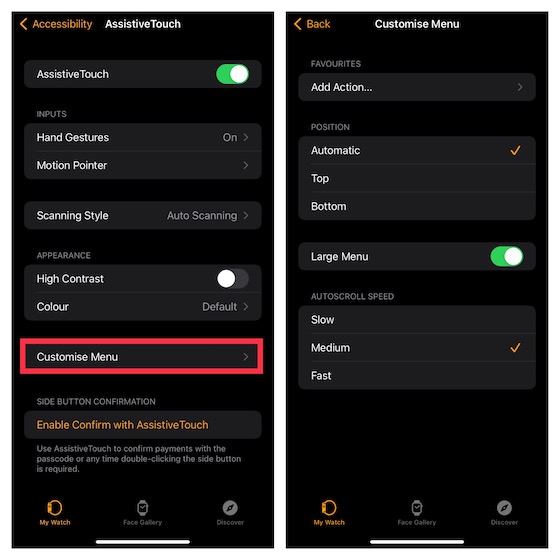
Utiliser AssistiveTouch pour confirmer les paiements sur Apple Watch
Vous pouvez utiliser AssistiveTouch sur votre Apple Watch pour confirmer les achats avec Apple Pay ou à tout moment en double-cliquant sur le bouton latéral.
1. Ouvrir Regardez l’application sur votre iPhone -> Accessibilité -> AssistiveTouch.
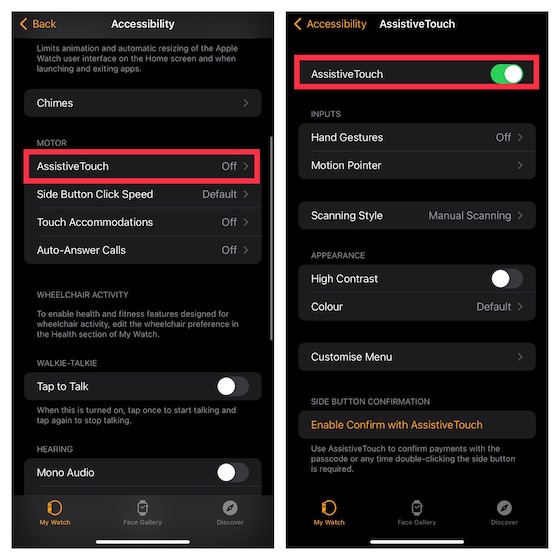
2. Sous le Confirmation du bouton latéral section, touchez Activer Confirmer avec AssistiveTouch. Appuyez ensuite sur Continuer sur Apple Watch confirmer.
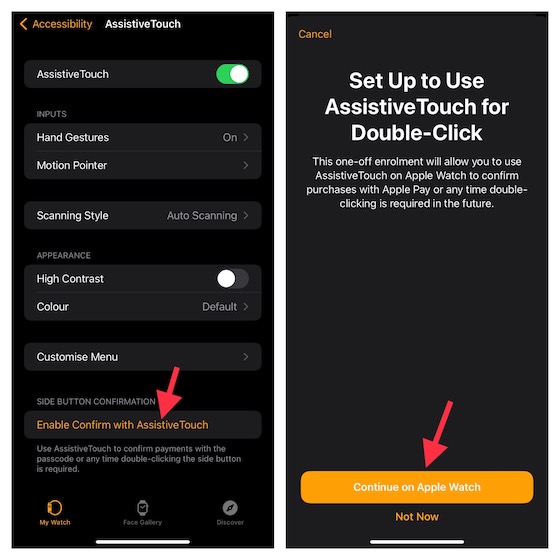
Conseils pour utiliser AssistiveTouch sur Apple Watch
Voilà! C’est ainsi que vous pouvez configurer et personnaliser AssistiveTouch sur votre Apple Watch. En termes de fonctionnalité, j’ai trouvé l’AssistiveTouch assez intuitif. Les gestes de la main et la fonctionnalité Motion Ponter fonctionnent de manière assez fiable. La meilleure partie est la large gamme de personnalisation qui vous permet d’affiner tous les gestes pour une expérience plus personnalisée. Eh bien, qu’avez-vous à dire sur l’AssistiveTouch sur Apple Watch ? Assurez-vous de tirer vos commentaires dans la section des commentaires ci-dessous.



![[2023] 6 façons de copier / coller du texte brut sans formatage](https://media.techtribune.net/uploads/2021/03/5-Ways-to-Copy-Paste-Plain-Text-Without-Formatting-on-Your-Computer-shutterstock-website-238x178.jpg)






