La sous-tension de votre carte graphique peut avoir des améliorations significatives sur ses thermiques tout en maintenant un haut niveau de performances. Cela se traduit également par moins de consommation d’énergie, moins de chaleur globale et éventuellement une durée de vie plus longue. Nous avons récemment expliqué pourquoi vous devriez (ou ne devriez pas !) envisager de le faire dans notre article ici. De manière générale, c’est un processus sûr qui ne devrait pas endommager votre matériel.
Aujourd’hui, nous allons vous montrer comment mettre sous tension votre carte graphique Nvidia ou AMD. Mieux encore, c’est gratuit et amusant à faire !
Étape 1 : Ce dont vous aurez besoin
Rassemblons les outils nécessaires pour le travail. Nous savons que la pénurie de GPU est rude, mais vous aurez besoin d’un GPU Nvidia ou AMD « Unobtanium » pour que cela fonctionne. Les cartes graphiques d’ancienne génération fonctionnent également bien, mais votre kilométrage peut varier. Un GPU déjà fortement overclocké en usine peut nécessiter plus de travail pour atteindre un point idéal par opposition à une édition de référence ou de fondateurs plus proche des paramètres de stock.
Bon nombre des mêmes principes s’appliqueront aux GPU Nvidia et AMD, mais ils diffèrent légèrement dans les applications les plus efficaces, comme nous le verrons ici :
- MSI Afterburner, et al : Cet outil utilitaire gratuit vous permettra de faire tout le bricolage sur le GPU et de surveiller les éléments vitaux. Ceci est davantage recommandé pour les GPU Nvidia. Vous pouvez également compléter avec HW Info64, qui vous permet de surveiller les températures de la mémoire de jonction GPU sur la VRAM du RTX 3000. Vous voudrez également télécharger Logiciel Adrenaline Radeon d’AMD si vous utilisez un GPU AMD, car il dispose d’excellents outils faciles à utiliser pour cela.
- Référence céleste : Il s’agit d’un benchmark gratuit qui peut vous aider à obtenir des informations en temps réel sur les paramètres de votre GPU.
- Votre jeu préféré : N’oubliez pas de faire des tests avant de sous-voltage, afin que vous puissiez voir les améliorations. Gardez un œil sur la température et les vitesses d’horloge. Prenez note des spécifications de stock de votre GPU ainsi que de celles du fabricant, afin de savoir si vous atteignez les chiffres en cas de sous-tension.
Étape 2 : Tests pré-vol
Ouvrez MSI Afterburner et familiarisez-vous avec les différents curseurs et lectures de données GPU. Vous trouverez ici les températures, les limites de puissance, l’horloge de la mémoire et les vitesses d’horloge de base. Le vôtre peut avoir une peau visuelle différente.
- Exécutez un pré-test Heaven Benchmark: Nous effectuons un test sur un stock Nvidia EVGA 3090 FTW3 Ultra en utilisant le préréglage Heaven Benchmark Extreme afin que nous puissions voir des améliorations par la suite. Hors de la boîte, l’horloge centrale sera en moyenne d’environ 1800 MHz pour ce GPU avec des températures d’environ 83 ° C, puis atteindra 86 ° C après 30 minutes dans un châssis ouvert. Le GPU se réduira également à moins de 1800 MHz lorsque les températures sont élevées par incréments de 15 Hz. Les ventilateurs sont à 83% à 86%, audibles, mais ils ne sont pas alarmants. Les vitesses de mémoire sont stables à environ 9751Mhz. Notre score Heaven ci-dessous est de 7 350 ou 291,8 FPS. Nous comparerons cela à nos chiffres sous-voltés bientôt.
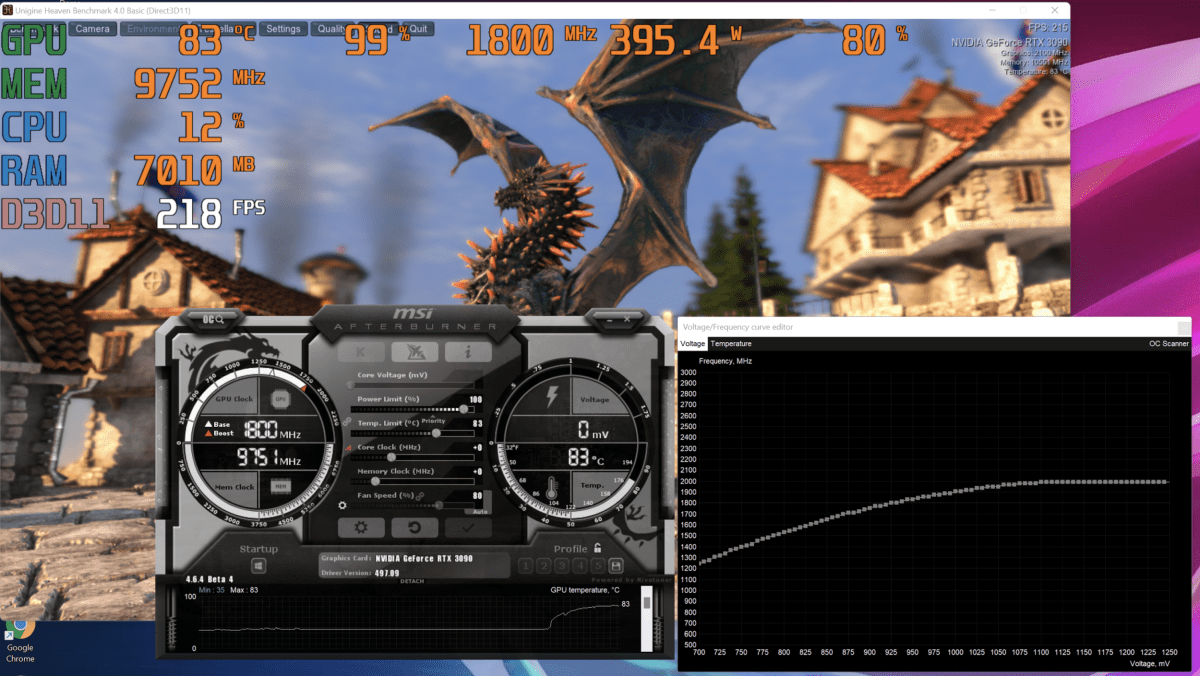
Test boursier avec le benchmark Heaven.
Thiago Trévisan/IDG
Stock Nvidia 3090 EVGA FTW3 Ultra, Heaven Benchmark Extreme:
- Température : 83c à 86c après 30 minutes
- Fréquences d’horloge : 1 800 MHz avec downclocking occasionnel
- Adeptes : 83 % à 86 %
- Heaven Benchmark Extreme Score: 7 350 avec un 291,8 FPS
Étape 3 : Éditeur de courbes
L’éditeur de courbes : Ce sera la partie la plus délicate du processus, mais cela deviendra plus facile par la suite. Dans MSI Afterburner, vous voudrez appuyer sur ‘control + F’ sur votre clavier pour ouvrir l’éditeur de courbes. Nous examinons la fréquence MHz de l’horloge du cœur du GPU dans la colonne de gauche (axe Y) et la tension du GPU dans la rangée inférieure (axe X).
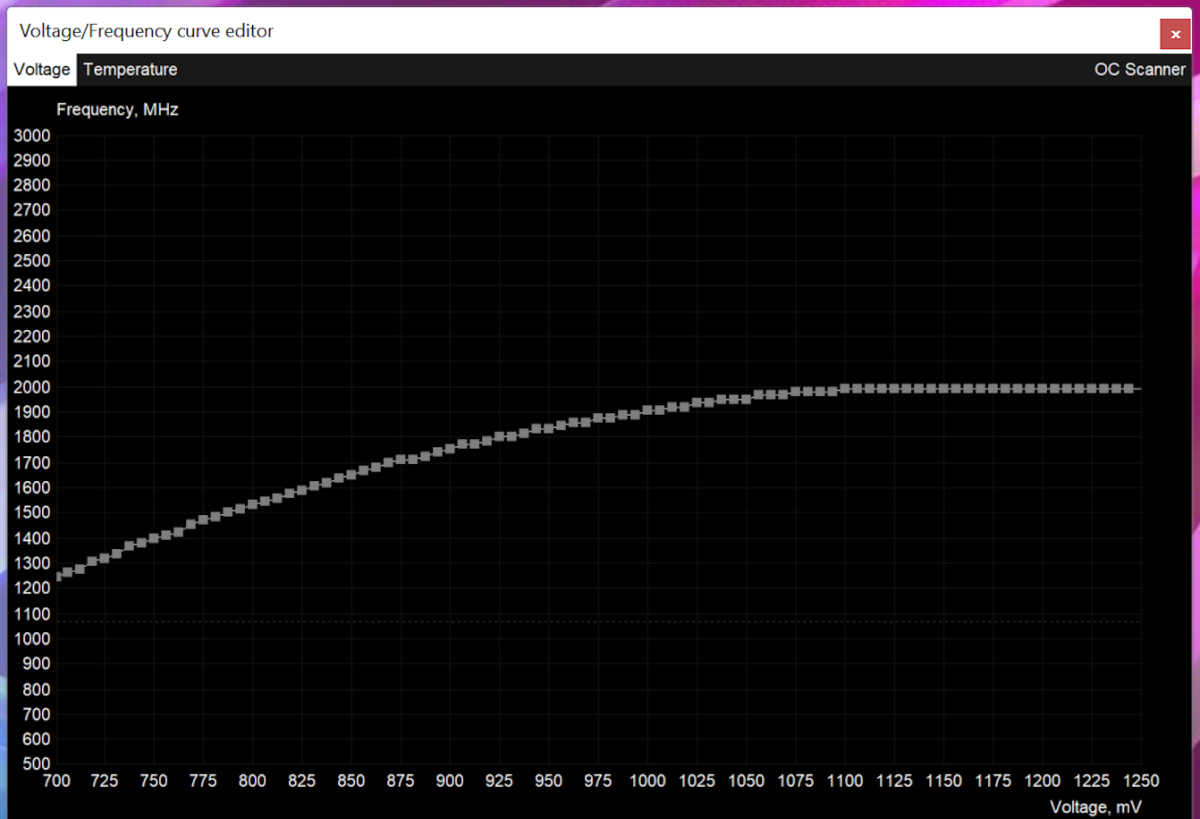
Thiago Trévisan/IDG
Fréquence et tension : Pour notre GPU, nous voyons que 1800 MHz est l’horloge de boost de base. Si nous trouvons cela sur l’éditeur de courbe, il tombera juste autour de 975 volts avec des paramètres de stock prêts à l’emploi. Votre GPU variera, même s’il s’agit du même modèle, alors assurez-vous de vérifier les statistiques de celui-ci.
Vous voudrez d’abord le faire glisser à 1800 MHz, et vous pouvez commencer à 975 V comme point de départ. (Vos chiffres différeront selon le GPU) Après avoir coché la case dans Afterburner, la ligne doit être juste après la fréquence et la tension sélectionnées.
Ce sont les bases du processus, mais gardez à l’esprit que l’éditeur de courbes peut être légèrement tenace avec la façon dont il aligne les fréquences. Vous devrez peut-être faire un peu de bricolage pour l’obtenir où vous le souhaitez.
Je trouve généralement que placer chaque point sous votre fréquence cible en maintenant CTRL enfoncé et en faisant glisser vers le bas, suivi d’augmenter uniquement la fréquence cible à la tension souhaitée s’alignera bien après avoir coché la case dans Afterburner.
Étape 4 : testez, ajustez et testez encore
Maintenant, le vrai plaisir commence. En utilisant Heaven Benchmark, vous pouvez tester différents points de courbe pour la fréquence et la tension. Le ciel s’effondrera généralement si vous êtes allé trop loin. S’il continue de fonctionner, continuez à tester dans vos jeux préférés avant de déterminer s’il s’agit d’une sous-tension stable.
Essai 1 : Après notre stock initial de 1800 MHz et 975 V, nous avons baissé la tension à 875 V et augmenté légèrement la fréquence à 1815 MHz. Voici le résultat prédéfini extrême dans Heaven Benchmark :
- Température : 81c
- Vitesse d’horloge : 1 815 MHz et cadencé automatiquement à 1 830 MHz
- Vitesse du ventilateur : 82 %
- Score Heaven Benchmark : 7 433 avec un FPS de 295,1
Ce qui précède est une amélioration notable des performances, ainsi que des thermiques et du bruit modérément meilleurs. Allons plus loin et trouvons une bonne efficacité.
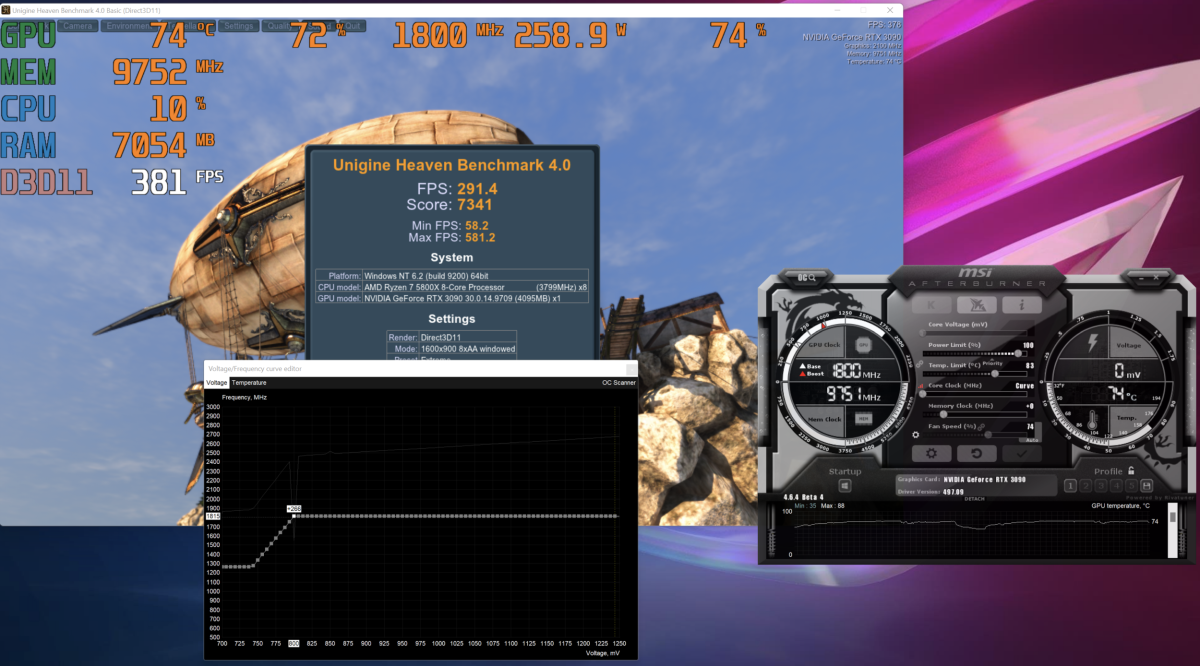
Thiago Trévisan/IDG
Essai 2: Visons à nouveau 1815 MHz et voyons comment le GPU répond à un 800v inférieur.
- Température : 74 c
- Vitesse d’horloge : 1 800 MHz en moyenne
- Vitesse du ventilateur : 74 %
- Heaven Benchmark Score: 7341 Avec un FPS de 291,4
Les résultats pour 800v à 1815MHz étaient proches du stock et thermiquement bien meilleurs. Les ventilateurs sont passés de 86% à 74% et la température est passée de 86c à 74c tout en maintenant les vitesses d’horloge de base. Notre score a légèrement diminué de 7350 à 7341 et FPS de 291,8 à 291,4, mais cela peut être augmenté avec quelques réglages supplémentaires.
Avec quelques ajustements supplémentaires, nous avons augmenté la tension à 875v et la fréquence à 1890MHz. Cela nous a valu un score de 7556 à 300 FPS, mais a également porté les températures à 80 ° C et les ventilateurs à 81 %. Toujours plus efficace que le stock avec des performances plus élevées pour démarrer si c’est l’itinéraire que vous recherchez.
Vous devrez ensuite décider si vous souhaitez des gains de performances maximum, des gains d’efficacité maximum ou une combinaison des deux. Cependant, ce sweet spot variera avec chaque GPU individuel en raison de la loterie du silicium. Nous étions satisfaits de nos premiers résultats de test à 1815 MHz et 875 V, mais la tension peut être diminuée pour des thermiques encore meilleurs.
Ces divers exemples peuvent vous montrer comment de simples changements de tension ou de fréquence peuvent augmenter et diminuer vos performances ainsi que les températures.
L’essentiel ici est d’avoir un œil attentif sur quelques points vitaux. La stabilité est le plus important, suivi de vos autres avantages.
- Il doit être stable dans Heaven Benchmark et vos autres jeux.
- Regardez l’horloge de base pour vous assurer qu’elle atteint la marque.
- Surveillez les thermiques et la consommation d’énergie pour vous assurer que l’amélioration est réaliste.
- Expérimentez avec différentes tensions et horloges de base pour de meilleurs résultats.
GPU AMD en sous-tension
Si vous utilisez un GPU AMD, vous aurez accès aux outils du logiciel Adrenaline Radeon.
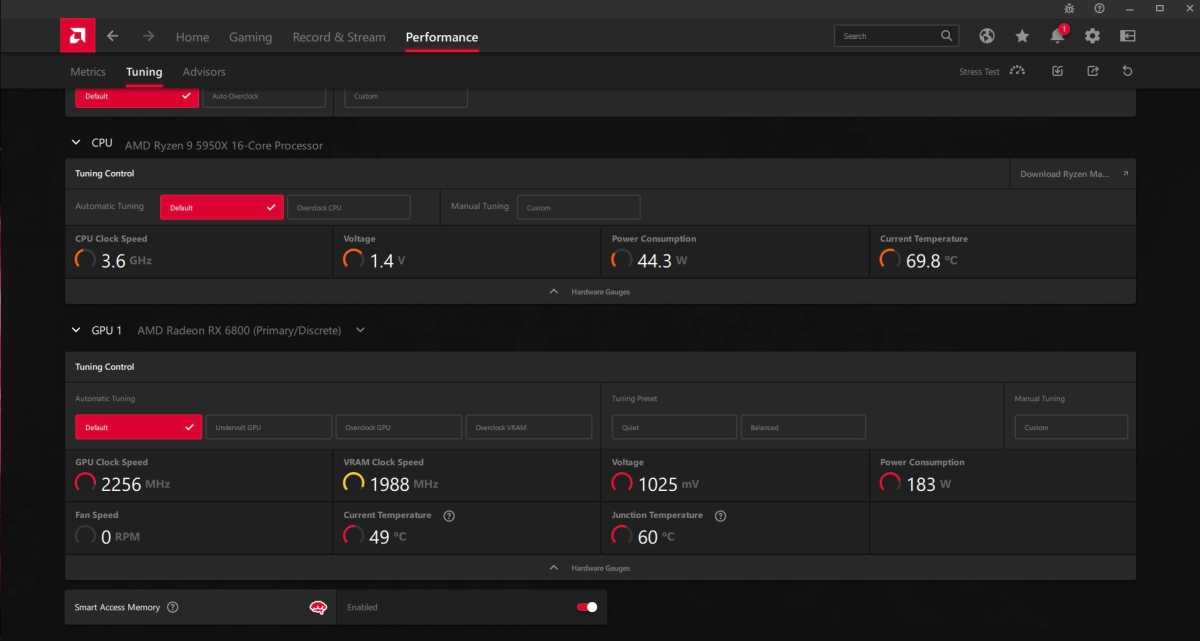
Thiago Trévisan/IDG
Ici, nous testons l’AMD Reference RX 6800, qui est refroidi à l’eau sur mesure. La fréquence de suralimentation indiquée par AMD est généralement de 2105 MHz, mais ici, nous avons plus de marge à plus de 2200 MHz grâce aux performances supplémentaires.
Le logiciel AMD Radeon est simple à utiliser. Tout d’abord, rendez-vous dans l’onglet Performances -> Réglage.
Ici, vous aurez quelques options. Vous pouvez régler manuellement la tension comme nous l’avons fait avec les GPU Nvidia. Expérimentez en changeant simplement la tension elle-même. Avec une chute de 1025mv à 893mv, nous avons eu une augmentation stable des performances. Les températures, la consommation d’énergie et les niveaux de bruit étaient tous en baisse par rapport au stock. Les chiffres de référence se sont également améliorés et c’est exactement ce que nous aimons voir.
Vous pouvez également utiliser la fonction de sous-tension automatique trouvée sur la même page. Ici, le logiciel fera le travail pour vous, mais il ne produit pas toujours des résultats parfaits – pour cela, vous devrez faire un réglage personnalisé.
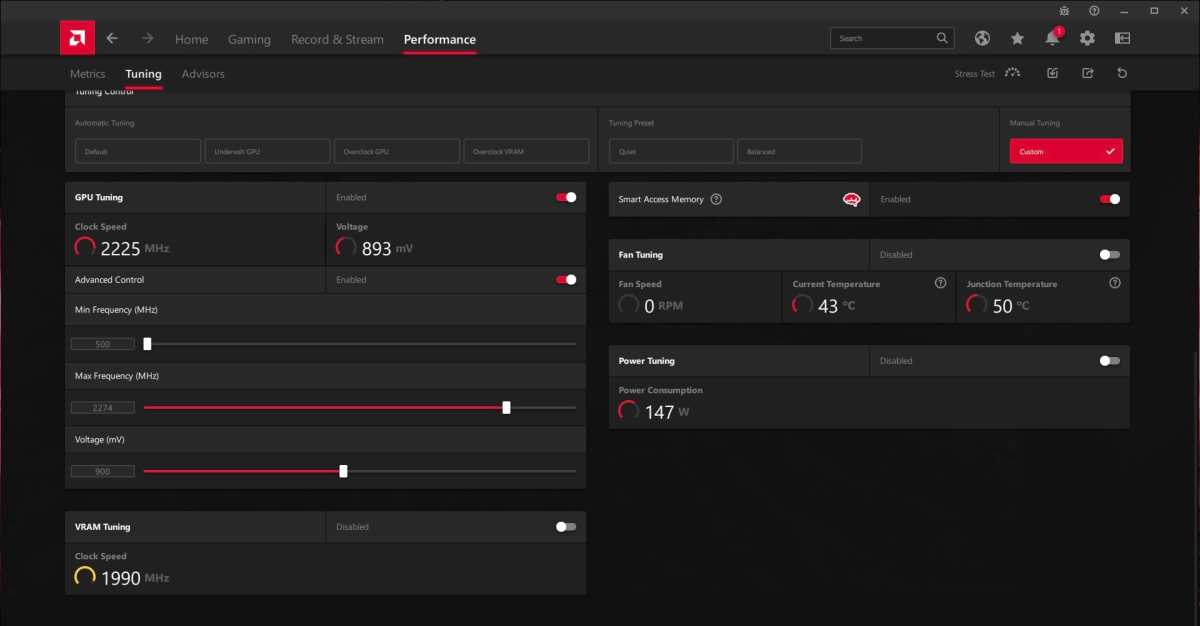
Amélioration des résultats grâce à la sous-tension
Thiago Trévisan/IDG
Conclusion
La sous-tension s’apparente à de l’art avec une science saine mélangée. Les ingrédients exacts pour votre sweet spot optimal varieront en fonction du GPU et c’est à vous de voir ce qui fonctionne le mieux en fin de compte. La preuve est dans le pudding proverbial, cependant : les tests et les statistiques ci-dessus peuvent vous aider à évaluer le succès de vos tentatives de sous-voltage. Bonne chance et bricolez !




![[2023] 6 façons de copier / coller du texte brut sans formatage](https://media.techtribune.net/uploads/2021/03/5-Ways-to-Copy-Paste-Plain-Text-Without-Formatting-on-Your-Computer-shutterstock-website-238x178.jpg)






