Une adresse IP est un identifiant unique attribué aux appareils connectés à Internet ou à un réseau local au sein de votre organisation. Désormais, nous n’avons généralement pas besoin de gérer les adresses IP car nous pouvons saisir Apple.com, grâce au DNS. Mais, il peut arriver que vous ayez besoin d’accéder à l’adresse IP de votre ordinateur, par exemple à des fins de jeu ou à d’autres fins administratives. Si c’est ce que vous recherchez, il existe plusieurs façons de trouver l’adresse IP sous Windows et Mac. Jetons un coup d’œil à toutes les méthodes disponibles.
Trouvez votre adresse IP sur Windows ou Mac (2021)
Windows, en particulier, offre de nombreuses façons de trouver votre adresse IP locale (interne), notamment à l’aide de l’invite de commande et de PowerShell. Nous allons détailler toutes les méthodes dans cet article. Nous vous informerons également des sites Web tiers qui vous aident à trouver l’adresse IP de vos appareils connectés. Alors sans plus tarder, voyons comment vous pouvez trouver l’adresse IP sur votre ordinateur Windows 10 et Mac.
Adresse IP publique (ou externe) vs adresse IP locale (ou privée)
Avant d’apprendre comment trouver votre adresse IP (Internet Protocol Address), il est impératif de savoir qu’il existe deux types d’adresses IP différents pour tout appareil connecté. L’un est le IP publique (peut être statique ou dynamique) attribué par votre FAI (fournisseur d’accès Internet), et il en va de même pour tous les appareils utilisant cette connexion. L’autre est IP locale, qui varie d’un appareil à l’autre.
Contrairement à l’IP publique, c’est votre routeur qui définit l’IP locale. Il attribue un identifiant de réseau différent à chaque appareil du réseau, comme vos ordinateurs, téléphones, tablettes, etc. Bien que votre IP publique soit visible sur chaque site Web que vous visitez (sauf si vous utilisez un VPN ou un proxy), votre IP locale est plus privé car il ne peut pas être vu en dehors de votre réseau privé (domicile ou bureau).
Généralement, « adresse IP » fait référence à l’adresse IP externe (publique), mais nous vous montrerons comment trouver votre adresse IP publique ainsi que votre adresse IP locale sur votre ordinateur Windows 10 et Mac. Il n’y a qu’une ou deux façons de trouver le premier, tandis que Windows propose plusieurs façons de vérifier le dernier.
Rechercher une adresse IP publique à l’aide de sites Web tiers
Il existe de nombreux sites Web en ligne qui peuvent vous montrer votre adresse IP publique. Vous pouvez visiter ces sites à l’aide d’un navigateur Web standard et vérifier votre IP externe. Notez que ceux qui ont une adresse IP dynamique verront leur IP changer à chaque fois qu’ils éteindront leur routeur. Pour les personnes ayant une adresse IP statique, votre adresse restera la même quel que soit le nombre de redémarrages de votre routeur.
- Deux des sites Web de vérification IP les plus fiables comprennent WhatIsMyIP.com (visite) et QuelleEstMonAdresseIP.com (visite). Accédez à l’un ou l’autre site Web et vous verrez vos adresses IPv4 et IPv6 au premier plan.

Noter: Cette méthode fonctionne quel que soit l’appareil ou le système d’exploitation et s’applique aux ordinateurs Mac et Windows 10, ainsi qu’aux appareils Android et iOS..
Trouver l’adresse IP locale sur Windows 10
Il existe plusieurs façons de trouver votre adresse IP locale sur Windows 10. Vous pouvez le faire à l’aide des options GUI intégrées ou via l’invite de commande. Voici les moyens les plus simples de trouver votre adresse IP locale sur Windows 10:
Méthode 1 : Pour la connexion Wi-Fi
- Tout d’abord, clic droit sur l’icône Wi-Fi [1] dans le coin inférieur droit de votre bureau Windows et appuyez sur « Ouvrir les paramètres réseau et Internet » [2].
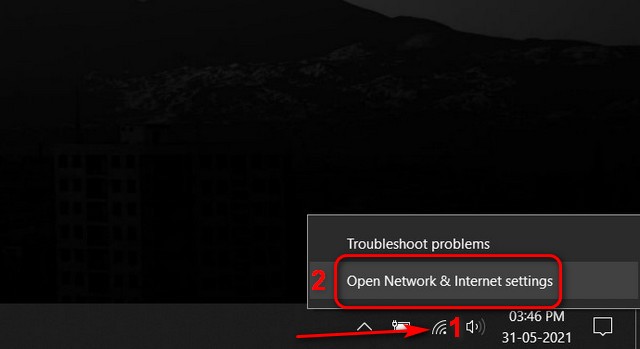
- Cliquez maintenant sur « Propriétés»Pour voir plus de détails sur le réseau sans fil auquel vous êtes actuellement connecté.
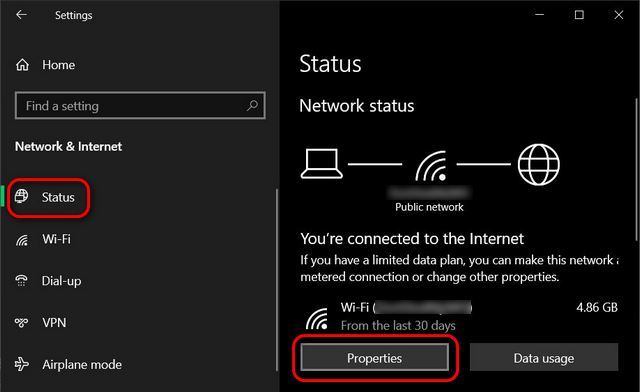
Noter: Vous pouvez également accéder à la fenêtre des propriétés du réseau en cliquant sur le symbole Wi-Fi dans la barre des tâches et en sélectionnant « Propriétés » pour le réseau auquel vous êtes connecté..
- Dans la fenêtre Propriétés Wi-Fi, vous verrez vos adresses IPv6 et IPv4.
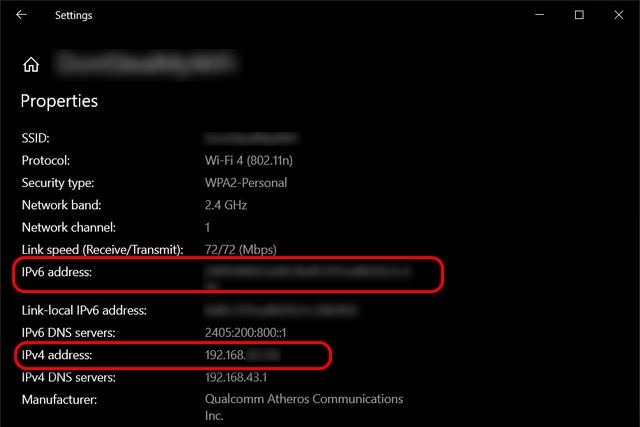
Si vous n’êtes pas sûr de ce que signifient IPv4 et IPv6, consultez notre article détaillé sur IPv4 et IPv6, où nous vous expliquons ce qu’ils signifient et en quoi ils diffèrent les uns des autres.
Méthode 2 : pour la connexion Ethernet
- Si votre PC est connecté directement à votre modem via un câble Ethernet, vous verrez un Icône Ethernet au lieu de l’icône Wi-Fi sur votre barre des tâches. Cliquez dessus et sélectionnez le réseau auquel vous êtes connecté en haut.
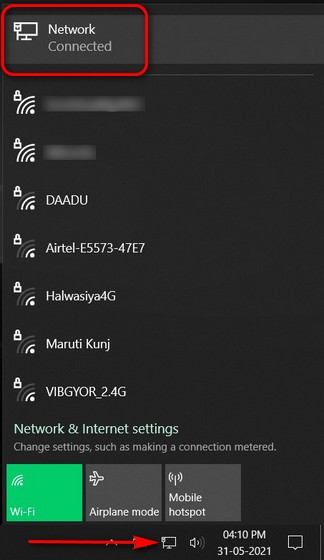
- Ensuite, dans la fenêtre «Paramètres réseau et Internet», cliquez sur le nom de votre réseau.
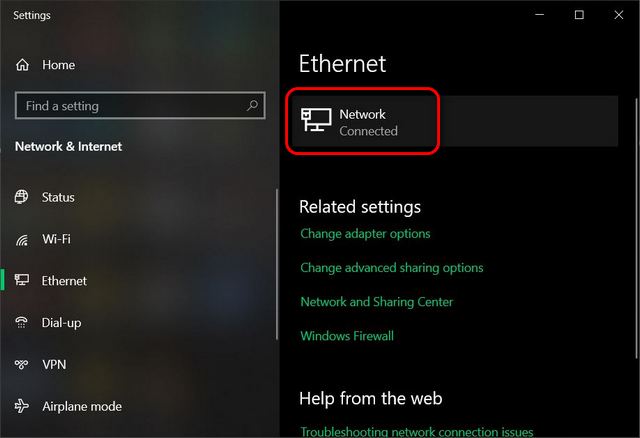
- Sur la page suivante, faites défiler vers le bas pour voir votre adresse IP dans la section Propriétés.

Méthode 3 : Utilisation de l’invite de commande
- Pour trouver votre adresse IP à l’aide de l’invite de commande sous Windows 10, copiez + collez la commande suivante dans la fenêtre d’invite de commande et appuyez sur Entrée :
ipconfig /all
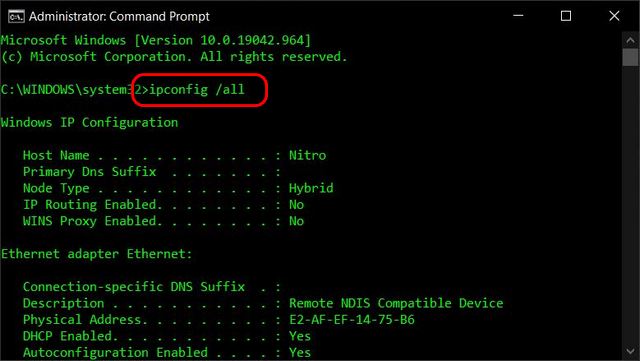
Noter: Vous pouvez également utiliser uniquement ipconfig sans le /all qualificatif. De plus, si vous ne savez pas comment accéder à l’invite de commandes, utilisez le raccourci clavier Win + R, tapez «cmd» et appuyez sur Entrée. Les fenêtres d’invite de commande s’ouvriront sur votre PC.
- Windows affichera désormais toutes les informations IP pour toutes les cartes réseau actuellement utilisées. Faites défiler un peu et vous pourrez voir vos adresses IPv4 et IPv6.
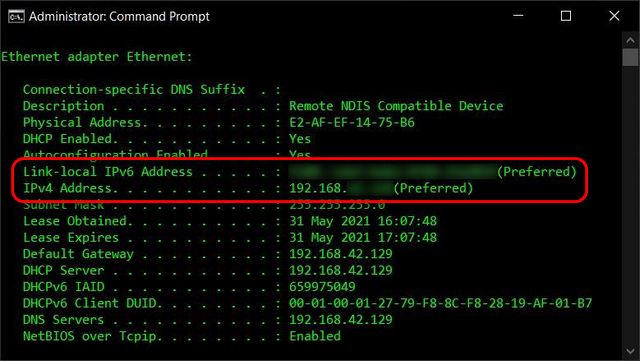
Méthode 4: Utilisation du centre de réseau et de partage
- Un autre moyen simple de trouver votre adresse IP sous Windows est d’ouvrir le « Centre de réseau et partage”À partir du panneau de configuration. À propos, vous pouvez ouvrir le Panneau de configuration simplement en le recherchant à l’aide de la barre de recherche Windows.
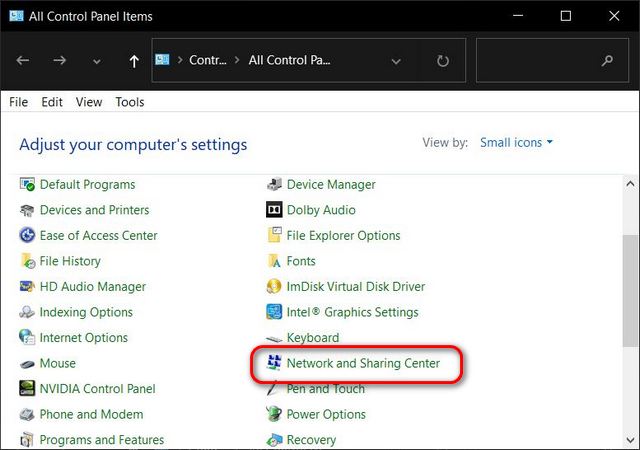
- Dans la fenêtre du Centre Réseau et partage, cliquez sur «Changer les paramètres d’adaptation » dans la barre latérale gauche.
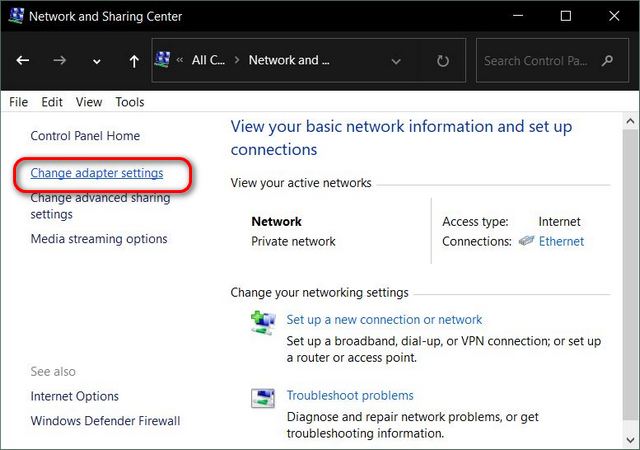
- À présent double-cliquez (ou cliquez avec le bouton droit -> Statut) sur le nom du réseau.
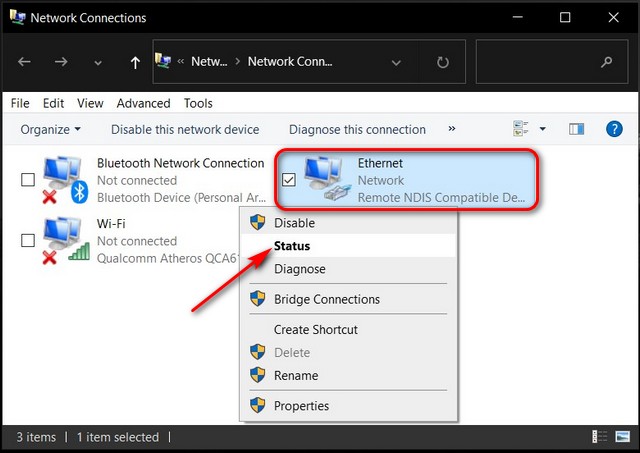
- Enfin, cliquez sur le ‘Des détails‘pour voir à la fois vos adresses IPv4 et IPv6 dans la fenêtre suivante.
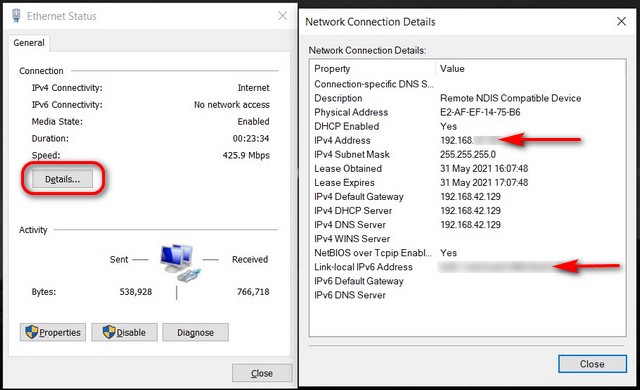
Méthode 5: Utilisation des informations système
- Vous pouvez également vérifier votre adresse IP à partir des informations système Windows. Pour accéder à la fenêtre SysInfo, ouvrez la boîte Exécuter (touche Windows + R), tapez ‘msinfo32‘ (sans les guillemets), et appuyez sur ‘d’accord‘ ou Entrée.
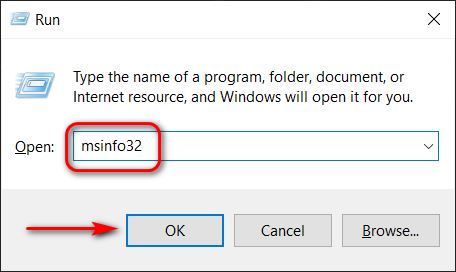
- Maintenant, dans le volet gauche de la fenêtre SysInfo, développez « Composants -> Réseau»En cliquant sur les signes« + »à côté d’eux. Sélectionnez maintenant « Adaptateur»Sous Réseau. Enfin, dans le volet de droite, recherchez l’adaptateur pour votre connexion actuelle. Faites défiler vers le bas et vous verrez vos adresses IPv4 et IPv6 locales répertoriées ensemble.
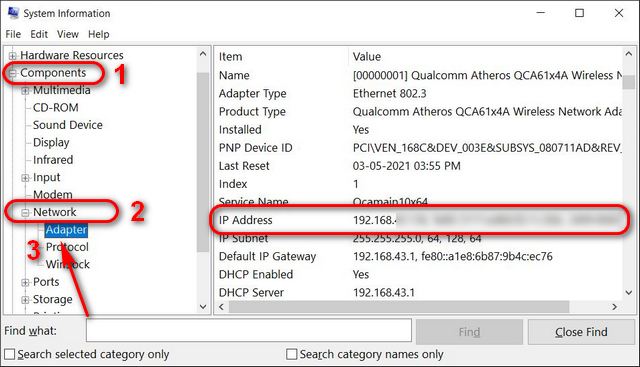
Méthode 6: utilisation de Windows PowerShell
- Pour trouver votre adresse IP locale à l’aide de Windows PowerShell, copiez+collez la commande suivante :
Get-NetIPConfigurationdans la fenêtre PowerShell (ouvrez simplement en le recherchant dans la barre de recherche Windows). Appuyez ensuite sur Entrée. Vous verrez maintenant les adresses IPv4 et IPv6 locales de votre ordinateur Windows.
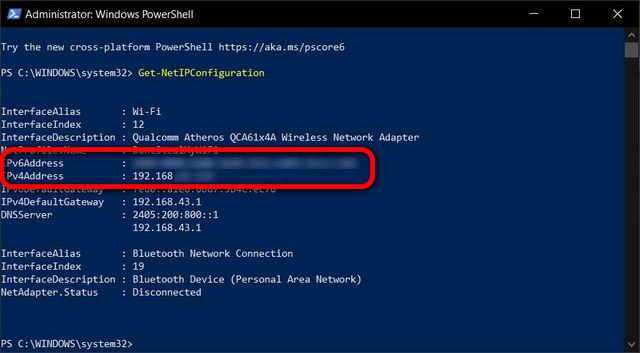
Noter: Vous pouvez également utiliser la commande gip pour trouver votre adresse IP locale à l’aide de Windows PowerShell.
Méthode 7 : Utilisation du Gestionnaire des tâches de Windows
- Démarrez le Gestionnaire des tâches de Windows (Ctrl+Maj+Esc) et allez dans l’onglet « Performances ». Maintenant, dans la barre latérale gauche, sélectionnez «Wi-Fi» ou «Ethernet» en fonction de la façon dont vous êtes connecté à Internet. Vous verrez maintenant vos adresses IPv4 et IPv6 en bas du volet droit.
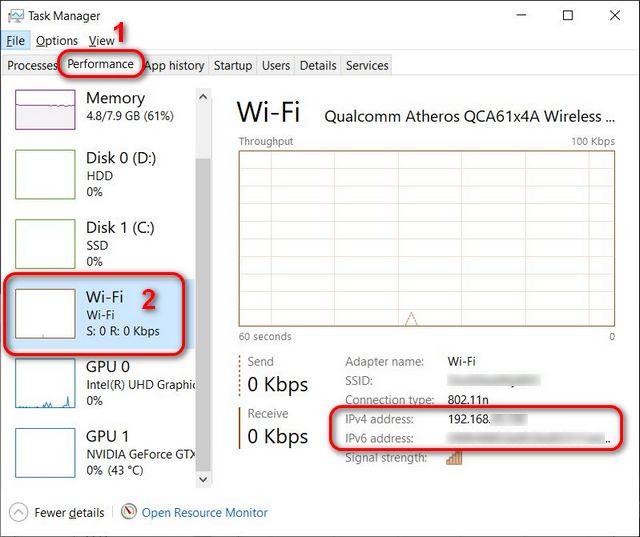
Rechercher une adresse IP locale sur Mac, MacBook et iMac
Pour trouver votre adresse IP publique sur Mac, accédez aux sites Web du vérificateur d’adresses IP liés plus haut dans cet article. Comme nous l’avons déjà mentionné, ils fonctionnent parfaitement pour toutes les plates-formes de bureau et mobiles. Pour trouver l’adresse IP locale sur votre Mac, utilisez la méthode suivante :
- Clique sur le Icône de pomme dans le coin supérieur gauche de votre écran et sélectionnez « Préférences de système»Dans le menu déroulant.
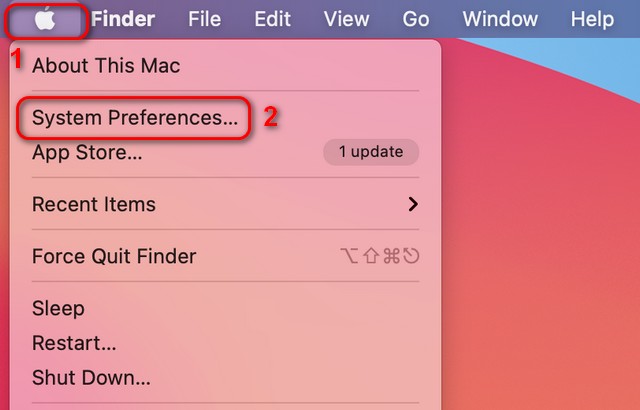
- Sélectionnez maintenant « Réseau » dans les fenêtres Préférences Système.
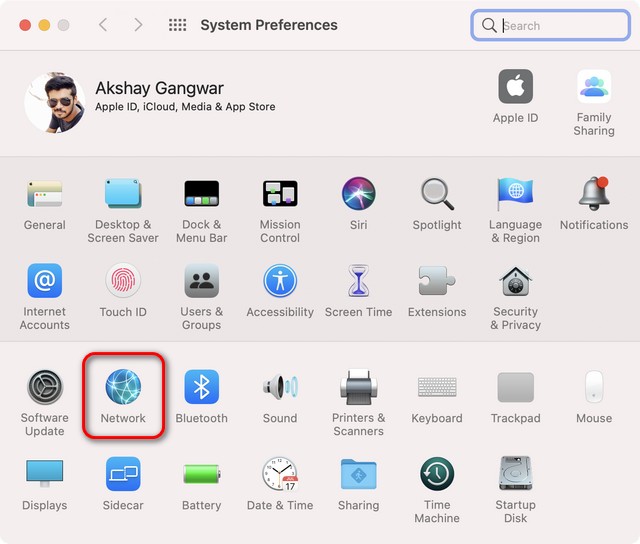
- Enfin, dans la barre latérale gauche, cliquez sur le réseau auquel vous êtes actuellement connecté (s’il n’est pas déjà mis en surbrillance). Vous devriez maintenant pouvoir voir le nom de votre réseau et l’adresse IP locale de votre appareil Mac. Comme d’habitude, il commencera presque définitivement par 192.168.xx
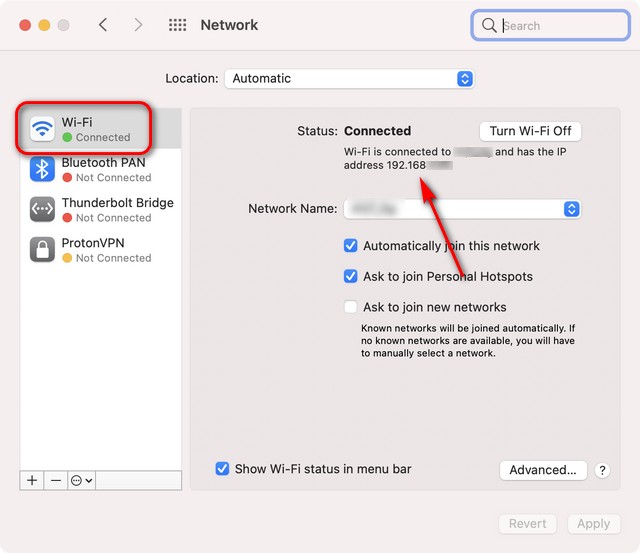
Trouvez facilement l’adresse IP (Internet Protocol) de votre ordinateur
Alors maintenant que vous savez comment vérifier votre adresse IP sur Windows et Mac à l’aide de sites Web tiers, de l’invite de commande, de PowerShell et de diverses autres méthodes, allez-y et découvrez les adresses IP publiques et privées de votre ordinateur. En attendant, si vous craignez d’exposer votre adresse IP publique à chaque site Web que vous visitez sur Internet, consultez les meilleurs services VPN pour Windows et votre Android TV. Découvrez également comment modifier vos paramètres DNS sur Windows et Android pour empêcher votre FAI d’espionner vos activités en ligne.



![[2023] 6 façons de copier / coller du texte brut sans formatage](https://media.techtribune.net/uploads/2021/03/5-Ways-to-Copy-Paste-Plain-Text-Without-Formatting-on-Your-Computer-shutterstock-website-238x178.jpg)






