Il y a plusieurs nouvelles fonctionnalités dans Windows 11, mais le noyau reste en grande partie le même. Bien sûr, la page Paramètres est différente et l’interface utilisateur est fortement modifiée, mais vous pouvez trouver toutes les informations comme vous pourriez le faire sur Windows 10. Par exemple, si vous voulez trouver l’adresse IP sur Windows 11, vous pouvez toujours utiliser Invite de commandes ou la page Paramètres. Donc, dans cet article, nous vous apportons toutes les manières que vous pouvez utiliser pour vérifier l’adresse IP sur votre PC Windows 11.
Trouver l’adresse IP sur Windows 11 (2021)
Ici, nous avons expliqué six façons différentes de trouver votre adresse IP dans Windows 11. Si vous voulez une explication rapide sur ce qu’est une adresse IP (Internet Protocol) et les types d’adresses IP (IPv4 et IPv6), vous pouvez consulter le article lié. Vous pouvez développer le tableau ci-dessous et passer à une méthode pertinente en fonction de votre niveau d’expertise.
Méthode 1 : Trouvez votre adresse IP via les paramètres Windows
Le moyen le plus simple de trouver votre adresse IP sur un PC Windows 11 consiste à utiliser le menu Paramètres. Pour ce faire, suivez les étapes ci-dessous :
1. Ouvrez la page Paramètres de Windows à partir du menu Démarrer ou appuyez sur la touche « Touche Win + I” raccourci clavier sur Windows 11 pour l’ouvrir.
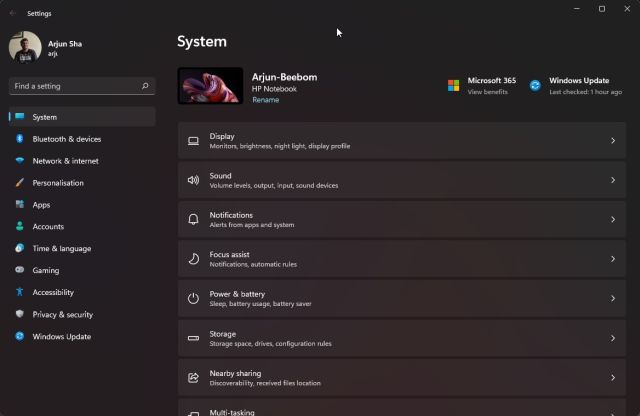
2. Une fois que vous êtes ici, accédez à la section « Réseau et Internet » dans la barre latérale gauche. Puis, cliquez sur « Wi-Fi » sur le panneau de droite si vous êtes connecté à un réseau sans fil. Si vous utilisez une connexion Ethernet filaire, cliquez sur « Ethernet ».
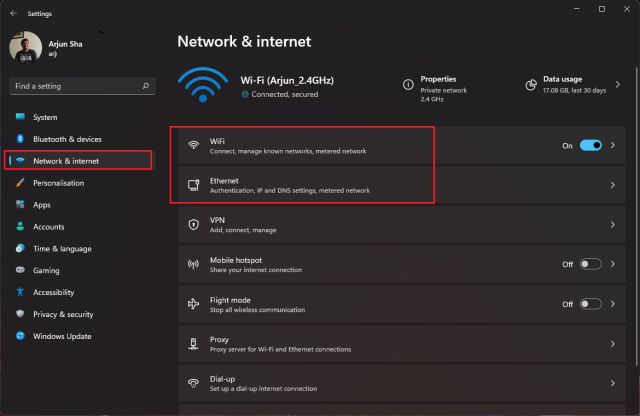
3. Ensuite, cliquez sur le nom du Réseau Wi-Fi vous utilisez actuellement sur votre PC.
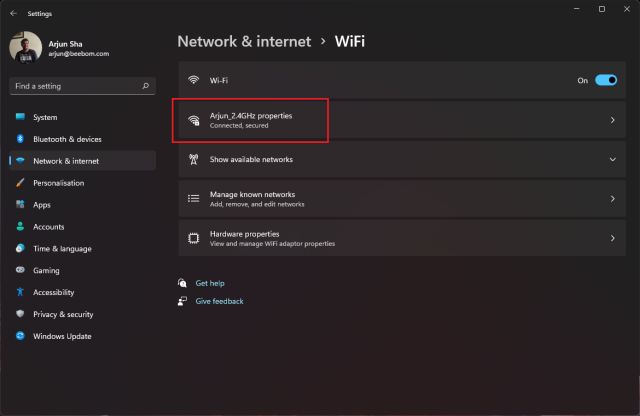
4. Maintenant, faites défiler jusqu’à trouver l’adresse IPv4. Il s’agit de l’adresse IP locale de votre PC Windows 11. Il existe également l’adresse IPv6 locale, mais vous en aurez rarement besoin pour la mise en réseau locale.
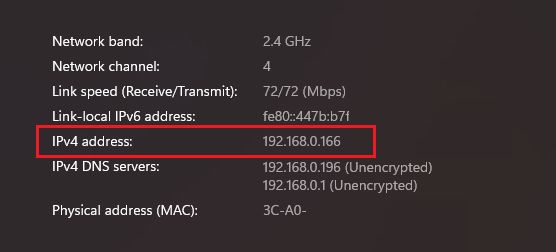
Méthode 2 : Trouvez votre adresse IP à l’aide du panneau de configuration
Alors que Windows 11 essaie d’apporter toutes les fonctionnalités du Panneau de configuration à la page Paramètres Windows, il reste encore quelques éléments hérités. Et bien, l’un d’eux est le réseautage, ce qui sera utile pour ce guide.
1. Tout d’abord, appuyez une fois sur la touche Windows, recherchez « panneau de commande » et ouvrez-le.
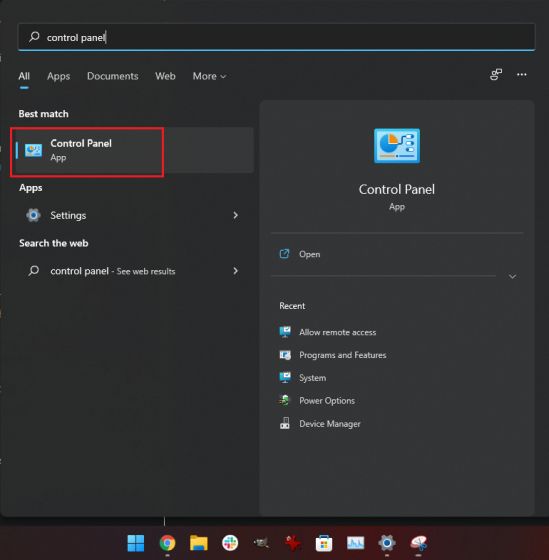
2. Ensuite, cliquez sur « Réseau et Internet« .
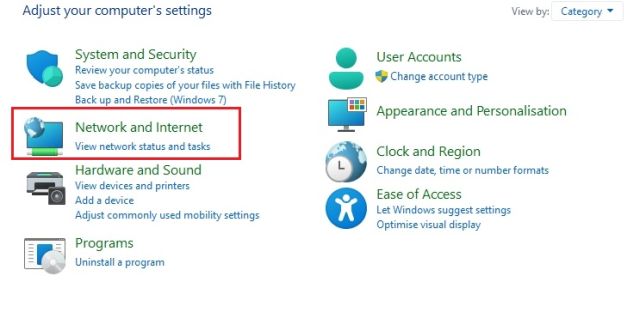
3. Après cela, ouvrez « Centre de réseau et de partage« .
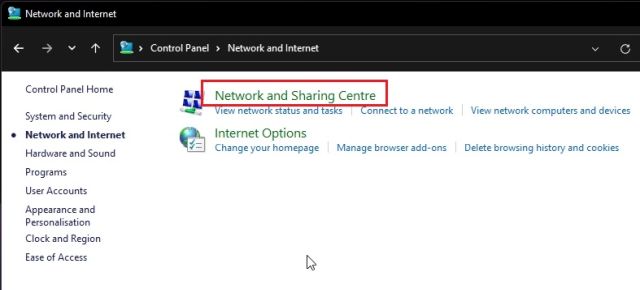
4. Ici, cliquez sur le point d’accès WiFi auquel votre PC est connecté. Si vous êtes sur un réseau filaire, une connexion Ethernet s’affichera.
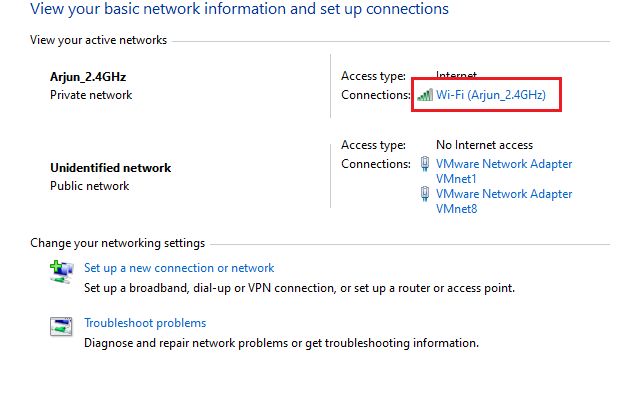
5. Dans la fenêtre pop-up qui s’ouvre, cliquez sur «Détails« .
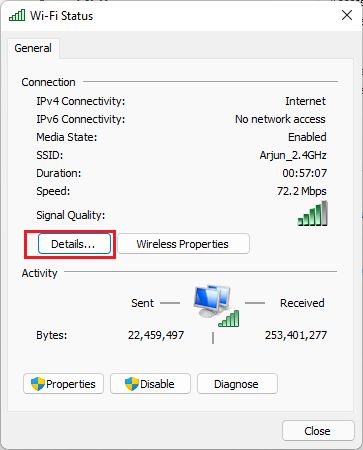
6. Ici, recherchez le Adresse IPv4. C’est l’adresse IP locale de votre PC Windows 11.
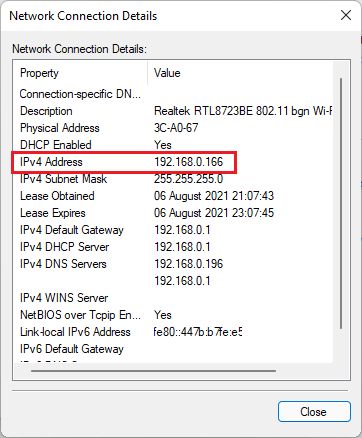
Méthode 3: Trouvez votre adresse IP via le Gestionnaire des tâches dans Windows 11
Maintenant, si vous ne voulez pas plonger dans les paramètres ou le panneau de configuration, vous pouvez également utiliser le gestionnaire de tâches pour trouver votre adresse IP dans Windows 11. Suivez simplement ces étapes :
1. Tout d’abord, ouvrez la fenêtre du Gestionnaire des tâches à l’aide du raccourci clavier « Gagner + Maj + Échap » sur votre ordinateur Windows 11. Vous pouvez également cliquer avec le bouton droit sur l’icône Démarrer et sélectionner « Gestionnaire des tâches » dans le menu contextuel.
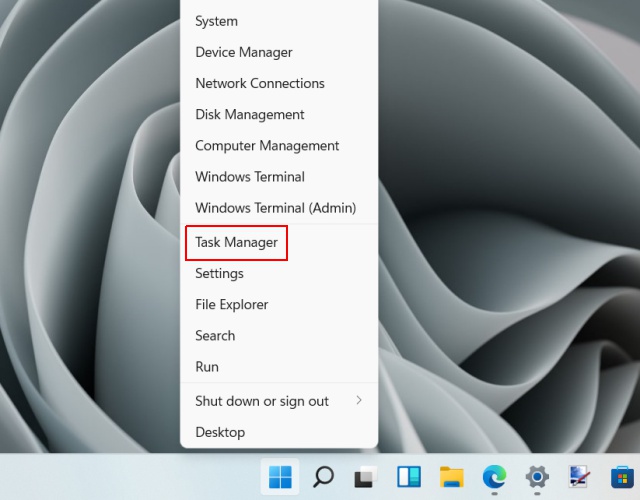
2. Une fois le gestionnaire de tâches ouvert, accédez au Onglet « Performances ».
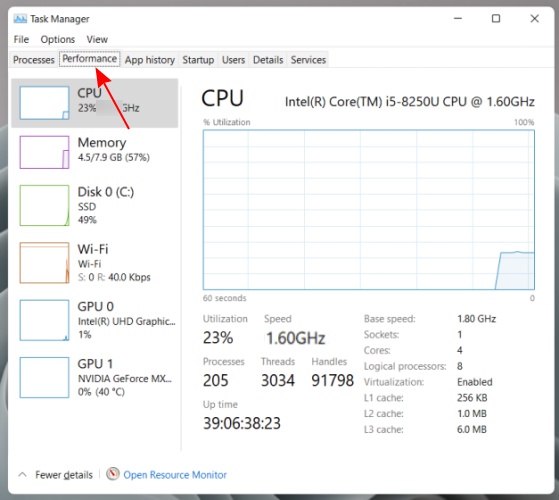
3. Sous l’onglet « Performances », vous devez cliquez sur « Wi-Fi » ou « Ethernet » dans le volet de gauche, en fonction de votre connexion Internet. Sur le panneau de droite, vous verrez maintenant votre adresse IPv4 et IPv6 en bas.
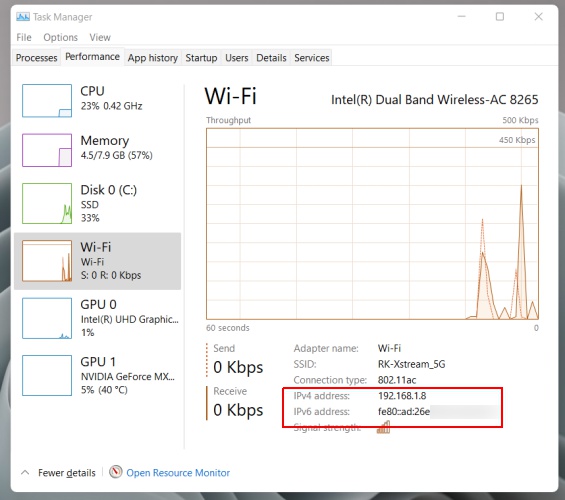
C’est ça. Vous pouvez maintenant utiliser cette adresse IP pour tout ce dont vous avez besoin sur votre ordinateur Windows 11.
Méthode 4: Vérifiez votre adresse IP à l’aide de l’invite de commande
Un autre moyen simple de vérifier l’adresse IP dans Windows 11 consiste à utiliser l’invite de commande. Pour ce faire, suivez les étapes ci-dessous :
1. Appuyez une fois sur la touche Windows et tapez « cmd » dans la barre de recherche Windows. Maintenant, ouvrez « Invite de commandes ».
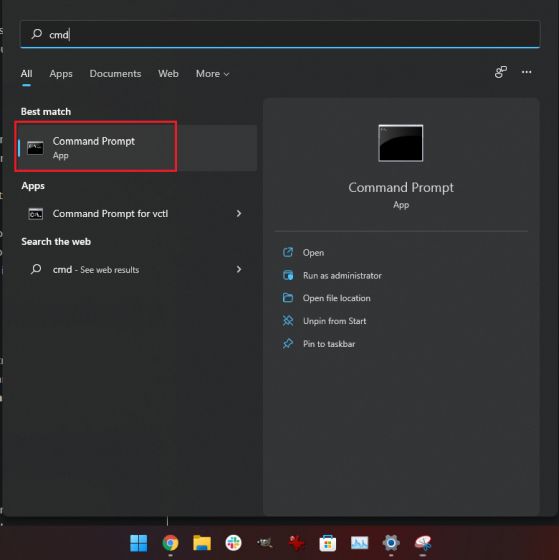
2. Dans la fenêtre d’invite de commandes, tapez ipconfig et appuyez sur Entrée.
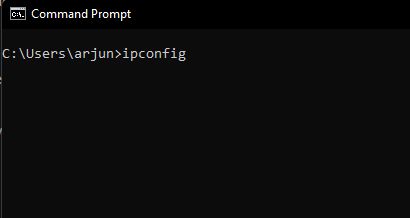
3. Cela produira une longue liste d’informations, mais vous devez rechercher « Adaptateur LAN sans fil » si vous utilisez le Wi-Fi. Dans le cas d’Ethernet, recherchez l’entrée « Adaptateur Ethernet ». Vous trouverez l’adresse IPv4, qui est l’adresse IP locale de votre ordinateur Windows 11, dans la section appropriée.
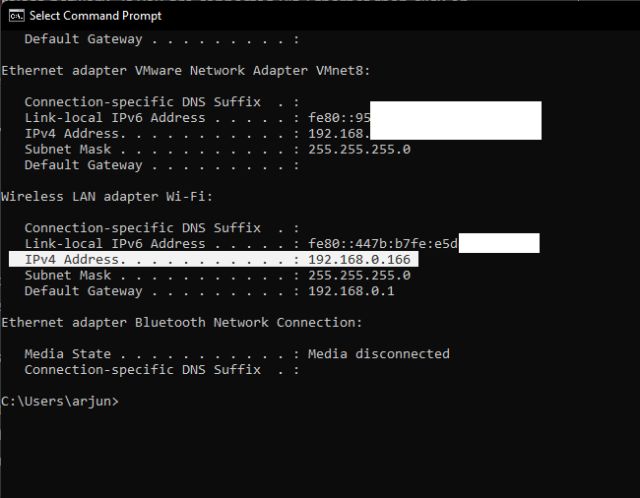
Méthode 5 : Vérifiez votre adresse IP à l’aide de Windows PowerShell
Semblable à l’invite de commande, les utilisateurs expérimentés peuvent également compter sur PowerShell pour trouver l’adresse IP sur Windows 11. Et voici à quoi ressemble le processus :
1. Ouvrez le menu Démarrer en appuyant sur la touche Windows, recherchez « powershell« , et ouvrez-le.
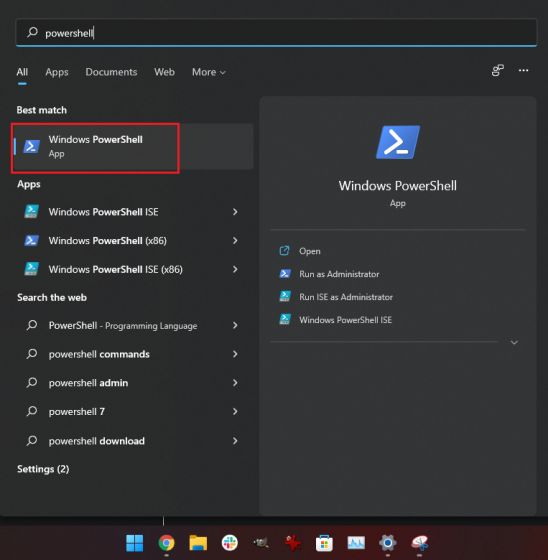
2. Ensuite, tapez Get-NetIPAddress et appuyez sur Entrée.
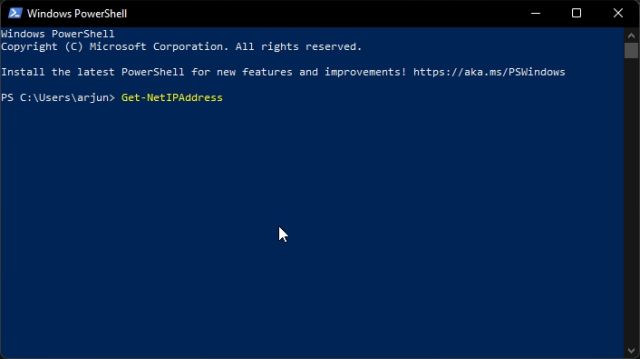
3. Maintenant, recherchez le « InterfaceAlias : Wi-Fi » entrée. Juste au dessus, vous aurez l’adresse IP de votre machine Windows 11.
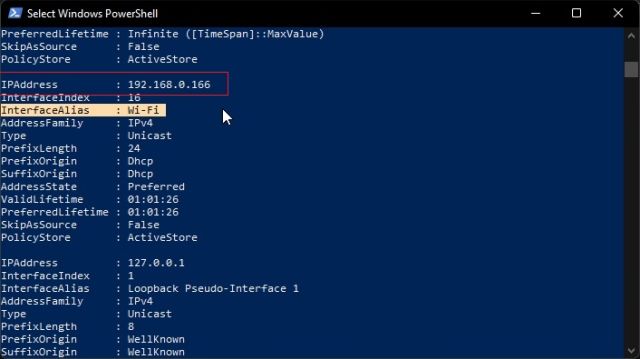
Méthode 6 : vérifiez votre adresse IP publique à l’aide de Google, de sites Web tiers
1. L’une des meilleures astuces de recherche Google est que vous pouvez trouver votre adresse IP publique en tapant une requête de recherche. Visitez google.com et tapez « mon adresse IP« , et appuyez sur Entrée.
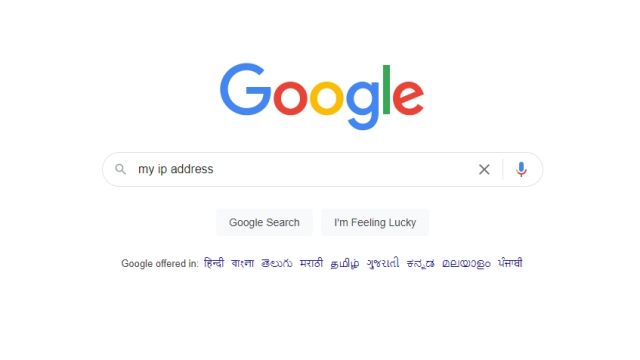
2. Sur le premier résultat, Google affichera votre adresse IPv4 publique. Certaines personnes peuvent obtenir une longue chaîne de caractères, qui est en fait l’adresse IPv6. Que vous obteniez une adresse IPv4 ou IPv6, eh bien, cela dépend de votre FAI (Fournisseur d’Accès Internet). Gardez à l’esprit qu’il s’agit de votre adresse IP publique, alors ne la partagez avec personne.
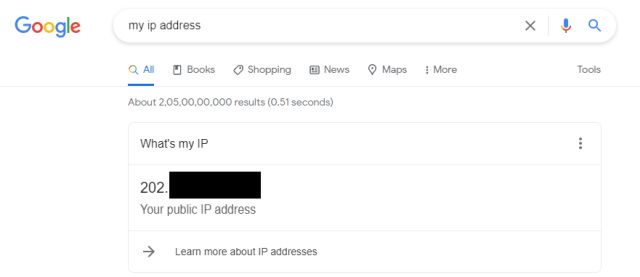
3. Alternativement, vous pouvez aller sur WhatIsMyIPAddress.com (visiter le site web), et il affichera l’adresse IP publique de votre PC Windows 11 ainsi que les détails du FAI.
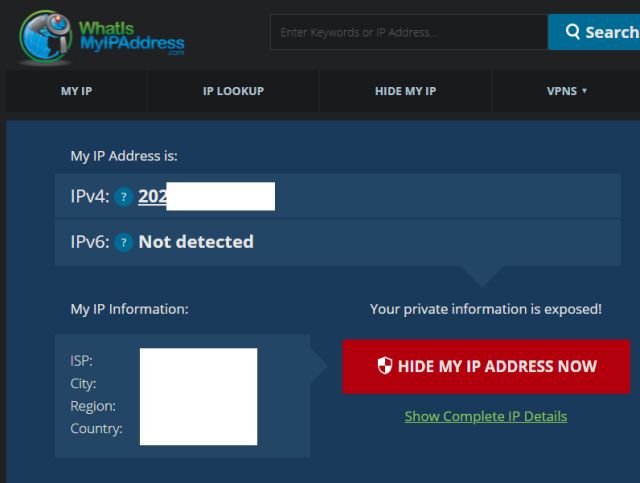
Six façons simples de trouver votre adresse IP dans Windows 11
Voici donc six façons simples de trouver les adresses IP locales et publiques de votre ordinateur Windows 11. Pour la plupart des utilisateurs, la page Paramètres Windows ou le Gestionnaire des tâches fournira toutes les informations. Cependant, si vous souhaitez plus d’informations sur votre réseau, vous pouvez les trouver via l’invite de commande ou Powershell. Quoi qu’il en soit, tout cela vient de nous. Si vous cherchez un moyen de synchroniser le presse-papiers entre votre téléphone Android et votre PC Windows, consultez notre didacticiel détaillé. En plus de cela, vous pouvez également modifier les paramètres du mode d’alimentation sur Windows 11 pour obtenir les meilleures performances. Si vous avez des questions, faites-le nous savoir dans la section commentaires ci-dessous.



![[2023] 6 façons de copier / coller du texte brut sans formatage](https://media.techtribune.net/uploads/2021/03/5-Ways-to-Copy-Paste-Plain-Text-Without-Formatting-on-Your-Computer-shutterstock-website-238x178.jpg)






