Vous trouverez ci-dessous les étapes pour trouver l’adresse IP par défaut et actuelle de votre routeur sur un ordinateur Windows 11.
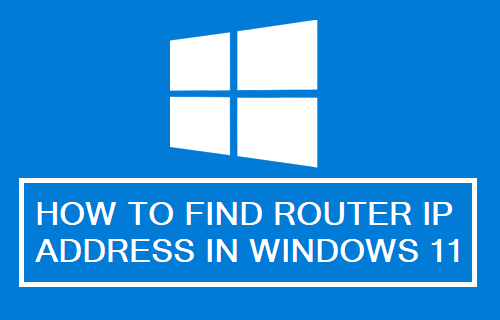
Trouver l’adresse IP du routeur sur un ordinateur Windows
Les fabricants de routeurs expédient des routeurs avec une adresse IP par défaut et rendent ces informations disponibles dans le manuel du routeur ainsi que sur leurs sites Web.
Par exemple, les fabricants de routeurs populaires comme D-Link et Linksys utilisent 192.168.0.1 et 192.168.1.1 comme adresse IP par défaut et ces informations sont librement disponibles sur leurs sites Web.
Si l’adresse IP par défaut de votre routeur a changé, vous ne pourrez pas vous connecter au routeur sans connaître son adresse IP actuelle.
1. Trouver l’adresse IP du routeur par défaut
Comme mentionné ci-dessus, l’adresse IP du routeur par défaut du routeur doit être disponible dans le manuel d’instructions fourni avec le routeur.
Vous devriez également pouvoir trouver l’adresse IP du routeur par défaut imprimée sur un autocollant/une étiquette attachée au bas du routeur.
Si l’adresse IP par défaut du routeur a été modifiée par votre FAI (fournisseur d’accès Internet), vous pouvez trouver son adresse IP actuelle en utilisant d’autres méthodes comme indiqué ci-dessous.
2. Trouver l’adresse IP actuelle du routeur à l’aide des paramètres
Si vous utilisez un ordinateur Windows 11, vous pouvez suivre les étapes ci-dessous pour trouver l’adresse IP actuelle de votre routeur.
1. Ouvrir Paramètres > sélectionner Réseau et Internet dans le volet de gauche. Dans le volet de droite, faites défiler vers le bas et cliquez sur Paramètres réseau avancés languette.
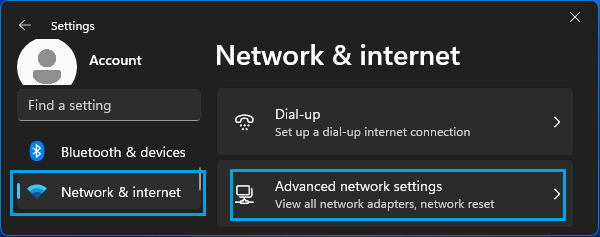
2. Sur l’écran suivant, faites défiler jusqu’à la section « Plus de paramètres » et cliquez sur Propriétés matérielles et de connexion.
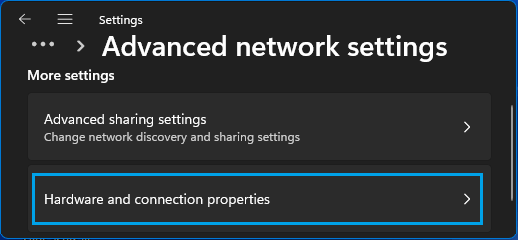
3. Dans Propriétés du matériel et des connexions, vous verrez le Adresse IP du routeur répertorié à côté de l’entrée du serveur DHCP.
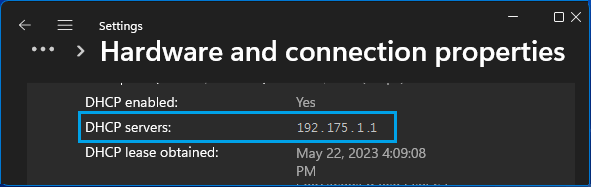
Comme mentionné ci-dessus, vous pourrez vous connecter à votre routeur en saisissant l’adresse IP du routeur dans Chrome ou tout autre navigateur Web.
3. Trouver l’adresse IP actuelle du routeur à l’aide de l’invite de commande
Si vous aimez utiliser l’invite de commande, vous pouvez trouver l’adresse IP actuelle de votre routeur à l’aide de la commande ipconfig.
1. Taper Invite de commandes dans la barre de recherche Windows > clic droit sur Invite de commandes et sélectionnez Exécuter en tant qu’administrateur.

2. Dans la fenêtre d’invite de commande, tapez ipconfig/tout et appuyez sur le Entrer clé.

3. Une fois la commande exécutée, faites défiler la liste des entrées jusqu’à la section « WiFi » ou « Ethernet » et vous verrez l’adresse IP du routeur répertoriée à côté de Serveur DHCP entrée.
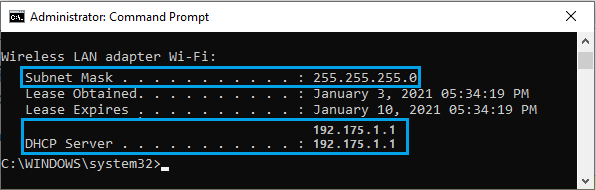
4. Fermez la fenêtre d’invite de commande.



![[2023] 6 façons de copier / coller du texte brut sans formatage](https://media.techtribune.net/uploads/2021/03/5-Ways-to-Copy-Paste-Plain-Text-Without-Formatting-on-Your-Computer-shutterstock-website-238x178.jpg)






