Oublier vos mots de passe Wi-Fi peut être une véritable douleur. Malheureusement pour moi, cela arrive plus souvent que je ne voudrais l’admettre. Cependant, oublier votre mot de passe Wi-Fi ne devrait pas être un gros problème. En effet, il existe un moyen simple de connaître le mot de passe de votre connexion Wi-Fi actuelle dans Windows 10. Vous pouvez même afficher les mots de passe Wi-Fi enregistrés pour d’autres réseaux auxquels vous vous êtes connecté par le passé. Donc, si vous ne pouvez pas rappeler votre mot de passe, ne vous inquiétez pas, car voici comment trouver les mots de passe Wi-Fi enregistrés dans Windows 10.
Trouvez facilement le mot de passe Wi-Fi dans Windows 10
Dans cet article, nous allons vous montrer deux méthodes pour trouver votre mot de passe Wi-Fi dans Windows 10. La première utilisera le paramètres réseau dans votre PC Windows 10, tandis que le second nécessitera l’invite de commande. Les deux méthodes fonctionnent pour les réseaux privés, le Wi-Fi public et les points d’accès mobiles. Alors, sans plus tarder, voyons comment vous pouvez voir tous les mots de passe Wi-Fi enregistrés sur votre ordinateur Windows 10.
-
Trouver le mot de passe Wi-Fi à l’aide des paramètres réseau
À l’aide des paramètres réseau, vous pouvez afficher le mot de passe Wi-Fi du réseau auquel vous êtes actuellement connecté. Voici comment procéder:
1. Commencez par rechercher «panneau de configuration» dans la barre de recherche Windows. Ouvrez le panneau de configuration et cliquez sur ‘Centre de réseau et partage».
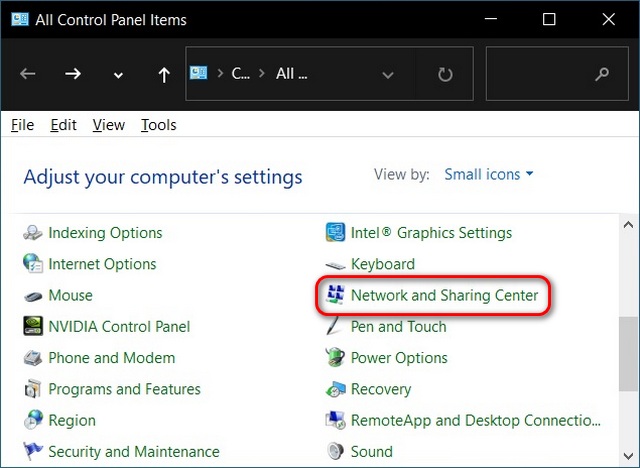
Noter: Si vous ne trouvez pas le « Centre Réseau et partage », il se peut qu’il car vous utilisez la vue «Catégorie» dans le panneau de configuration. Changez-le en « Petites icônes » à l’aide du menu déroulant « Afficher par » dans le coin supérieur droit ou accédez à « Réseau et Internet -> Afficher l’état et les tâches du réseau » dans la vue des catégories.
2. Maintenant, cliquez sur ‘Changer les paramètres d’adaptation‘dans la barre latérale gauche.
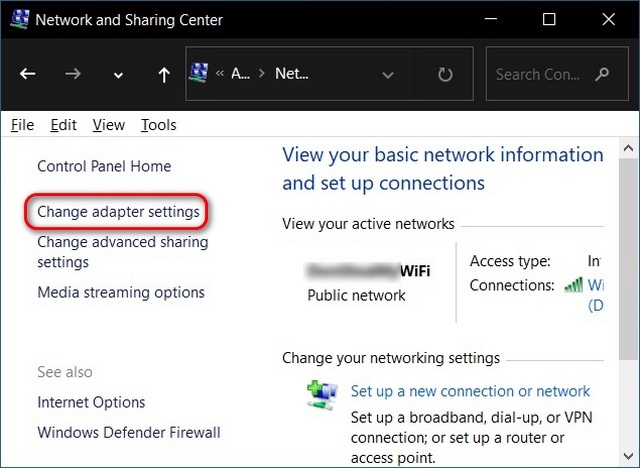
3. Ensuite, double-cliquez sur l’adaptateur Wi-Fi cible pour ouvrir le État du Wi-Fi fenêtre pour cette connexion.
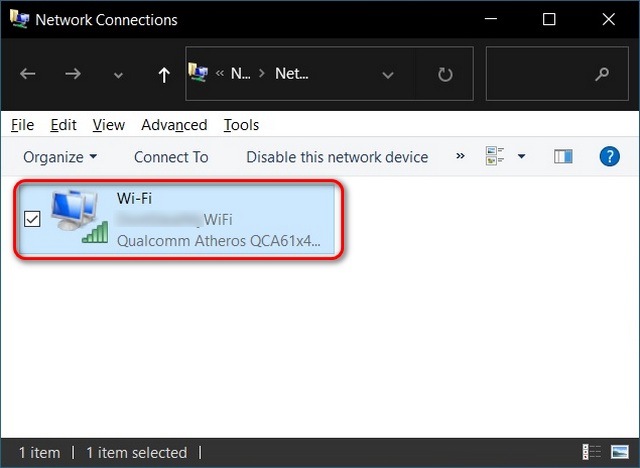
4. Dans la fenêtre d’état du Wi-Fi, cliquez sur le bouton ‘Propriétés sans fil‘ bouton. Sur la page suivante, passez à la ‘Sécurité‘onglet.
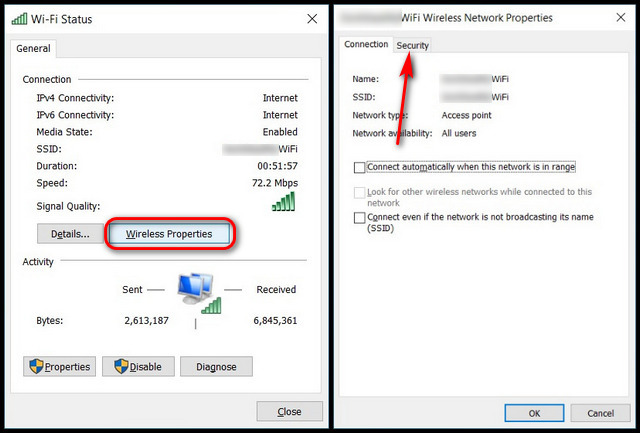
5. Enfin, cliquez sur le bouton ‘Afficher les caractères‘pour voir le mot de passe Wi-Fi (c’est-à-dire la clé de sécurité réseau) de votre réseau actuel.
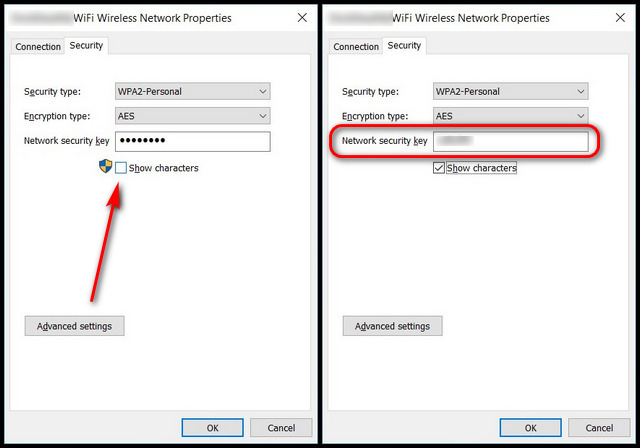
-
Trouver le mot de passe Wi-Fi à l’aide de l’invite de commande
À l’aide de l’interface de ligne de commande, vous pouvez non seulement trouver le mot de passe de votre réseau Wi-Fi actif, mais également tous les réseaux enregistrés sur votre PC Windows 10. Voici comment procéder:
1. Tout d’abord, ouvrez Invite de commandes en mode Admin sur votre ordinateur Windows 10. Pour ce faire, recherchez «cmd» dans la barre de recherche et cliquez sur «Exécuter en tant qu’administrateur».

2. Tapez maintenant netsh wlan show profile et appuyez sur Entrée. Cette commande affichera une liste de tous les réseaux dont les mots de passe sont enregistrés sur votre PC.
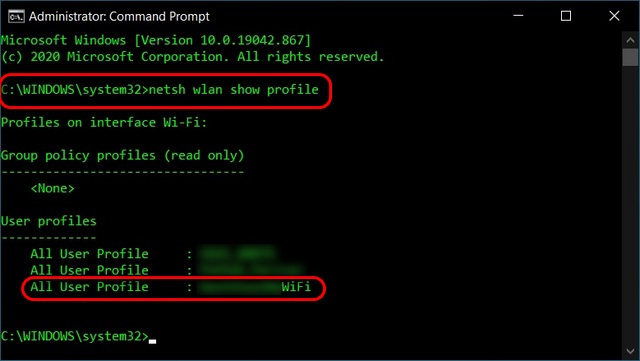
3. Sélectionnez maintenant le réseau Wi-Fi dont vous souhaitez voir le mot de passe. Ensuite, tapez la commande suivante et appuyez sur Entrée: netsh wlan show profile name="xyz" key=clear. Vous pouvez voir le mot de passe enregistré sous «Contenu clé». Remplacez «xyz» par le nom du réseau Wi-Fi dont vous essayez de trouver le mot de passe.

Ne vous inquiétez plus jamais d’oublier les mots de passe de votre réseau Wi-Fi
Espérons que le didacticiel ci-dessus vous aidera à trouver votre ou vos mots de passe Wi-Fi oubliés depuis longtemps sur votre ordinateur Windows 10. Maintenant que vous avez récupéré votre mot de passe Wi-Fi, découvrez comment partager le mot de passe Wi-Fi à l’aide de codes QR ou résoudre les problèmes de connexion réseau sous Windows 10. Rester avec le Wi-Fi, en savoir plus sur la norme Wi-Fi 6E et les meilleurs routeurs Wi-Fi 6 / 6E que vous pouvez acheter dès maintenant. Enfin, consultez certains de nos autres didacticiels Windows 10, notamment comment créer manuellement un point de restauration système et comment supprimer toutes les publicités de Windows 10.



![[2023] 6 façons de copier / coller du texte brut sans formatage](https://media.techtribune.net/uploads/2021/03/5-Ways-to-Copy-Paste-Plain-Text-Without-Formatting-on-Your-Computer-shutterstock-website-238x178.jpg)






