Bien que je ne sois pas un grand fan des sonneries originales, j’adore essayer une sonnerie prête à l’emploi sur iPhone de temps en temps. Bien que les sonneries loufoques ne manquent pas, il est bon de transformer un mémo vocal en sonnerie iPhone. Cela ajoute non seulement une touche personnelle à votre iPhone, mais a également tendance à embellir toute l’affaire de la sonnerie. Si c’est ce qui vous a intéressé, laissez-moi vous montrer comment vous pouvez convertir un mémo vocal en sonnerie sur votre iPhone de la bonne manière.
Convertissez un mémo vocal en sonnerie iPhone en 10 étapes rapides
Alors, comment transformer un enregistrement audio en sonnerie sur l’iPhone? Grâce à l’application Apple GarageBand, la conversion d’un mémo vocal en une sonnerie iPhone cool est une affaire relativement simple. Ouais, ce n’est pas aussi fastidieux qu’il y paraît.
Pour résumer, tout ce que vous avez à faire est de créer un enregistrement amusant (ou ce que vous voulez), puis de le peaufiner comme sonnerie. Une fois que c’est fait, c’est comme d’habitude. Maintenant que vous avez un aperçu de ce que ce guide vous offre, passons à l’action!
- Pour commencer, ouvrez le Application de mémos vocaux sur votre iPhone puis sélectionnez l’enregistrement que vous souhaitez utiliser. Si vous souhaitez en utiliser un nouveau, enregistrez-le maintenant, puis sélectionnez-le.
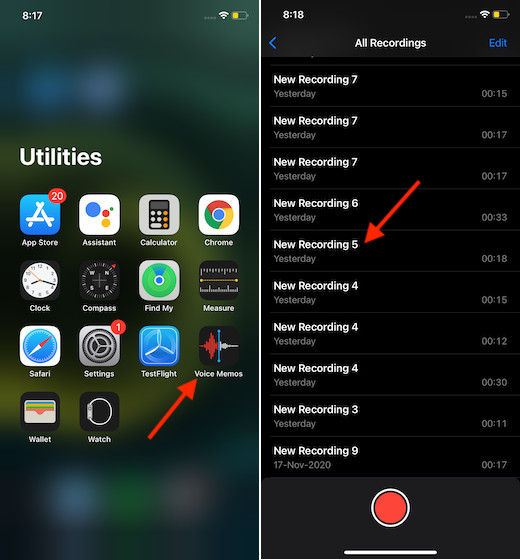
2. Après cela, appuyez sur le minuscules trois points (points de suspension) puis choisissez Enregistrer dans des fichiers dans la feuille de partage. Et puis enregistrez-le à l’endroit souhaité.
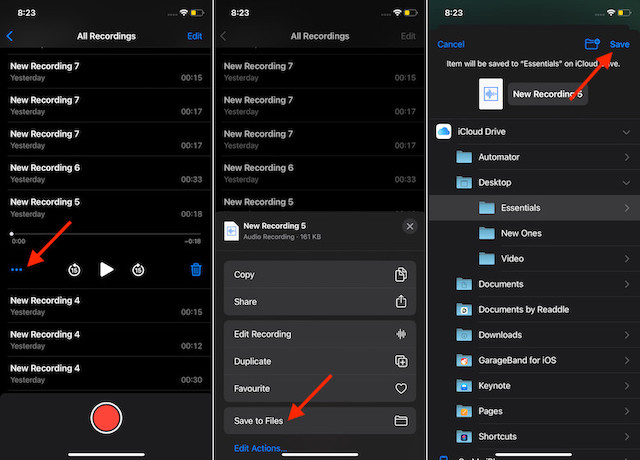
3. Maintenant, lancez le Application GarageBand (gratuit, nécessite iOS 14 ou version ultérieure) sur votre iPhone.
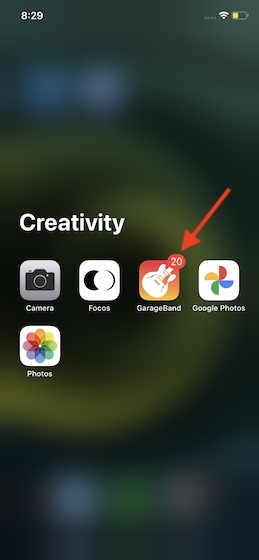
Ensuite, sélectionner un instrument préféré. Vous avez une poignée d’instruments comme un clavier, une batterie, une guitare et plus encore. Je vais choisir le tambour. Après cela, appuyez sur l’icône du projet dans le coin supérieur gauche de l’écran.
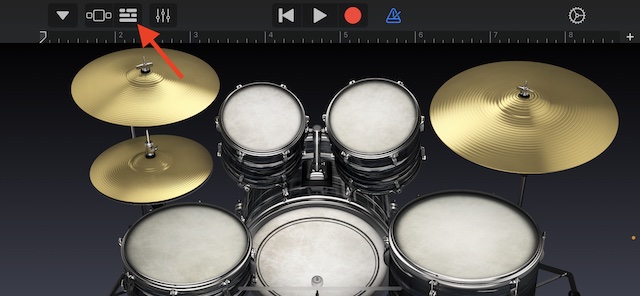
Ensuite, choisissez le icône de boucle dans le coin supérieur droit de l’écran.
![]()
4. Assurez-vous que le Onglet Fichiers est sélectionné en haut au centre, puis appuyez sur le Parcourir les éléments de l’application Fichiers. Après cela, accédez à l’enregistrement audio que vous venez d’enregistrer.
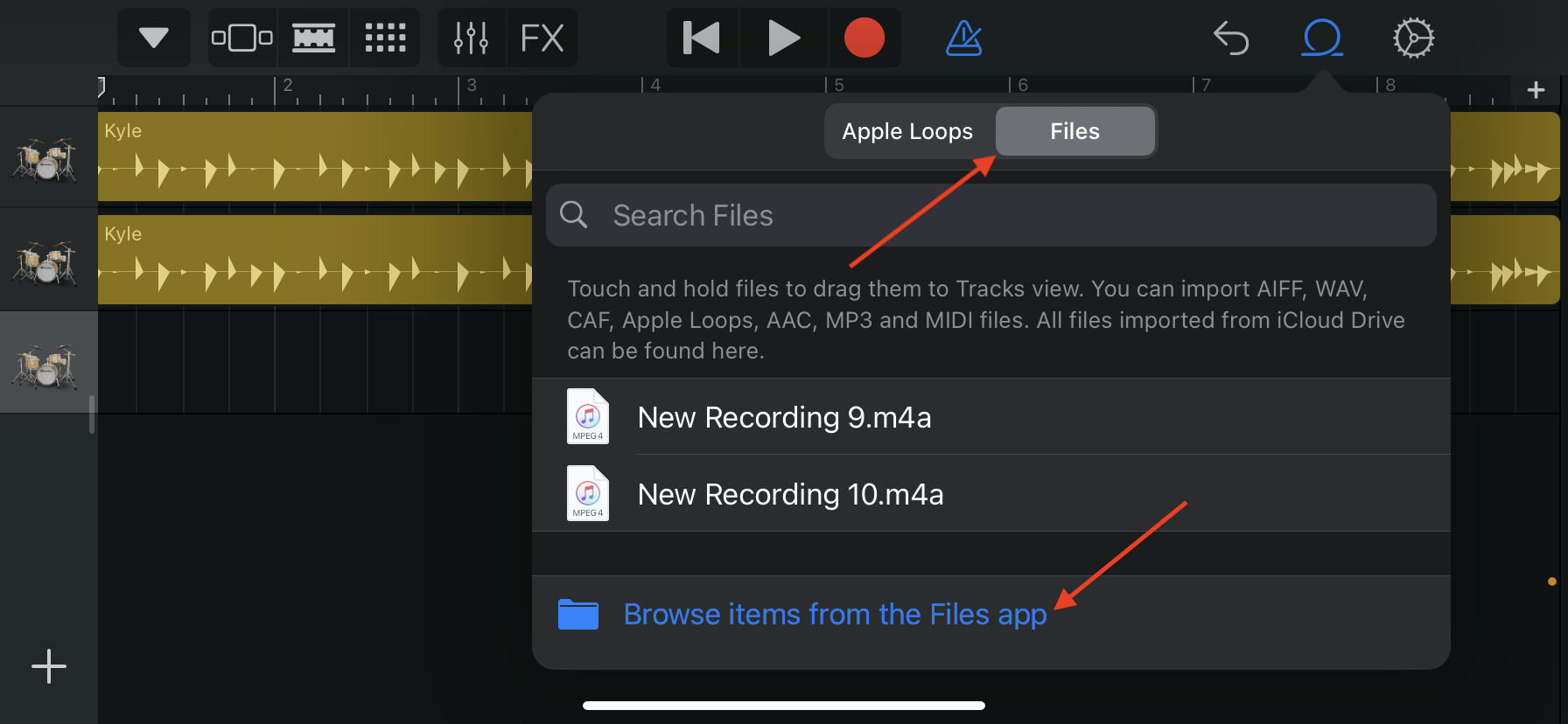
5. Ensuite, appuyez sur le enregistrement audio pour l’obtenir dans le menu du projet.
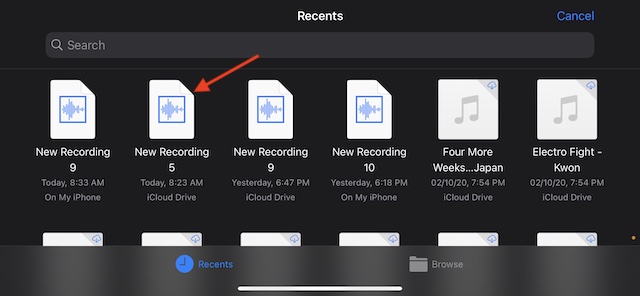
Ensuite, déposez-le comme deuxième piste après l’instrument qui est placé comme première piste.
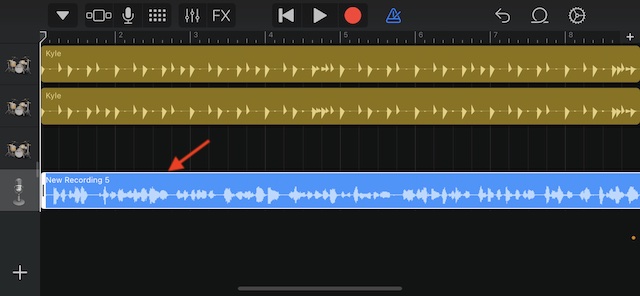
6. Ensuite, appuyez sur le piste puis faites glisser l’une des extrémités pour couper parfaitement l’enregistrement audio. Une fois que vous l’avez coupé, assurez-vous de jouer (consultez le bouton de lecture en haut) pour vous assurer qu’il correspond à vos besoins.
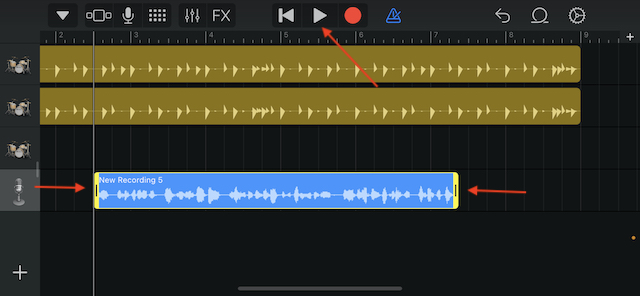
Remarque:
- Si vous n’aimez pas le métronome, vous pouvez facilement le désactiver. Appuyez simplement sur le icône de métronome à droite du bouton «enregistrer».
7. Assurez-vous de garder la longueur du enregistrement audio en moins de 40 secondes. Après avoir affiné l’enregistrement, appuyez sur le petit flèche vers le bas situé dans le coin supérieur gauche de l’écran et choisissez Mes chansons.
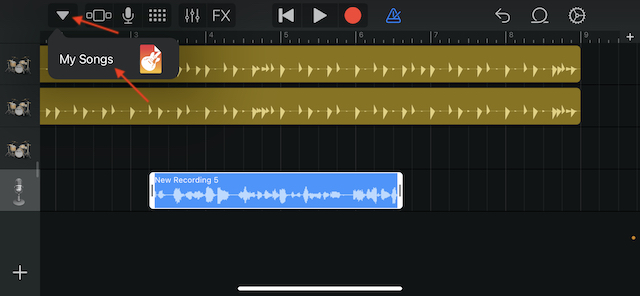
8. Ensuite, le Projet GarageBand apparaîtra maintenant dans l’onglet Récents. Appuyez longuement sur le projet et choisissez Partager.
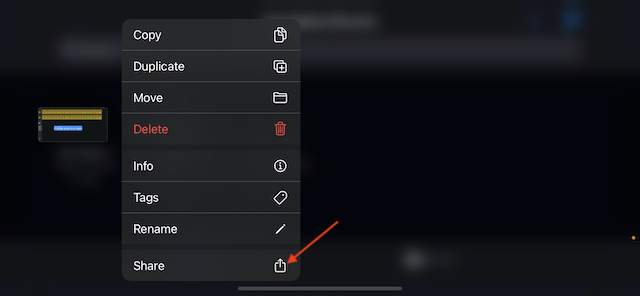
9. Ensuite, sélectionnez Sonnerie pour exporter votre projet sous forme de sonnerie.
![]()
Après ça, donner un nom approprié à lui et a frappé le Bouton Exporter dans le coin supérieur droit de l’écran.
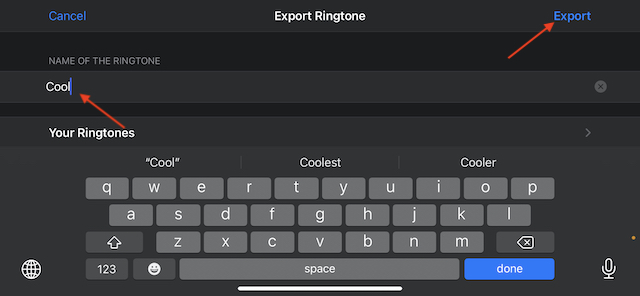
10. Après avoir exporté l’enregistrement audio comme sonnerie, appuyez sur «Utiliser le son comme…» pour définissez-le comme sonnerie par défaut de votre iPhone.
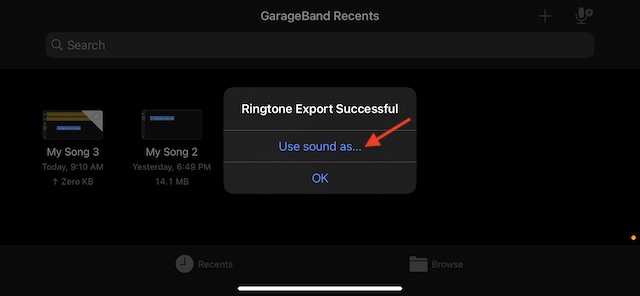
Enfin, vous avez la possibilité de le définir comme Sonnerie standard, tonalité de texte standard ou attribuer à un contact. Sélectionnez l’option souhaitée et vous êtes prêt à partir! Si vous ne souhaitez pas régler la sonnerie pour le moment, appuyez sur le Terminé option pour l’ajouter à votre collection de sonneries existantes.
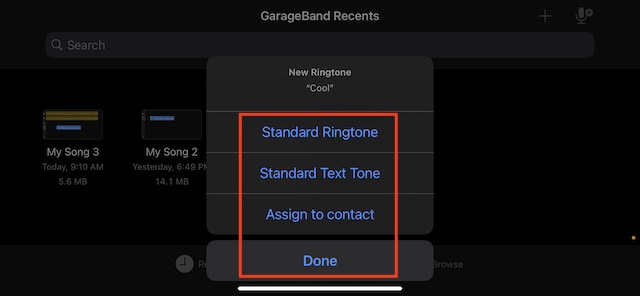
C’est à peu près tout!
Créez une sonnerie géniale pour votre iPhone
C’est ainsi que vous pouvez transformer un enregistrement audio en sonnerie sur votre iPhone. Maintenant que vous savez comment fonctionne ce hack cool, profitez-en pour créer des sonneries amusantes pour une expérience plus personnalisée. Je suis sûr que cela va éclairer toute l’affaire de la sonnerie sur votre appareil iOS.
Mais avant de passer à l’article suivant ou à vos tâches quotidiennes, faites-moi part de vos commentaires dans les commentaires ci-dessous.



![[2023] 6 façons de copier / coller du texte brut sans formatage](https://media.techtribune.net/uploads/2021/03/5-Ways-to-Copy-Paste-Plain-Text-Without-Formatting-on-Your-Computer-shutterstock-website-238x178.jpg)







Bonjour, article intéressant mais sur Garage Band sur mon iPhone je n’ai ni l’icône du projet en haut à gauche ni l’icône de la boucle qui s’affichent. Autrement dit je ne peux rien faire … 😢
(re)Bonjour, au temps pour moi problème résolu ! 👌🏼