Google Meet est l’une des principales plates-formes de conférence Web en 2021. Bien que Google Meet propose des sous-titres en direct, vous ne pouvez pas l’utiliser pour enregistrer les transcriptions. Si vous êtes quelqu’un qui passe beaucoup de temps à assister à des réunions Google Meet, voici deux outils que vous pouvez utiliser pour transcrire vos réunions Google Meet afin de les suivre de manière transparente et de les examiner plus tard.
Transcrire les appels Google Meet en temps réel
Nous avons couvert deux extensions Google Chrome pour vous aider à transcrire les appels et les réunions Google Meet. Vous pouvez en choisir un en fonction de vos préférences. Sans plus tarder, commençons.
1. Utilisation d’Otter.ai
Otter.ai a récemment publié une extension Chrome qui apporte une prise en charge de la transcription en direct à Google Meet. Avec l’extension de navigateur Otter.ai, vous pouvez voir la transcription complète au fur et à mesure, choisissez d’afficher les sous-titres codés et partager la transcription avec votre équipe après la réunion.
1. Pour commencer, télécharger l’extension Otter.ai à partir du Chrome Web Store. Après le téléchargement, ouvrez Google Meet et cliquez sur l’icône de l’extension Otter dans le coin supérieur droit. Notez que vous devez ouvrir Google Meet pour que les options de l’extension apparaissent. Sinon, cliquer sur l’icône ne fera rien.
2. Vous avez besoin d’un compte Otter pour utiliser cette extension. Créez un compte si vous n’en avez pas encore ou cliquez sur le bouton de connexion si vous avez déjà utilisé Otter. Vous pouvez créer un nouveau compte en cliquant sur le bouton «Inscrivez-vous gratuitement». Vous avez la possibilité d’utiliser votre compte Google, votre compte Microsoft, votre compte Apple ou votre adresse e-mail pour vous inscrire.
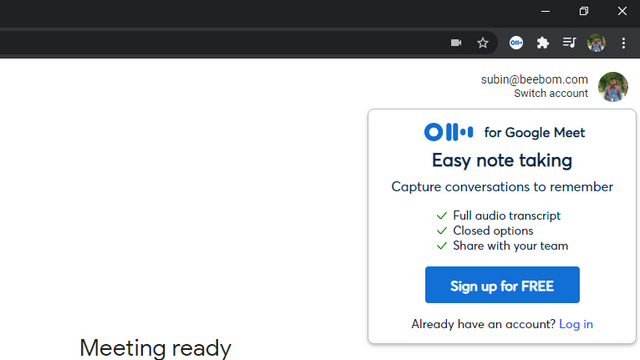
3. Une fois que vous avez créé le compte, vous verrez un bouton «Enregistrer» lorsque vous accédez à l’extension. Cliquez dessus pour démarrer le processus d’enregistrement.
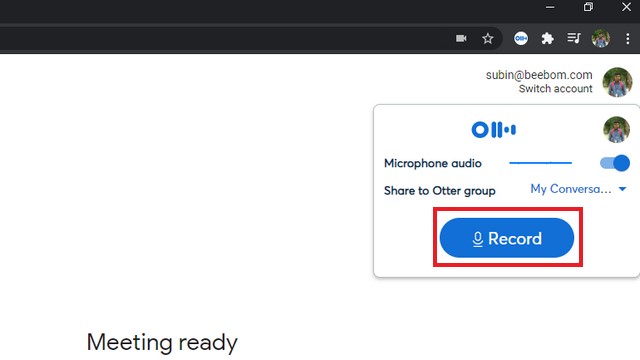
4. Comme vous pouvez le voir ci-dessous, vous verrez des transcriptions en direct pour la réunion. Cela devrait s’avérer utile pour rester à l’écoute ou revoir les points importants plus tard. Vous pouvez également cliquer sur le bouton «CC» pour ouvrir le panneau des sous-titres. Une fois la réunion terminée, cliquez sur le bouton Pause pour reprendre ou arrêter l’enregistrement.
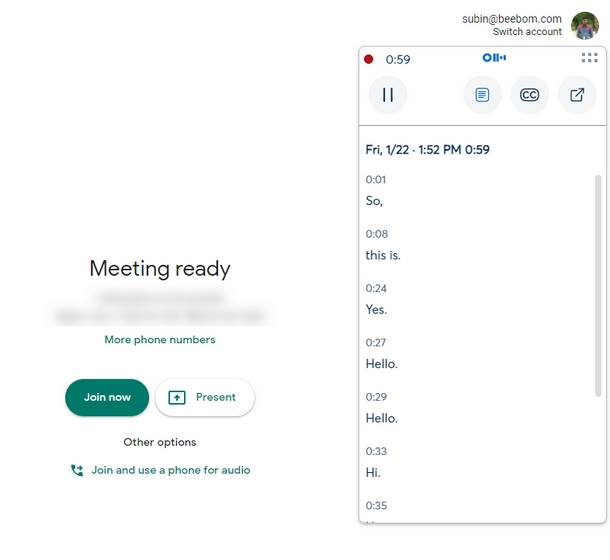
5. Otter enregistre automatiquement la transcription sur votre compte. Vous pouvez y accéder depuis le ‘Mes conversations‘section disponible dans la barre latérale gauche. Ici, vous verrez les transcriptions de toutes vos réunions Google Meet enregistrées.

6. Vous pouvez maintenant ouvrez l’une des transcriptions de réunion et choisissez de les partager, de les exporter sous forme de texte, d’audio ou de les supprimer. Pour accéder aux options d’exportation, cliquez sur le menu vertical à trois points dans le coin supérieur droit.
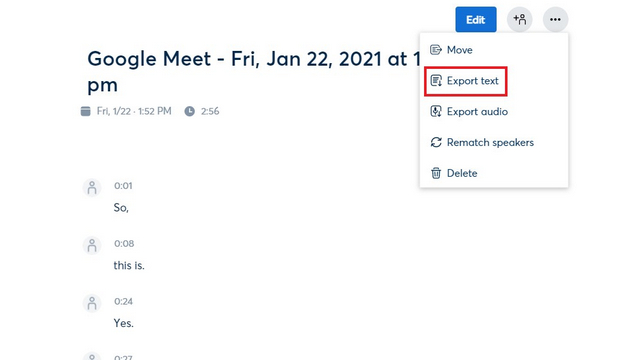
Remarque: Supports Otter Zoomer les transcriptions des réunions aussi, mais l’accès à cette fonctionnalité nécessite un forfait payant. Vous pouvez profiter d’un mois d’essai gratuit pour l’essayer si vous êtes intéressé.
2. Utilisation de Tactiq
Tactiq est une autre extension que vous pouvez utiliser pour gérer les transcriptions Google Meet. Vous obtenez même un outil de mise en évidence avec Tactiq pour vous aider à marquer et accéder rapidement aux segments importants dans la réunion.
1. Téléchargez et installez L’extension Tactiq du Chrome Web Store. Une fois l’installation terminée, connectez-vous à l’aide de votre compte Google.
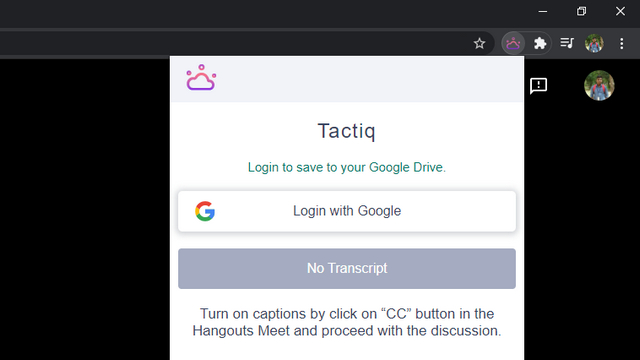
2. Après avoir activé le bouton « Activer les sous-titres » dans Google Meet, vous verrez les transcriptions dans une fenêtre contextuelle dédiée. Vous pouvez maintenant utiliser l’outil de surbrillance pour marquer les points importants. Pour mettre en évidence, il suffit de cliquer sur un texte.

3. Cliquez sur l’icône Google Docs dans l’outil de gestion de la transcription pour afficher le résultat dans Google Docs. Comme mentionné précédemment, vous aurez un accès rapide à vos points forts dans le fichier Google Docs.
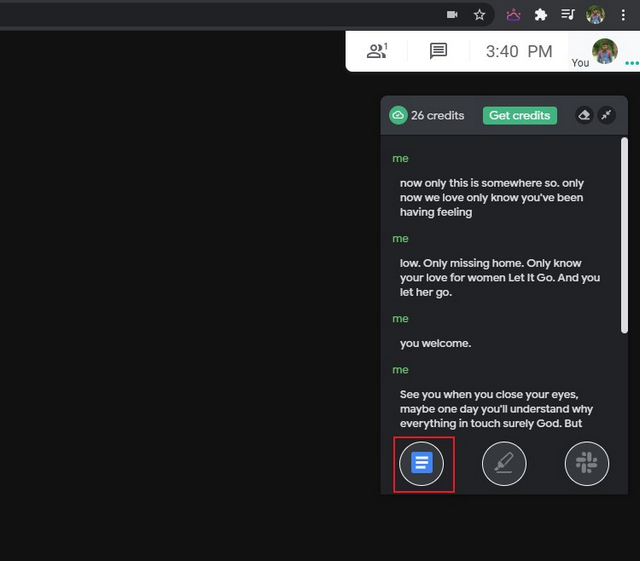 4. Vous pouvez également choisir d’exporter la transcription directement depuis l’extension sans ouvrir Google Docs. Pour ce faire, cliquez sur l’extension et choisissez «Exporter sous». le les options d’exportation disponibles sont le presse-papiers, le fichier texte, l’espace de travail Tactiq et Google Docs.
4. Vous pouvez également choisir d’exporter la transcription directement depuis l’extension sans ouvrir Google Docs. Pour ce faire, cliquez sur l’extension et choisissez «Exporter sous». le les options d’exportation disponibles sont le presse-papiers, le fichier texte, l’espace de travail Tactiq et Google Docs.
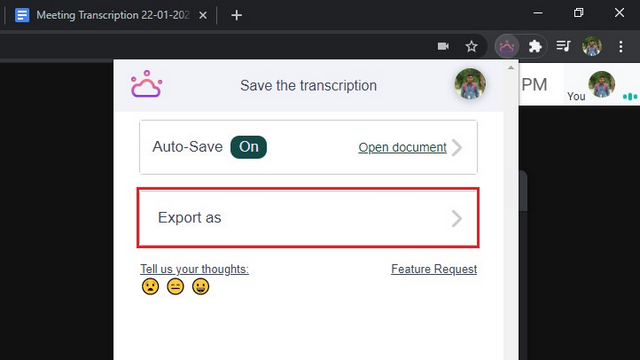
Utiliser les outils de transcription pour les appels Google Meet
Ce sont donc deux outils que vous pouvez utiliser pour transcrire et consulter les réunions Google Meet. Faites-nous savoir celui que vous préférez dans les commentaires. Avant de partir pour les essayer, n’oubliez pas de lire notre article sur la façon d’utiliser des arrière-plans personnalisés dans Google Meet ou de désactiver entièrement Google Meet dans Gmail.



![[2023] 6 façons de copier / coller du texte brut sans formatage](https://media.techtribune.net/uploads/2021/03/5-Ways-to-Copy-Paste-Plain-Text-Without-Formatting-on-Your-Computer-shutterstock-website-238x178.jpg)






