Le mode Incognito dans les navigateurs Web est une fonctionnalité de confidentialité indispensable qui permet aux utilisateurs de surfer sur le Web à partir d’une session temporaire isolée de l’instance principale de ce navigateur sur votre PC. L’historique de navigation n’est pas enregistré pendant ces sessions et toutes les données locales, telles que les cookies, le cache, etc., sont effacées lorsque la session est fermée. Bien que vous sachiez peut-être comment démarrer une session de navigation privée pour votre navigateur préféré, vous ne savez peut-être pas que vous pouvez également configurer des navigateurs, comme Google Chrome, Mozilla Firefox et Microsoft Edge Chromium, pour qu’ils s’ouvrent en mode incognito (privé) par défaut. temps.
Introduite pour la première fois dans Apple Safari en tant que « mode privé » il y a plus de dix ans, la fonction Incognito a depuis atteint une immense popularité parmi les internautes. Il a depuis été adopté par Google, Mozilla, Microsoft et d’autres fabricants de navigateurs pour leurs navigateurs Web respectifs. Donc, dans cet article, nous allons vous montrer plusieurs façons d’ouvrir Google Chrome, Mozilla Firefox et Microsoft Edge Chromium en mode Incognito (ou privé) par défaut dans Windows 10.
Le moyen le plus simple de démarrer une session de navigation privée dans n’importe quel navigateur, y compris Google Chrome, Mozilla Firefox et Microsoft Edge Chromium, consiste à utiliser son raccourci dans la barre des tâches. Pour cela, épinglez d’abord le raccourci de cette application sur la barre des tâches si ce n’est pas déjà fait. Ensuite, faites un clic droit dessus et sélectionnez Nouvelle fenêtre incognito en cas de Chrome, Nouvelle fenêtre privée pour Firefox et Nouvelle fenêtre InPrivate dans Edge Chromium.
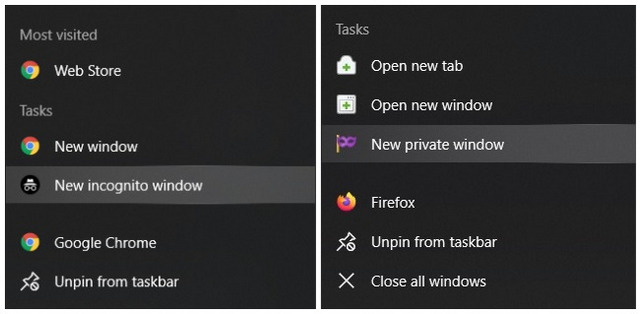
Noter: Vous devez être connecté en tant qu’administrateur sur votre ordinateur Windows 10 pour pouvoir faire fonctionner les astuces suivantes.
Méthode 1: en modifiant le chemin cible dans le raccourci du bureau
- Tout d’abord, vérifiez si vous disposez d’un raccourci sur le bureau pour Chrome. Si vous le faites, ignorez cette étape et passez à l’étape 2. Sinon, créez un raccourci en accédant au dossier d’installation de Chrome, puis en cliquant avec le bouton droit sur le fichier exécutable (chrome.exe)> Envoyer vers> Bureau (créer un raccourci).
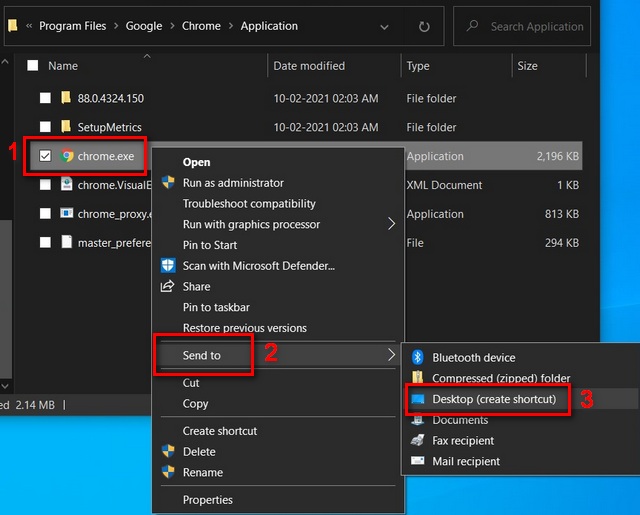
Noter: Par défaut, le dossier d’installation de l’application 64 bits sera C: Program Files Google Chrome Application (64 bits). Pour 32 bits, sélectionnez Program Files (x86) à la première étape.
- Faites un clic droit sur l’icône de raccourci Chrome sur votre bureau et accédez à Propriétés.
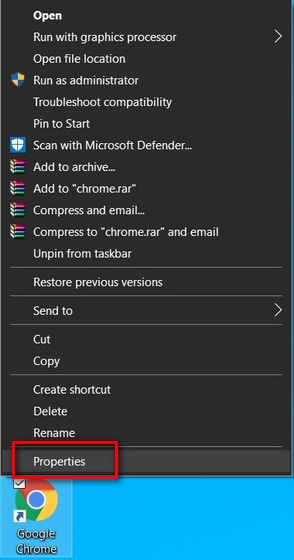
- Dans la fenêtre Propriétés, accédez au Raccourci languette [1] et localisez le Cibler boîte. Puis ajouter » -incognito»(Sans guillemets; insérez également un espace avant le trait d’union) à la fin du chemin existant et cliquez sur d’accord. Confirmez lorsqu’on vous demande l’autorisation d’administrateur.
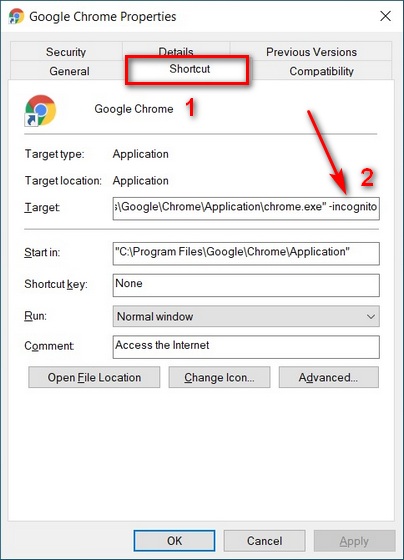
- Vous pouvez également remplacer l’icône de raccourci Chrome par l’icône de navigation privée de Google en cliquant sur l’icône Changer d’icône et en sélectionnant l’icône de navigation privée parmi les options disponibles.
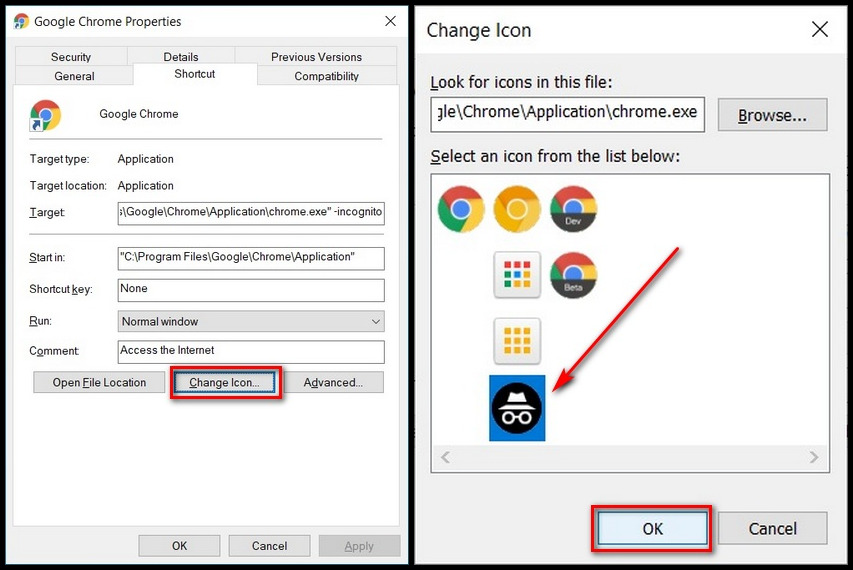
Méthode 2: en utilisant le registre Windows (Regedit)
- Ouvrez l’éditeur de registre Windows. Pour cela, recherchez «regedit» dans la barre de recherche Windows et cliquez sur le premier résultat.

- Naviguez maintenant vers
Computer > HKEY_LOCAL_MACHINE > SOFTWARE > Policiesen utilisant le volet gauche. Si vous voyez un dossier appelé «Google», ignorez cette étape. Sinon, créez manuellement le dossier en faisant un clic droit sur Stratégies> Nouveau> Clé. Nommez la nouvelle entrée Google.
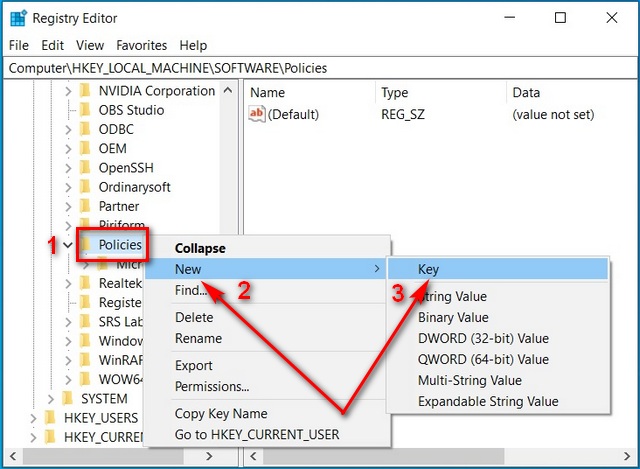
- Maintenant, faites un clic droit sur le dossier Google nouvellement créé et créez une autre clé et nommez-la Chrome. La hiérarchie finale devrait être « Politiques> Google> Chrome»Comme indiqué ci-dessous.
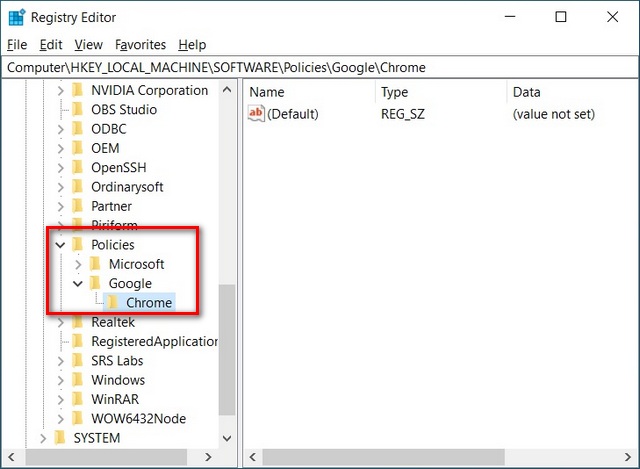
- Sélectionnez maintenant le nouveau dossier Chrome. Ensuite, faites un clic droit sur le volet droit vide et choisissez Nouveau> Valeur DWORD (32 bits).
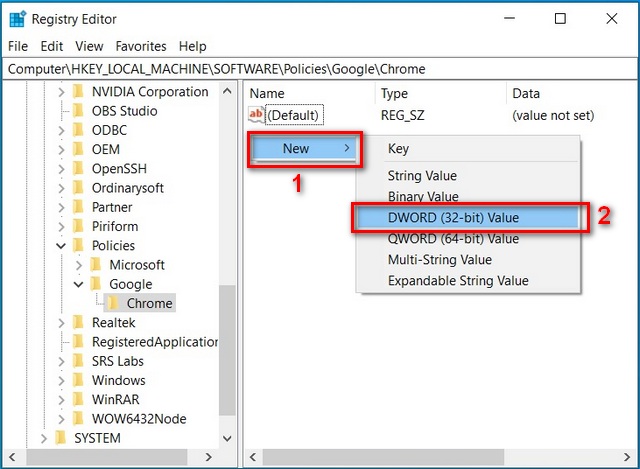
- Nommez la nouvelle entrée IncognitoModeAvailability puis faites un clic droit dessus et sélectionnez Modifier.
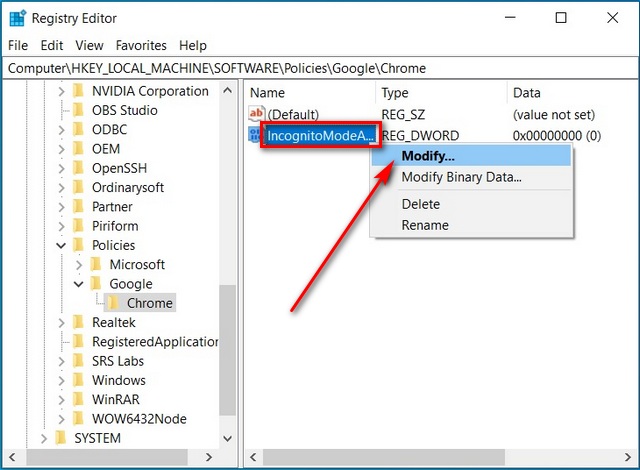
- Attribuez la valeur hexadécimale « 2»(Sans guillemets) et cliquez sur d’accord pour enregistrer votre paramètre. Redémarrez Chrome pour mettre en œuvre le changement.
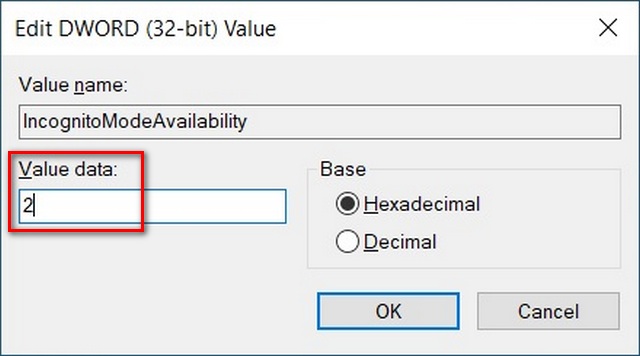
À partir de maintenant, chaque fois que vous ouvrez Chrome de n’importe où sur votre ordinateur, vous obtiendrez une fenêtre de navigation privée que vous choisissiez Incognito ou non. Pour revenir en arrière, modifiez simplement la valeur «IncognitoModeAvailability» sur 0 ou supprimez-la complètement.
Ouvrez Mozilla Firefox en mode privé par défaut
Pour toujours démarrer Mozilla Firefox en mode privé, suivez les étapes simples détaillées ci-dessous:
Méthode 1: utilisation du raccourci sur le bureau
Cette méthode est similaire à la méthode 1 pour Chrome. Ici, nous allons changer le chemin cible du raccourci Firefox pour nous assurer que le navigateur s’ouvre en mode privé à chaque fois.
- Créez le raccourci du bureau Firefox s’il n’y est pas déjà en suivant le tutoriel Chrome ci-dessus. Puis faites un clic droit dessus et sélectionnez Propriétés.
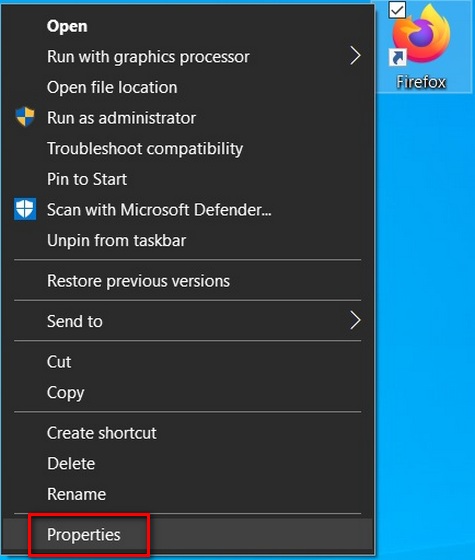
- Ensuite, passez à la Raccourci onglet et et ajoutez « – fenêtre privée»(Sans guillemets; utilisez un espace avant le premier tiret) à la fin du chemin cible par défaut. Cliquer sur d’accord et fournissez l’autorisation d’administrateur si demandé.
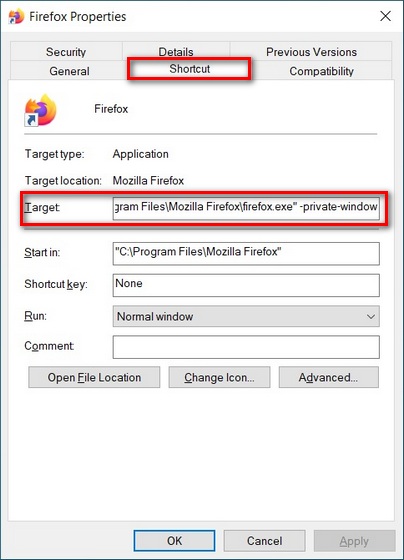
Méthode 2: Utilisation des paramètres intégrés à l’application
- Pour accéder aux paramètres de Firefox. cliquez sur le menu hamburger (trois lignes parallèles) dans le coin supérieur droit d’une fenêtre Firefox ouverte et sélectionnez Options.
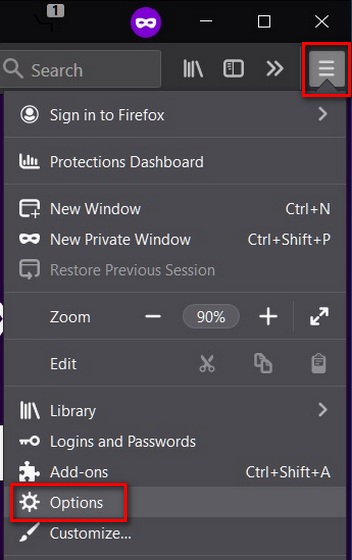
- Sélectionnez maintenant Confidentialité et sécurité dans le volet gauche et faites défiler jusqu’à la section Historique du volet droit.
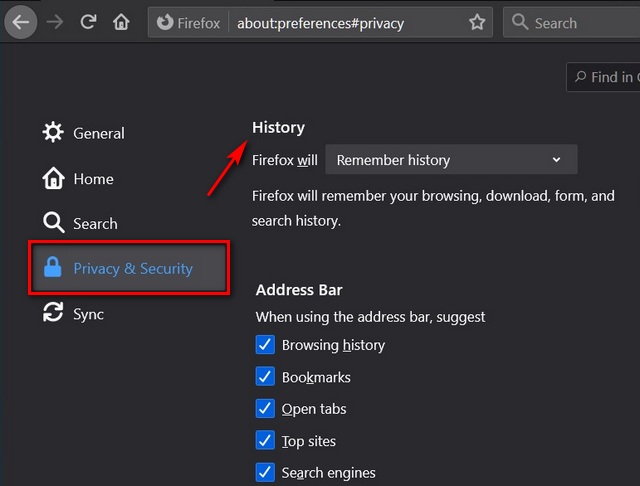
- Utilisez le menu déroulant pour sélectionner ‘Utiliser les paramètres personnalisés pour l’historique».
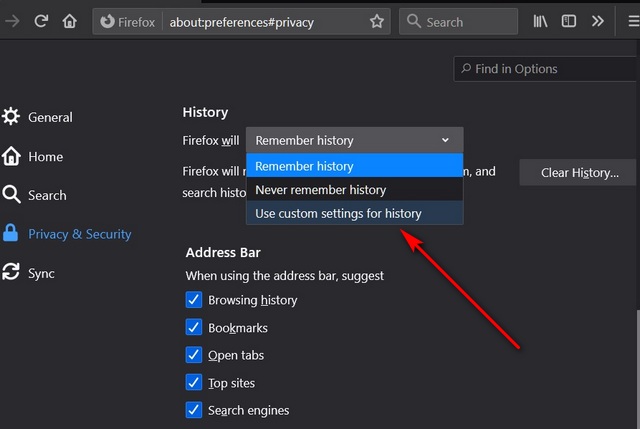
- Cochez maintenant la case à côté de ‘Toujours utiliser le mode de navigation privée». Une fois que vous redémarrez, Firefox démarrera toujours en mode de navigation privée.
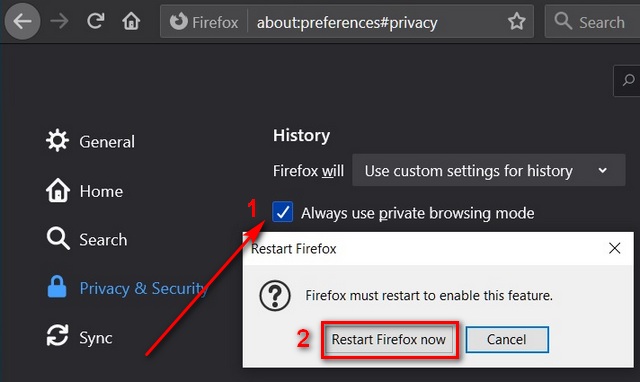
Ouvrez Microsoft Edge Chromium en mode InPrivate par défaut
Pour lancer Microsoft Edge Chromium en mode privé à chaque fois, suivez le même processus que celui décrit dans la méthode 1 pour Chrome et Firefox.
- S’il n’y a pas de raccourci Edge Chromium sur le bureau, créez-en un en accédant à C: Program Files (x86) Microsoft Edge Application puis un clic droit sur msedge.exe> Envoyer vers> Bureau (créer un raccourci).
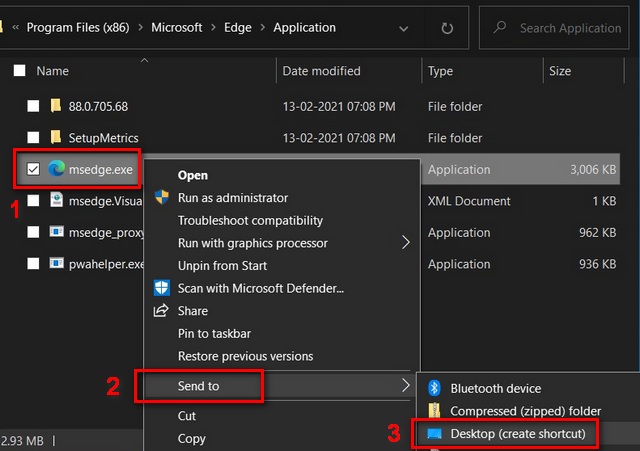
- Maintenant, faites un clic droit sur le raccourci Edge Chromium et sélectionnez Propriétés.
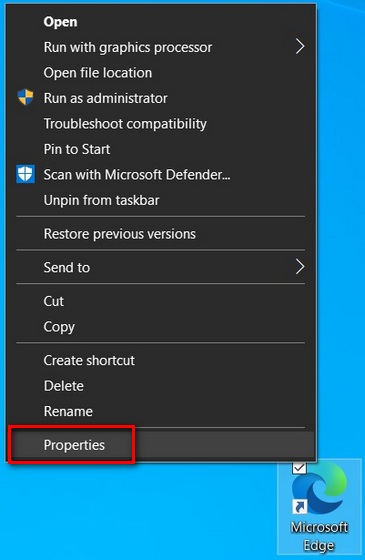
- Dans Propriétés> Raccourci, ajoutez « – en privé»(Sans guillemets; utilisez un espace avant le trait d’union) à la fin du chemin cible par défaut. Cliquer sur d’accord et fournissez l’autorisation d’administrateur si demandé.
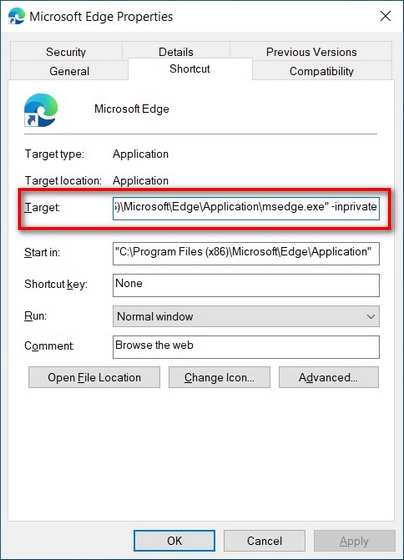 C’est tout. Microsoft Edge Chromium s’ouvre désormais en mode InPrivate (privé ou incognito) à chaque démarrage.
C’est tout. Microsoft Edge Chromium s’ouvre désormais en mode InPrivate (privé ou incognito) à chaque démarrage.
Notez que si vous utilisez la méthode numéro 1 pour Chrome et Firefox, les navigateurs s’ouvriront en mode incognito / privé uniquement lorsqu’ils sont démarrés à partir du raccourci avec le chemin cible modifié. Vous pouvez annuler les modifications en supprimant les addenda à la fin dans la zone «Cible». Si vous ne souhaitez pas utiliser le mode navigation privée par défaut sur votre navigateur, vous pouvez toujours maintenir la confidentialité en supprimant l’historique de navigation sur Chrome, Firefox et Edge Chromium.
Quant au mode Incognito, il est disponible non seulement sur les navigateurs Web, mais également dans la plupart des services et applications en ligne de Google, y compris Maps, YouTube et plus encore. Vous pouvez l’activer dans Google Maps et sur YouTube en suivant nos didacticiels étape par étape. Pour améliorer davantage votre confidentialité en ligne, vous pouvez également consulter notre guide sur la façon de falsifier la géolocalisation dans votre navigateur et de désactiver le suivi de localisation sur Windows 10.



![[2023] 6 façons de copier / coller du texte brut sans formatage](https://media.techtribune.net/uploads/2021/03/5-Ways-to-Copy-Paste-Plain-Text-Without-Formatting-on-Your-Computer-shutterstock-website-238x178.jpg)






