Windows 11 masque automatiquement la barre de défilement pour les applications qui ne sont pas actuellement actives. Bien que Microsoft en ait fait un choix de conception conscient, certains utilisateurs préfèrent toujours voir la barre de défilement à la place. Si vous êtes l’un d’entre eux, voici comment toujours afficher les barres de défilement sur votre PC Windows 11.
Toujours afficher ou masquer les barres de défilement sur Windows 11 à partir des paramètres
1. Ouvrez l’application Paramètres à l’aide du raccourci clavier Windows 11 « Win + I » et passer à la section « Accessibilité » de la barre latérale gauche.
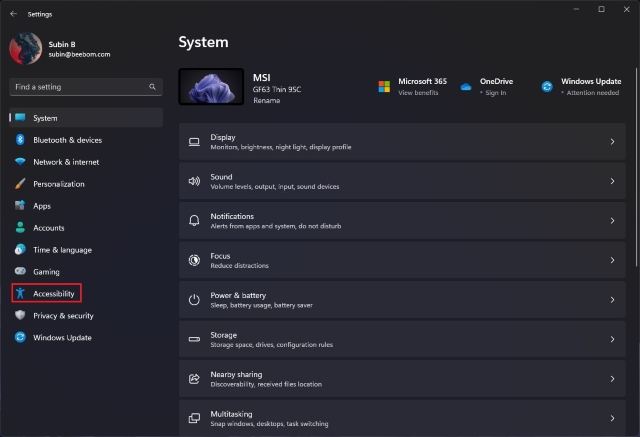
2. Lorsque vous êtes surla page des paramètres d’accessibilité, cliquez sur « Effets visuels » dans le volet de droite.
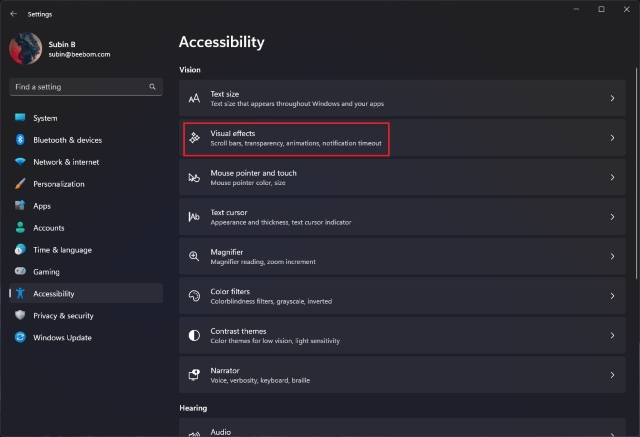
3. Maintenant, activer la bascule « Toujours afficher les barres de défilement », et vous êtes prêt. La barre de défilement ne disparaîtra plus automatiquement sur votre PC Windows 11. D’autre part, vous pouvez désactiver cette bascule si vous souhaitez masquer automatiquement la barre de défilement.
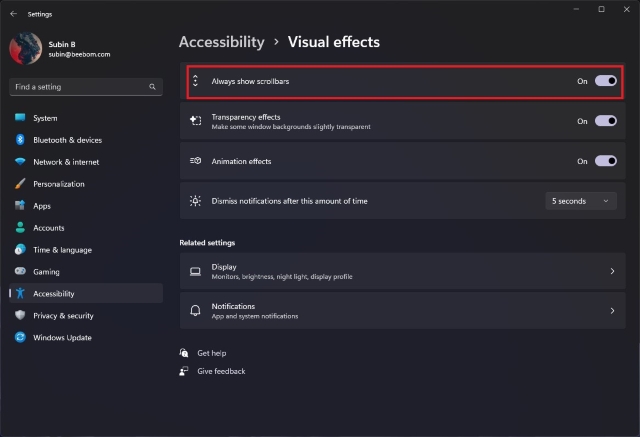
Afficher ou masquer les barres de défilement sur Windows 11 à partir de l’éditeur de registre
Une autre façon de toujours afficher la barre de défilement sur Windows 11 consiste à modifier l’éditeur de registre. Suivez les étapes ci-dessous pour toujours afficher les barres de défilement en modifiant les valeurs dans le Registre.
1. Ouvrez le menu Démarrer et tapez « regedit ». Lorsque le résultat de l’Éditeur du Registre apparaît, cliquez sur « Ouvrir » pour accéder à l’Éditeur du Registre.
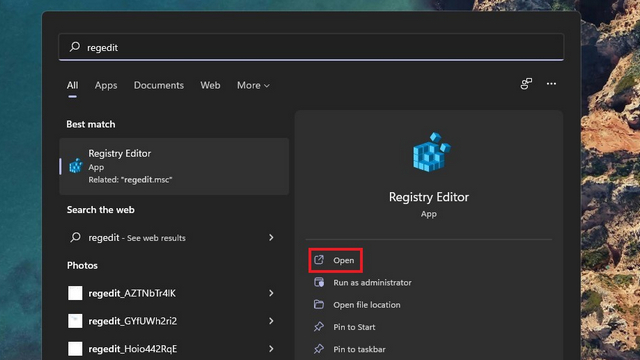
2. Une fois l’Éditeur du Registre ouvert, accédez au chemin suivant et double-cliquez sur « DynamicScrollbars » dans le volet de droite.
HKEY_CURRENT_USER\Control Panel\Accessibility
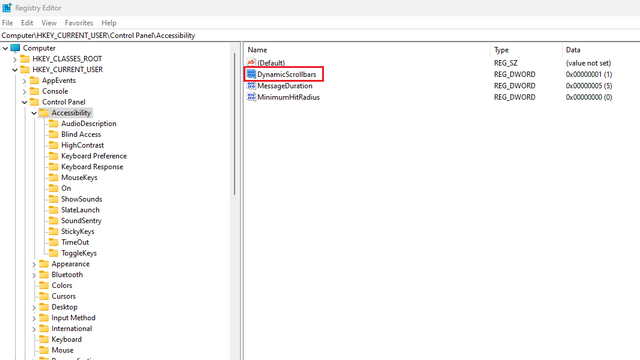
3. À la prochaine, entrez « 1 » comme données de valeur pour le champ « DynamicScrollbars » et cliquez sur « OK ». Windows 11 vous montrera désormais toujours la barre de défilement. Redémarrez votre PC pour appliquer les modifications.
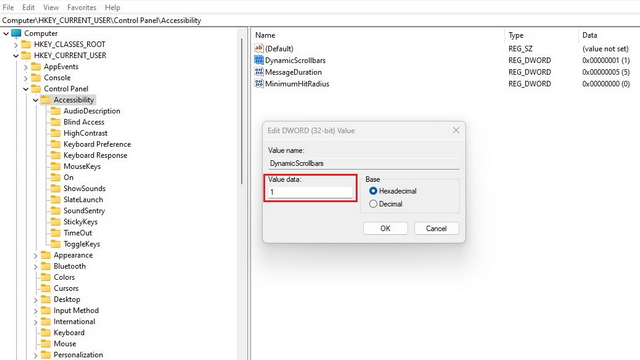
4. Pour masquer automatiquement la barre de défilement, entrez « 0 » comme donnée de valeur et cliquez sur « OK ». Vous devez maintenant redémarrer votre PC pour que les modifications prennent effet.
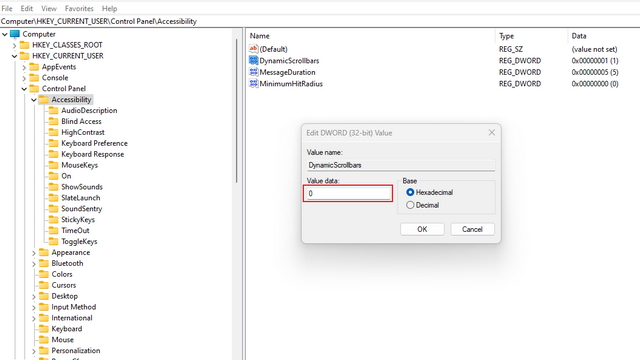
C’est ainsi que vous pouvez toujours voir ou masquer les barres de défilement sur Windows 11. Nous espérons que vous avez trouvé ce guide utile. En attendant, si vous avez récemment installé Windows 11 sur un PC non pris en charge, n’oubliez pas de jeter un œil à la façon dont vous pouvez supprimer le filigrane « Configuration système non satisfaite ». Nous avons également compilé des listes de fonctionnalités cachées de Windows 11 et des fonctionnalités à venir de Windows 11 que vous pouvez consulter.



![[2023] 6 façons de copier / coller du texte brut sans formatage](https://media.techtribune.net/uploads/2021/03/5-Ways-to-Copy-Paste-Plain-Text-Without-Formatting-on-Your-Computer-shutterstock-website-238x178.jpg)






