Plusieurs fois, vous devez télécharger des fichiers ISO Windows pour installer Windows 11 ou Windows 10 frais sur votre PC. La raison en est peut-être que votre mise à niveau vers Windows 11/10 ne s’est pas bien déroulée ou que votre installation existante a été corrompue, et la seule solution consiste à réinstaller le système d’exploitation.
Microsoft vous propose de télécharger des fichiers ISO à partir de leur site Web, mais uniquement à l’aide de Media Creation Tool. Cet outil vous permet de créer une clé USB amorçable. L’inconvénient de cette méthode est que vous devrez retélécharger les fichiers, encore et encore, chaque fois que vous en aurez besoin. Dans ce post, nous parlons d’une procédure pour télécharger des fichiers ISO Windows 11 ou Windows 10 directement depuis les serveurs Microsoft, sans passer par l’outil multimédia.

Télécharger Windows 11 ISO sans utiliser Media Creation Tool
Vous pouvez facilement télécharger Windows 11 ISO sans utiliser Media Creation Tool sur le site officiel de Microsoft. Suivez simplement les étapes indiquées et vous serez prêt à partir.
- Aller à microsoft.com.
- Cliquez sur Windows 11.
- Faites défiler jusqu’à Télécharger l’image disque Windows 11 (ISO), et dans le menu déroulant, sélectionnez Windows 11.
- Maintenant, cliquez Télécharger.
- Sélectionnez la langue de votre choix parmi les « Sélectionnez la langue du produit » section et cliquez Confirmer.
- Maintenant, cliquez Téléchargement 64 bits.
Enfin, attendez la fin du processus et le fichier ISO de Windows 11 sera téléchargé.
Comment installer Windows 11 depuis ISO ?
Pour installer Windows 11 à partir d’un fichier ISO, vous pouvez utiliser différentes méthodes. Vous pouvez utiliser Rufus pour créer une clé USB amorçable, puis installer le système d’exploitation, ou vous pouvez créer un support d’installation amorçable de Windows 11 à l’aide de l’outil de création de support. Ou si vous voulez une option portable, vous pouvez créer une version Windows To Go du système d’exploitation sur une clé USB appropriée, puis l’utiliser pour utiliser Windows 11 sur votre ordinateur.
Télécharger Windows 10 ISO sans utiliser Media Creation Tool
De même, vous pouvez facilement télécharger Windows 10 ISO sans utiliser Media Creation Tool sur le site officiel de Microsoft. Suivez simplement les étapes indiquées et vous serez prêt à partir.
- Aller à microsoft.com.
- Cliquez sur Windows 10.
- Faites défiler jusqu’à Télécharger l’image disque Windows 11 (ISO), et dans le menu déroulant, sélectionnez Windows 11.
- Maintenant, cliquez Télécharger.
- Sélectionnez la langue de votre choix parmi les « Sélectionnez la langue du produit » section et cliquez Confirmer.
- Maintenant, cliquez Téléchargement 64 bits.
Cela dit, le processus est tout à fait légal, et nous le faisons pour ne pas avoir à télécharger l’ISO encore et encore.
Cependant, notez que l’outil de création de médias a son propre avantage. Il vous obtient toujours les fichiers les plus récents et mis à jour. Il est possible que si vous utilisez un ancien fichier ISO, vous deviez mettre à jour votre Windows 11/10 vers la dernière version.
Cependant, si vous mettez à jour un certain nombre de PC ou un PC qui n’a pas d’accès direct à Internet ou qui est limité, cela vous sera utile.
Dois-je installer Windows 11 sur un PC non pris en charge ?
Windows 11 est nouveau et passionnant, et il est tentant d’utiliser quelque chose de nouveau, mais vous devez penser aux conséquences que cela peut avoir sur votre ordinateur. Cela peut ralentir votre ordinateur, car le nouveau système d’exploitation n’est pas optimisé pour fonctionner sur votre système.
Microsoft a également assuré qu’il continuerait à prendre en charge Windows 11 jusqu’en octobre 2025. Ainsi, vous pouvez être assuré que vous ne rencontrerez aucun problème si vous continuez à utiliser Windows 10.
Cependant, il existe toujours un moyen d’utiliser Windows 11 sur votre PC, c’est-à-dire de l’installer sur une machine virtuelle. Vous pouvez installer Windows 11 sur VirtualBox ou VMware et obtenir une expérience similaire.
Mais, si vous le souhaitez, vous pouvez installer Windows 11 sur du matériel non pris en charge. Alors, faites-le et voyez comment votre ordinateur réagit. Parfois, cela peut aussi fonctionner sans problème, alors essayez de décider par vous-même.
Windows 11 est-il plus rapide que Windows 10 ?
Selon Microsoft, Windows 11 est plus rapide que Windows 10, et ils soutiennent cette affirmation en nous en donnant la raison.
Windows 11 aura une meilleure gestion de la mémoire, vous remarquerez donc que plus d’applications resteront en mémoire. Cela signifie également que les applications se lanceront plus rapidement qu’auparavant et que le temps de réveil sera également plus court. Donc, dans l’ensemble, on peut dire que Windows 11 aura une meilleure optimisation de la mémoire que son prédécesseur.
Ils ont également augmenté l’efficacité résultant en un système bien équilibré, avec une puissance suffisante et une bonne batterie. Windows 11 a une empreinte plus petite que Windows 10, ce qui vous aidera à économiser quelques Go supplémentaires. Nous pouvons donc conclure que si vous installez Windows 11 sur un système pris en charge, il sera plus puissant que Windows 10.
Lire: Téléchargez gratuitement la configuration de la version d’essai de Windows 11/10 Entreprise.





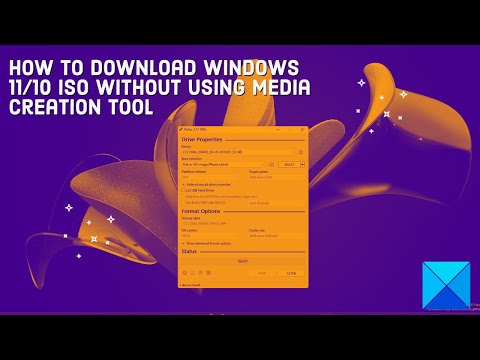
![[2023] 6 façons de copier / coller du texte brut sans formatage](https://media.techtribune.net/uploads/2021/03/5-Ways-to-Copy-Paste-Plain-Text-Without-Formatting-on-Your-Computer-shutterstock-website-238x178.jpg)






