Juste une semaine avant le grand événement Windows de Microsoft, Windows 11 a fui dans presque son intégralité. Le nouveau menu Démarrer, la barre des tâches centrée, les coins arrondis, les animations sympas, les nouveaux fonds d’écran, presque tous les changements sont présents dans cette version de Windows 11 21996 divulguée. Donc, si vous souhaitez télécharger et installer Windows 11 sur votre ordinateur portable ou de bureau dès maintenant, vous êtes au bon endroit. Nous avons expliqué le processus étape par étape pour télécharger l’image ISO Windows 11 divulguée et la flasher sans aucun problème. Donc, sur cette note, allons de l’avant et apprenons à installer Windows 11 sur n’importe quel PC dès maintenant.
Téléchargez et installez Windows 11 dès maintenant (juin 2021)
Ici, nous avons élaboré un guide simple et direct sur la façon de télécharger et d’installer Windows 11 sur un ordinateur portable ou de bureau. Nous avons également ajouté une section de dépannage au cas où vous auriez le « Le PC ne peut pas exécuter Windows 11 » Erreur. Alors sans plus tarder, plongeons-nous.
Télécharger la fuite de Windows 11 ISO Build 21996
D’abord, télécharger l’image ISO divulguée de Windows 11 ici. Nous avons utilisé ce fichier ISO pour installer Windows 11 dans cet article. Si le lien ne fonctionne pas, vous pouvez le télécharger depuis un autre miroir. ADeltaX sur Twitter a également partagé l’image ISO de Windows 11, mais elle est téléchargée sur MÉGA, donc une fois que votre téléchargement atteint la barre des 3 Go, il vous sera demandé de payer. Gardez à l’esprit que la version divulguée est une image ISO 64 bits, vous ne pourrez donc pas installer Windows 11 sur votre PC Windows 32 bits pour le moment.
Installez Windows 11 sur n’importe quel ordinateur portable, PC
1. Une fois que vous avez téléchargé la version divulguée de Windows 11, il est temps de flasher l’image ISO sur une clé USB. Assurez-vous d’avoir une clé USB avec au moins 16 Go d’espace de stockage. Maintenant, allez-y et télécharger Rufus (Libérer). Vous pouvez consulter les alternatives Rufus si vous avez besoin d’un autre logiciel pour créer le lecteur d’installation amorçable.
2. Ensuite, lancez Rufus et cliquez sur « SÉLECTIONNER » et choisissez l’image ISO Windows 11. Assurez-vous que la clé USB est sélectionnée dans le menu déroulant « Périphérique ». Après cela, gardez tout par défaut et cliquez sur le bouton « START ».
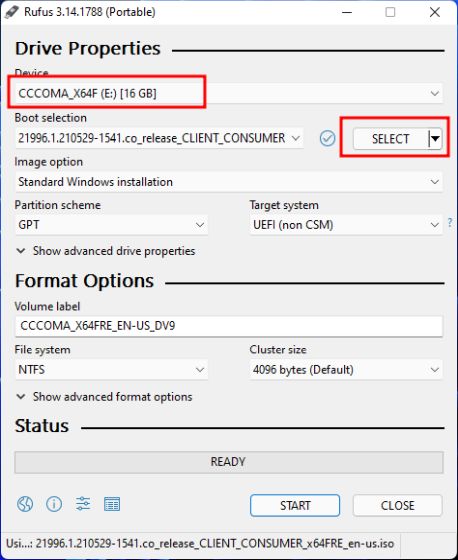
3. Maintenant, suivez les instructions initiales à l’écran et laisse Rufus flasher Windows 11 sur la clé USB.
4. Une fois le processus terminé, branchez la clé USB sur le PC sur lequel vous souhaitez installer Windows 11. Si vous souhaitez installer Windows 11 sur le même PC, laissez la clé USB branchée. Après cela, redémarrez votre ordinateur.
4. Ensuite, appuyez sur la touche de démarrage en continu pendant que votre ordinateur démarre. Il vous permettra de sélectionner le périphérique de démarrage. Pour les ordinateurs portables HP, il s’agit de la touche Esc ou F9. Vous pouvez rechercher la clé de démarrage de votre ordinateur portable/PC sur Internet. Il devrait s’agir de l’un de ceux-ci : F9, Esc, F12, F10, etc.

5. Dans les options du périphérique de démarrage, sélectionnez le clé USB sur lequel vous venez de flasher la version de Windows 11 divulguée.
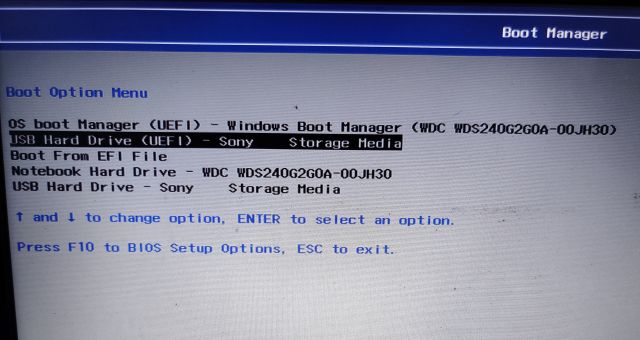
6. Enfin, le programme d’installation de Windows 11 démarre. Si vous voyez une invite vous demandant si vous souhaitez continuer la mise à niveau ou une nouvelle installation de Windows 11. Cliquez sur « Non » pour nettoyer installer Windows 11.

7. Maintenant, le processus d’installation est similaire à la façon dont nous installons Windows 10. Choisissez simplement Installer maintenant -> Je n’ai pas de clé de produit -> Sélectionnez l’édition Windows 11 -> Personnalisé.
Noter: Si vous obtenez l’erreur « Le PC ne peut pas exécuter Windows 11 » ou qu’un problème lié au pilote apparaît, ne vous inquiétez pas. Passez à la section suivante pour trouver la solution.
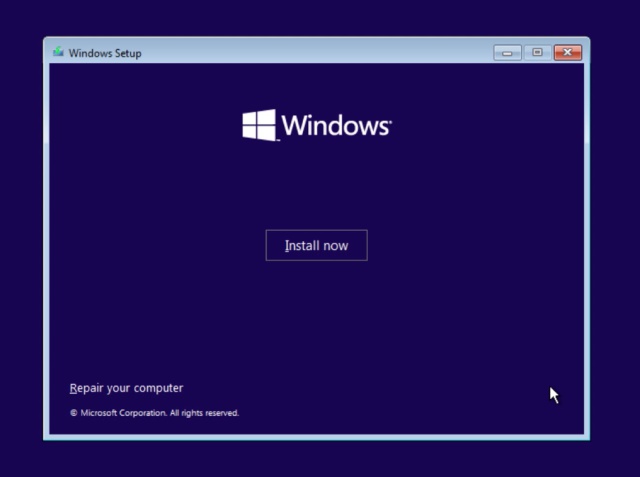
8. Ici, sélectionnez la partition sur lequel vous souhaitez installer Windows 11. Après cela, le processus d’installation de Windows 11 démarrera sur votre PC.
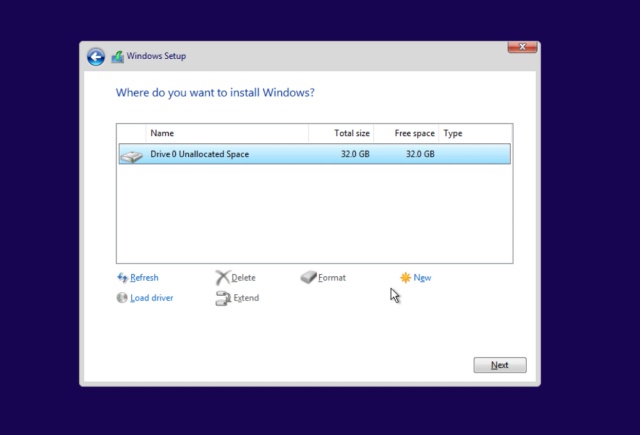
10. Bientôt, votre PC redémarrera et un nouveau Écran de configuration OOBE de Windows 11 apparaîtra. Vous pouvez maintenant débrancher la clé USB. Suivez les instructions à l’écran et connectez-vous avec votre compte Microsoft. Vous pouvez également créer un compte hors ligne si vous le souhaitez.
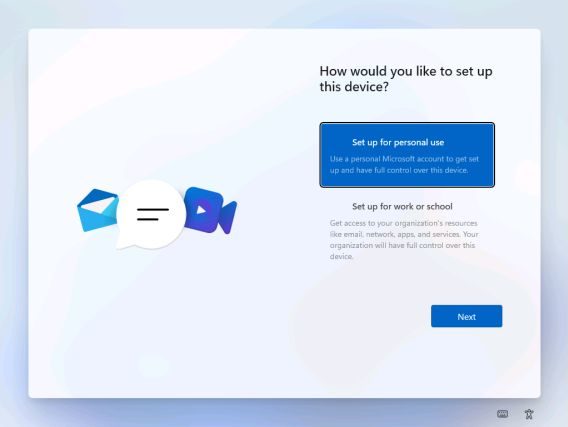
11. Enfin, Windows 11 sera en ligne sur votre ordinateur.
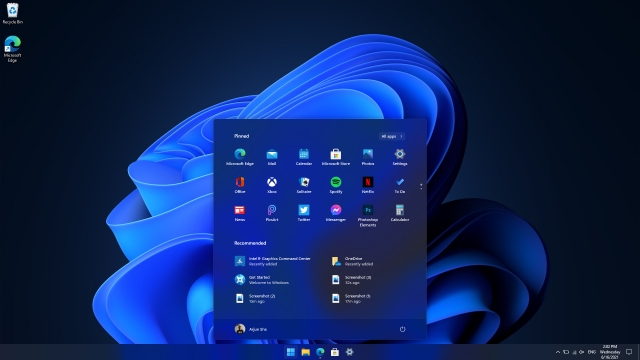
Résoudre le problème « Le PC ne peut pas exécuter Windows 11 »
Il existe deux façons de corriger l’erreur « Le PC ne peut pas exécuter Windows 11 » et les erreurs liées au pilote qui peuvent survenir pendant le processus d’installation. Tout d’abord, pour démarrer Windows 11, Microsoft l’a fait obligatoire pour prendre en charge TPM 2.0 et Secure Boot. Donc, fondamentalement, vous devrez démarrer dans le BIOS/UEFI et activer à la fois TPM et Secure Boot. Et puis, le programme d’installation de Windows 11 devrait se charger sans aucun problème.
Cependant, je n’ai pas emprunté cette voie car Secure Boot peut éventuellement bloquer l’installation de Windows 11 en raison des vérifications d’intégrité et de signature. Nous avons donc une autre solution à portée de main, qui est une méthode éprouvée, et cela a fonctionné avec succès sur mon ordinateur.
1. Cliquez sur ce lien et téléchargez le dernière image ISO Windows 10 du site Web de Microsoft. J’ai utilisé la version de Windows 10 de mai 2021, je le recommanderai donc. À propos, vous pouvez également utiliser l’outil de création de support Windows 10 pour télécharger l’image ISO.
2. Une fois que vous avez téléchargé l’image ISO Windows 10, faites un clic droit dessus et sélectionnez « Monter ».
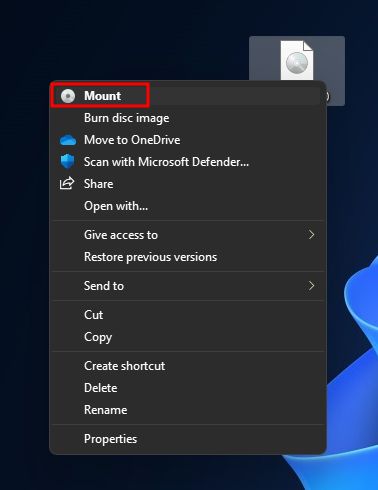
3. L’image ISO sera montée en tant que lecteur. À présent, passer au lecteur monté et ouvrez le dossier « Sources ».
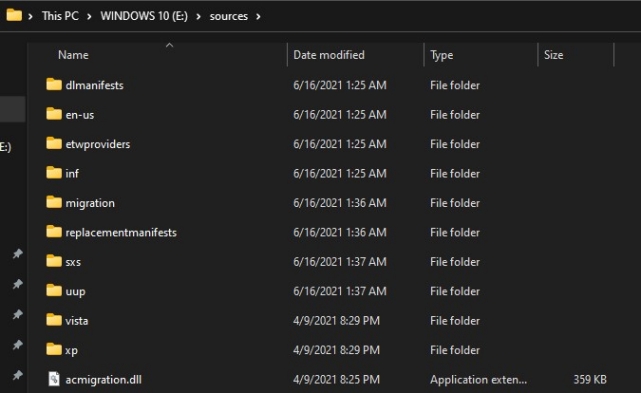
4. Ici, sélectionnez tous les fichiers sauf pour « install.wim ». Maintenant, appuyez sur « Ctrl+C » pour copier les fichiers. En répétant à nouveau, assurez-vous que « install.wim » n’est pas sélectionné lorsque vous copiez les fichiers.
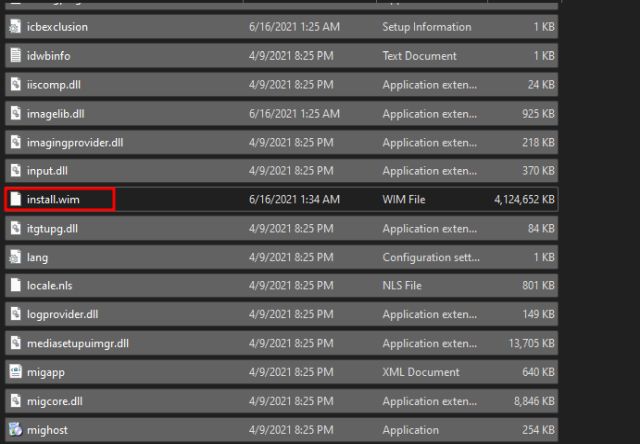
5. Maintenant, branchez la clé USB sur laquelle vous aviez flashé Windows 11. Ouvrez la clé USB et passez à la même dossier « Sources ».
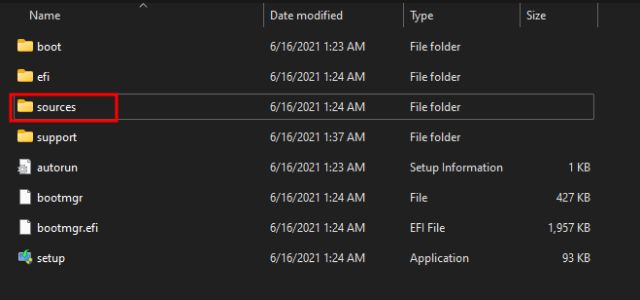
6. Ici, coller les fichiers vous venez de copier. Vous pouvez simplement utiliser le raccourci clavier de Windows 10 « Ctrl + V ». Fondamentalement, nous remplaçons les fichiers Windows 11 par ceux de Windows 10, à l’exception du fichier « install.wim ». Lorsque vous obtenez une invite, cliquez sur l’option « Remplacer le fichier dans la destination ».
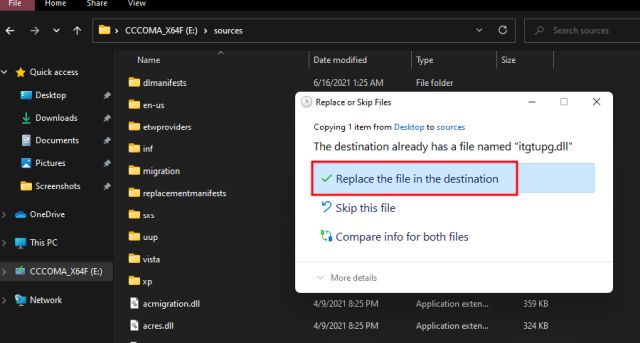
7. Une fois les fichiers remplacés, vous avez presque terminé. Maintenant, redémarrez simplement votre ordinateur et suivre les mêmes instructions J’ai mentionné dans la section ci-dessus. Cette fois, vous ne rencontrerez pas « Le PC ne peut pas exécuter Windows 11 » ou une erreur liée au pilote lors de l’installation de Windows 11 sur votre PC.
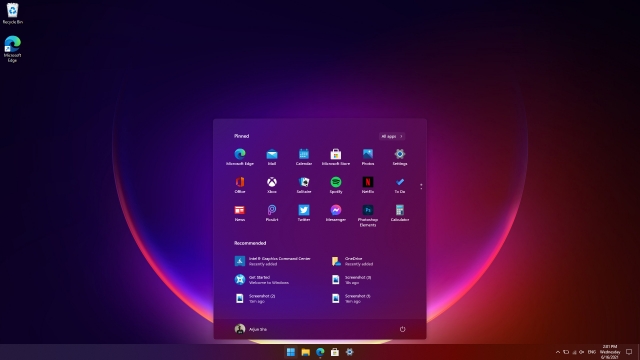
Exécutez Windows 11 sur votre ordinateur sans aucun problème
C’est ainsi que vous pouvez télécharger l’image ISO de Windows 11 et installer Windows 11 sur votre ordinateur portable ou de bureau sans aucun problème. Je vous suggère de suivre les instructions étape par étape, et vous aurez Windows 11 installé en un rien de temps. Quoi qu’il en soit, tout cela vient de nous. Si vous rencontrez des problèmes, commentez ci-dessous et faites-le nous savoir. Nous vous aiderons à résoudre tous les problèmes d’installation de Windows 11.



![[2023] 6 façons de copier / coller du texte brut sans formatage](https://media.techtribune.net/uploads/2021/03/5-Ways-to-Copy-Paste-Plain-Text-Without-Formatting-on-Your-Computer-shutterstock-website-238x178.jpg)






