Que vous utilisiez Android ou que vous conduisiez quotidiennement iOS, il est difficile de regarder au-delà d’une application de calendrier polyvalente comme Google Agenda. Profondément intégré à G-Suite, il fait de la gestion des événements une expérience transparente sur toutes les plates-formes, y compris iOS. De plus, vous pouvez même synchroniser Google Agenda avec Apple Calendar sur votre iPhone et iPad pour garder une trace de tous vos événements à venir à partir d’un seul endroit. Ouais, vous avez bien lu! Vous n’avez pas besoin de passer d’un pilier à un autre pour suivre vos événements, même si vous utilisez les deux calendriers. Laissez-moi vous aider à mettre cette synchronisation transparente sur la bonne voie!
Synchroniser Google Agenda avec Apple Calendar sur iOS / iPadOS
Alors, comment activer la synchronisation de Google Calenar avec Apple Calenar sur iOS? Eh bien, Apple propose un moyen fiable de fusionner le calendrier iPhone / iPad avec celui de Google directement depuis l’application Paramètres. Ainsi, vous n’avez pas besoin d’utiliser des outils tiers ni de passer par des moyens détournés pour activer la synchronisation du calendrier. De plus, vous n’avez même pas besoin d’exécuter la dernière version d’iOS pour profiter de cette fonctionnalité.
- lancement Application Paramètres sur votre iPhone ou iPad et choisissez Courrier.
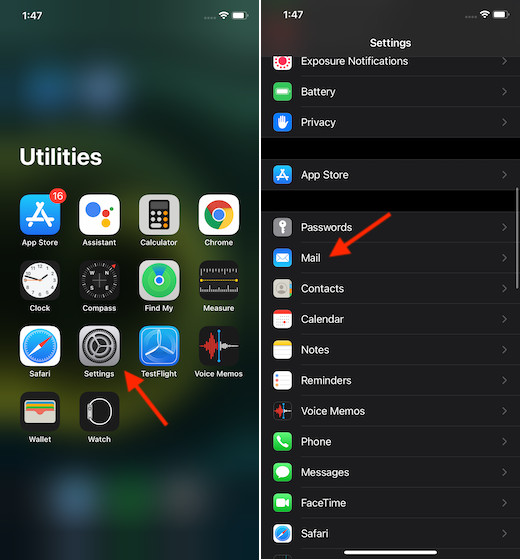
2. Maintenant, appuyez sur Comptes.

3. Ensuite, appuyez sur Ajouter Compte et choisissez Google.
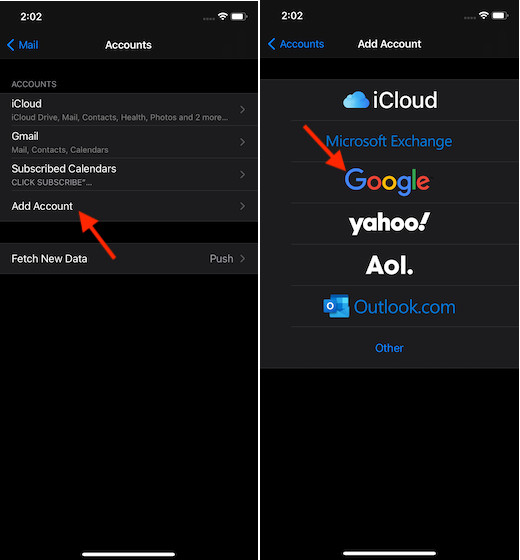
4. Ensuite, saisissez votre Identifiant et mot de passe Google.

Remarque:
- Vous pouvez obtenir une fenêtre contextuelle disant « Paramètres souhaite utiliser google.com pour se connecter. Cela permet à l’application et au site Web de partager des informations vous concernant ». Appuyez sur Continuer dans la fenêtre contextuelle pour continuer.
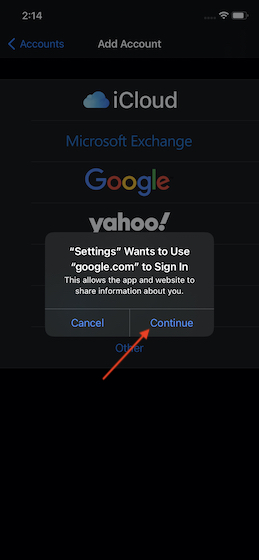
5. Ensuite, allumez l’interrupteur pour Calendriers puis assurez-vous d’appuyer sur sauvegarder pour activer la synchronisation.
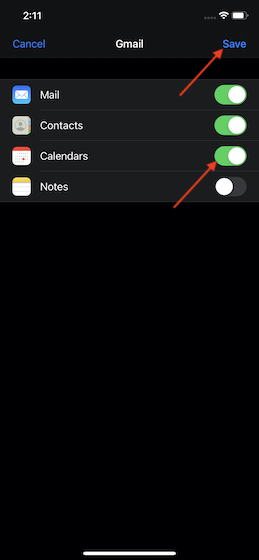
6. Maintenant, lancez Appli Calenar sur votre appareil iOS, puis appuyez sur le Onglet Calendriers en bas au centre.
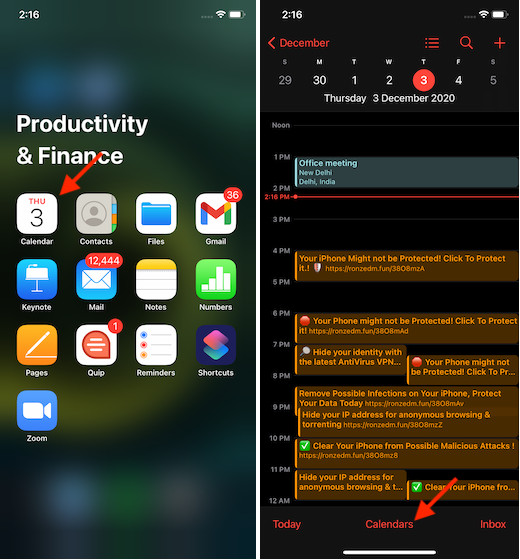
7. Enfin, sélectionnez le calendrier que vous souhaitez synchroniser avec le calendrier iOS. À la fin, assurez-vous d’appuyer sur Terminé dans le coin supérieur droit de l’écran pour terminer.

C’est tout ce qu’on peut en dire!
Méthode rapide pour fusionner le calendrier Google avec le calendrier Apple sur iOS
C’est ainsi que vous pouvez synchroniser votre calendrier Google avec votre calendrier iPhone ou iPad. Que vous soyez récemment passé d’Android à iOS ou que vous souhaitiez simplement fusionner les deux calendriers pour rendre la tâche de suivi des événements simple, ce hack pourrait s’avérer très pratique.
Au fait, laquelle de ces deux applications de calendrier aimez-vous le plus et pourquoi? Personnellement, je trouve l’offre de Google meilleure en grande partie grâce à l’intégration avec G-Suite. En outre, la disponibilité multiplateforme lui donne également un avantage certain sur le calendrier Apple, qui est limité à jouer uniquement dans l’écosystème Apple.



![[2023] 6 façons de copier / coller du texte brut sans formatage](https://media.techtribune.net/uploads/2021/03/5-Ways-to-Copy-Paste-Plain-Text-Without-Formatting-on-Your-Computer-shutterstock-website-238x178.jpg)






