Parfois, les mises à jour de Windows peuvent causer suffisamment de problèmes pour que vous souhaitiez simplement tout désactiver. Nous allons vous montrer comment procéder, mais rappelez-vous d’abord ceci : en général, suspendre les mises à jour Windows est une mauvaise idée. La raison en est que vous pouvez manquer des correctifs de sécurité critiques qui protègent votre PC des acteurs malveillants. Au moment d’écrire ces lignes, par exemple, les utilisateurs de Windows ont été invités à mettre à jour pour éviter d’être touchés par la vulnérabilité « PrintNightmare ».
Malheureusement le patch pour « PrintNightmare » causé l’arrêt de certaines imprimantes. Microsoft a ensuite conseillé aux utilisateurs d’annuler la mise à jour comme un moyen de faire fonctionner à nouveau leurs imprimantes. Environ une semaine plus tard, Microsoft a publié une mise à jour qui était un correctif au correctif.
Ce sont des problèmes comme celui-là qui incitent les gens à faire une pause dans les mises à jour, mais ce n’est pas la seule raison. Parfois, vous ne pouvez tout simplement pas gérer les mises à jour pendant une période prolongée à cause du travail, des voyages ou des vacances. Le fait est que vous ne pouvez pas arrêter les mises à jour indéfiniment. Au maximum, vous pouvez arrêter les mises à jour pendant 35 jours, et par défaut, Microsoft définit les mises à jour sur une pause de 7 jours seulement.
Tout d’abord, nous allons vous montrer comment suspendre les mises à jour pendant la période par défaut. Ensuite, nous vous montrerons comment prolonger les mises à jour suspendues pour la durée dont vous avez besoin jusqu’à un maximum de cinq semaines.
Suspendre les mises à jour Windows
Pour commencer, ouvrez l’application Paramètres en accédant au menu Démarrer et en sélectionnant l’icône en forme de roue dentée sur la gauche, ou en appuyant sur le Touche Windows + I raccourci. Dans l’application Paramètres, accédez à Mise à jour et sécurité > Windows Update.
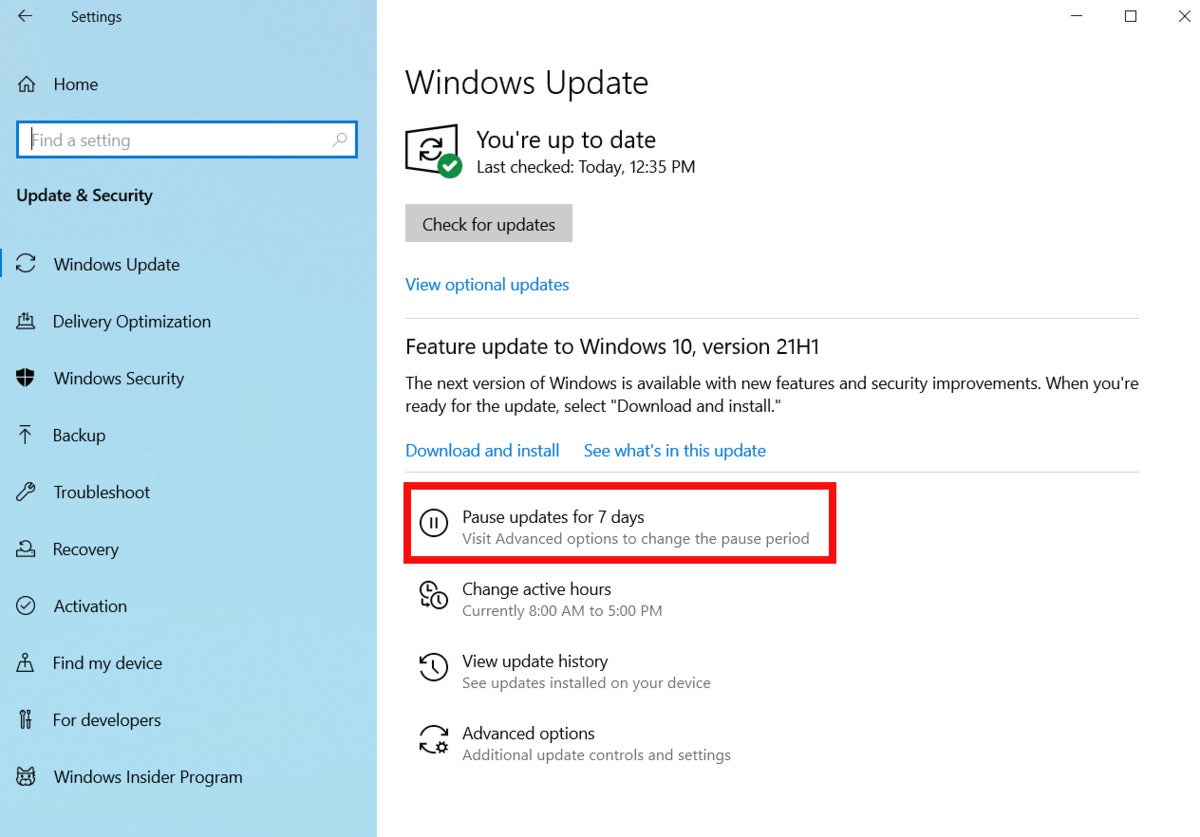 IDG
IDGCommencez par sélectionner de suspendre les mises à jour de Windows 10 dans l’application Paramètres.
En haut, juste sous le Vérifier les mises à jour bouton, vous verrez une section qui dit Suspendre les mises à jour pendant 7 jours. Cliquez dessus et les mises à jour s’arrêteront pendant la période prédéfinie.
 IDG
IDGCliquer sur Options avancées pour prolonger la pause des mises à jour.
Pour prolonger cette mise à jour plus longtemps que la valeur par défaut, descendez un peu plus loin et cliquez sur Options avancées. Faites ensuite défiler jusqu’à la section « Suspendre les mises à jour » et cliquez sur le bouton Sélectionner une date menu déroulant.
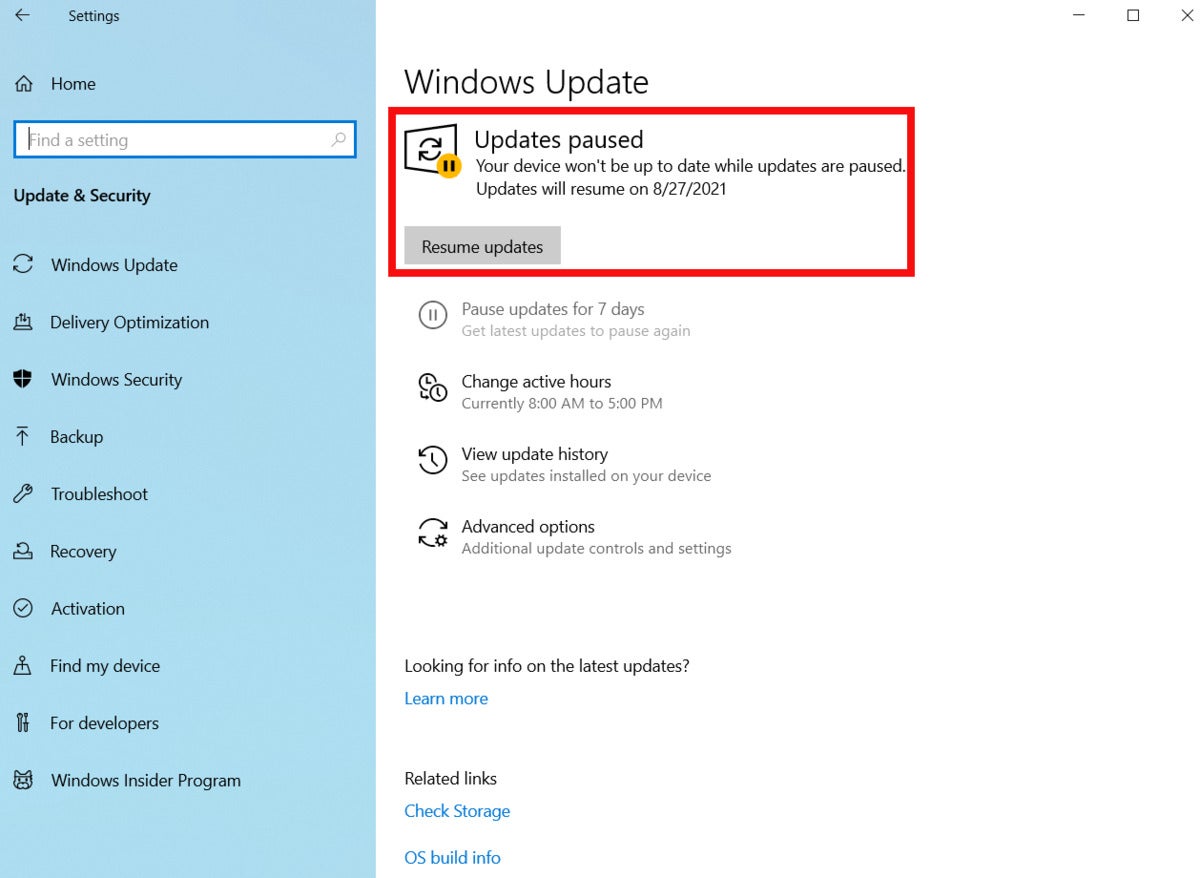 IDG
IDGLes mises à jour sont désormais suspendues pendant 35 jours.
Cela vous montrera une sélection de dates basée sur la date du jour, par opposition aux choix génériques comme 8 jours, 10 jours, etc. Choisissez la date qui vous convient le mieux, et c’est tout. Votre nouveau choix sera automatiquement défini. Vous pouvez le vérifier en appuyant sur le bouton Précédent dans le coin supérieur gauche et en revenant à l’écran principal de Windows Update.
Pendant la période de pause, vous continuerez à obtenir de nouvelles définitions de Windows Defender, mais c’est tout. Une fois votre période de mise à jour terminée, vous devrez télécharger et installer toutes les mises à jour recommandées que vous avez ignorées avant de pouvoir à nouveau suspendre les mises à jour.
Désactiver les mises à jour
Il existe une autre méthode un peu plus complexe que vous pouvez utiliser et qui désactivera les mises à jour. Encore une fois, ce n’est pas permanent et il n’y a pas de temps réel pour combien de temps cette fonctionnalité fonctionnera. Il peut revenir sur un redémarrage, par exemple. Frapper Touche Windows + R pour ouvrir l’utilitaire Exécuter. Tapez ensuite dans la zone de saisie services.msc et frappe Entrer sur votre clavier, ou cliquez sur D’ACCORD.
 IDG
IDGLa fenêtre Services dans Windows 10.
Cela ouvre la fenêtre Services. Faites défiler jusqu’à ce que vous voyiez l’entrée appelée Windows Update et double-cliquez dessus. Dans la fenêtre suivante qui s’ouvre, cliquez sur le menu déroulant intitulé « Type de démarrage » et sélectionnez Désactivée. Cliquez sur Appliquer et d’accord, fermez la petite fenêtre, puis fermez la fenêtre Services, et le tour est joué.
N’oubliez pas que cela ne désactivera pas indéfiniment les mises à jour de Windows 10 et qu’il peut être réinitialisé au fil du temps après un redémarrage ou un autre événement.
La mise en pause des mises à jour n’est pas la meilleure stratégie pour les utilisateurs à domicile, mais elle est assez facile à configurer pour les moments où vous en avez besoin.



![[2023] 6 façons de copier / coller du texte brut sans formatage](https://media.techtribune.net/uploads/2021/03/5-Ways-to-Copy-Paste-Plain-Text-Without-Formatting-on-Your-Computer-shutterstock-website-238x178.jpg)






