Windows 11 est livré avec un nouveau langage de conception, et j’aime vraiment la plupart des changements visuels. Mais le sélecteur de langue ennuyeux présent dans la barre des tâches de Windows 11 ruine tout le look minimal pour moi. C’est pourquoi je préfère masquer la barre des tâches dans Windows 11 ou utiliser l’application TaskbarXI pour obtenir un Dock de type macOS dans Windows 11. Maintenant, si vous êtes également ennuyé par ce petit changement d’interface utilisateur et que vous souhaitez simplement supprimer le sélecteur de langue de la barre des tâches sur Windows 11, suivez notre tutoriel ci-dessous.
Supprimer le sélecteur de langue de la barre des tâches de Windows 11 (2022)
Pour supprimer l’option de changement de langue de la barre des tâches sous Windows 11, vous devez suivre quelques étapes simples. Nous avons ajouté plusieurs méthodes ci-dessous au cas où la méthode initiale ne fonctionnerait pas. Voici comment procéder.
1. Tout d’abord, assurez-vous qu’une seule langue est ajoutée à votre PC Windows 11. Appuyez sur le raccourci clavier « Windows + I » sous Windows 11 pour ouvrir les paramètres. Ici, passez à « Heure et langue » et ouvrez « Langue et région“.
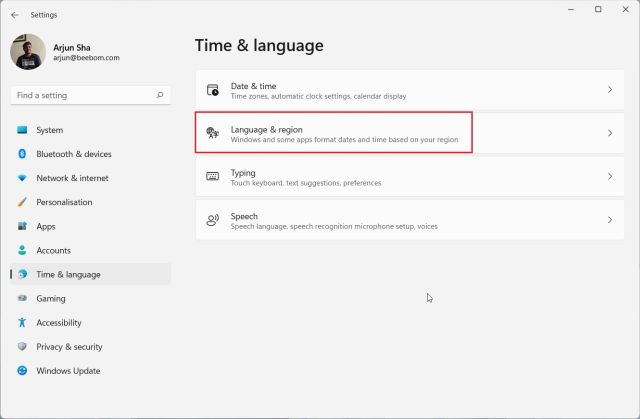
2. Ici, assurez-vous que votre la langue principale n’est disponible que. Si vous avez plusieurs langues, cliquez sur le menu à 3 points et supprimez-le. Cela désactivera le sélecteur de langue dans la barre des tâches de Windows 11.
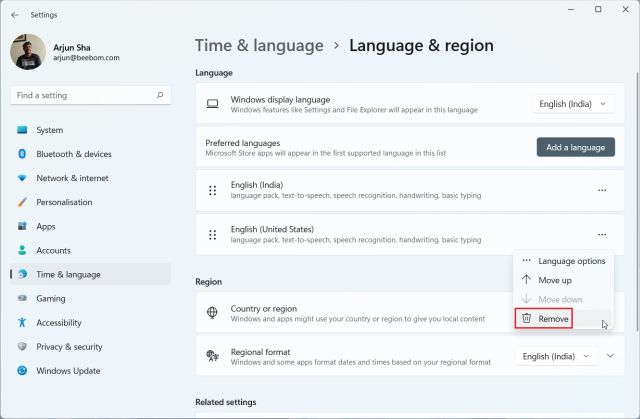
Modifier les paramètres de saisie et de barre de langue
1. Si la méthode ci-dessus ne fonctionne pas, revenez au menu « Heure et langue » et ouvrez « Dactylographie“.
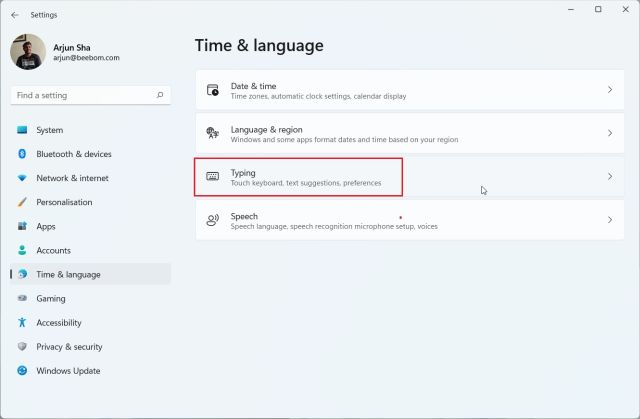
2. Ensuite, cliquez sur « Paramètres avancés du clavier“.

3. Après cela, cochez la case pour « Utiliser la barre de langue du bureau lorsqu’elle est disponible“. Cela supprimera le sélecteur de langue de la barre des tâches sous Windows 11, mais vous devez modifier un paramètre supplémentaire pour désactiver la barre de langue flottante.
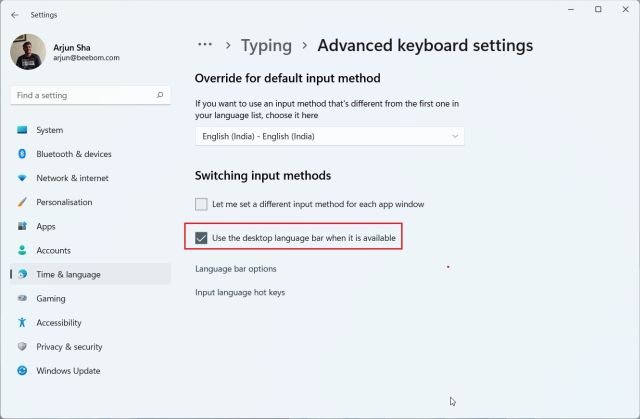
4. Juste en dessous, vous trouverez « Options de la barre de langue“. Cliquez dessus pour ouvrir la mini fenêtre. Ici, choisissez « Caché » et cliquez sur « OK ». Enfin, le sélecteur de langue disparaîtra de la barre des tâches sur Windows 11.

Débarrassez-vous de l’option de langue dans la barre des tâches de Windows 11
C’est ainsi que vous pouvez supprimer l’option de sélection de langue de la barre des tâches de Windows 11. Généralement, conserver une seule langue résout le problème, mais si cela ne fonctionne pas, la barre de langue du bureau supprimera sûrement l’option de langue ennuyeuse de la barre des tâches. Quoi qu’il en soit, c’est à peu près tout pour ce tutoriel. De plus, si vous souhaitez personnaliser la barre des tâches dans Windows 11, rendez-vous sur notre didacticiel lié. En dehors de cela, vous pouvez également modifier le format de l’horloge de l’écran de verrouillage dans Windows 11 et définir les icônes de la barre des tâches de Windows 11 sur « Ne jamais combiner ». Enfin, si vous avez des questions, faites-le nous savoir dans la section commentaires ci-dessous.



![[2023] 6 façons de copier / coller du texte brut sans formatage](https://media.techtribune.net/uploads/2021/03/5-Ways-to-Copy-Paste-Plain-Text-Without-Formatting-on-Your-Computer-shutterstock-website-238x178.jpg)






