Qu’il s’agisse de baliser des PDF, d’extraire des photos ou de retoucher des images de base, je compte sur l’application Aperçu pour macOS pour effectuer les tâches sans aucun problème. Parmi une poignée de tâches que l’application stock peut faire avec précision, je trouve sa capacité à se débarrasser de l’arrière-plan des photos dignes d’éloges. Le plus souvent, je dois supprimer l’arrière-plan d’une image pour l’aligner sur le message. Et c’est là que Preview s’avère être un atout pratique pour moi. Si vous appartenez au même stade ou êtes curieux de savoir comment fonctionne cet outil légèrement caché, laissez-moi vous montrer comment supprimer l’arrière-plan des images à l’aide de Aperçu sur Mac.
Supprimer l’arrière-plan des images à l’aide de l’aperçu sur macOS
La meilleure partie de l’application Preview est probablement l’interface familière, bien qu’elle soit si polyvalente. Ainsi, même si vous êtes nouveau sur macOS, se familiariser avec cette visionneuse d’images / PDF n’est jamais une grande demande.
Notamment, Preview prend en charge un grand nombre de types de fichiers image tels que JPEG, PNG, PSD et TIFF. Juste au cas où une photo n’est pas compatible, vous pouvez également la convertir en un type de fichier pris en charge (Fichier> Exporter> Format de la fenêtre contextuelle> type de fichier). Assez parlé, commençons par les étapes!
1. Pour commencer, ouvrez l’image dans le Aperçu app sur votre Mac. (Simplement, double-cliquez sur l’image pour l’ouvrir dans l’aperçu.) Ensuite, cliquez sur l’outil d’annotation en haut à droite de la barre d’outils.
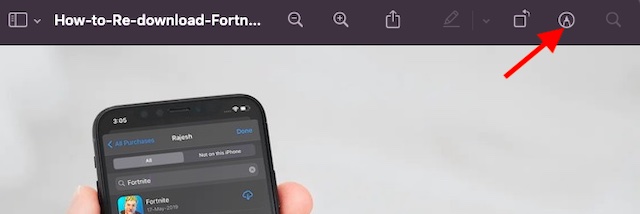
Remarque:
- Si vous souhaitez conserver la photo originale intacte, assurez-vous de la copier au préalable. Pour ce faire, faites un clic droit sur la photo dans son dossier et choisissez Dupliquer. L’image dupliquée comportera le mot «copie» à la fin.
2. Ensuite, cliquez sur le Alpha instantané outil situé en haut à gauche de la barre d’outils.
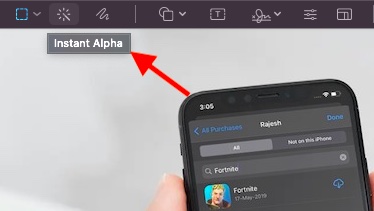
3. Ensuite, faire glisser à travers l’arrière-plan de votre image pour démarrer le processus de suppression de l’arrière-plan.
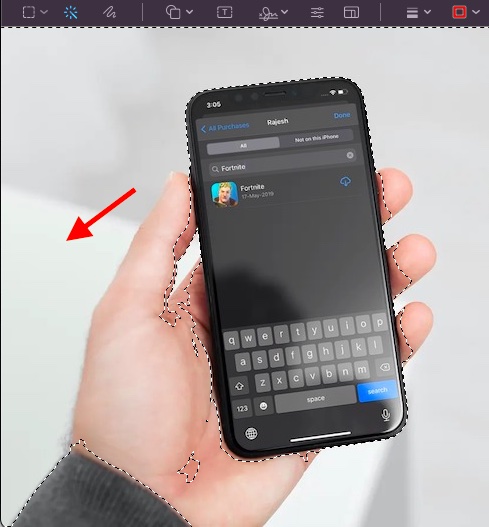
Il convient de noter que l’application Aperçu sélectionne automatiquement la zone que vous avez glissée ainsi que les pixels adjacents qui ont les couleurs correspondantes.
Remarque:
- Juste au cas où l’outil ne pourrait pas sélectionner des sections de l’arrière-plan avec précision, cliquez simplement sur un autre endroit ou faites glisser dans la direction opposée pour arrêter la sélection.
- Pour un meilleur contrôle, vous pouvez profiter de l’outil Zoom pour sélectionner des sections avec précision. Pour ce faire, cliquez sur Fenêtre et choisissez Zoom. Vous pouvez également utiliser le geste du trackpad pour effectuer un zoom avant.
4. Ensuite, sélectionnez l’arrière-plan dans les sections que vous souhaitez supprimer puis cliquez sur le Supprimer la clé. Vous pouvez répéter les étapes 2 et 3 mentionnées ci-dessus pour choisir des sections supplémentaires de l’arrière-plan et les supprimer.
Gardez à l’esprit que si le format de document actuel ne prend pas en charge la transparence, vous devrez convertir le format de fichier. Si vous y êtes invité, assurez-vous de cliquer sur Convertir procéder.
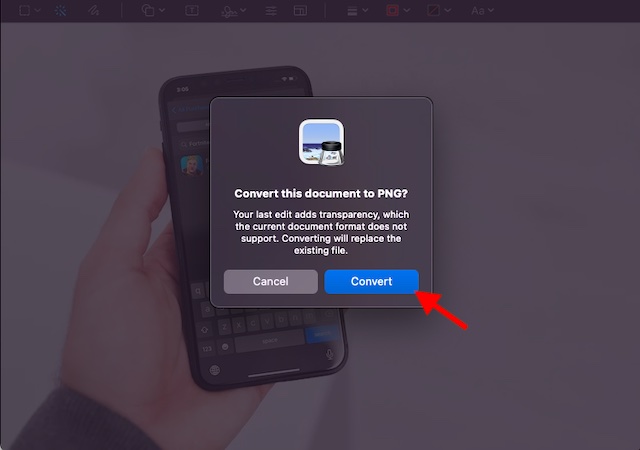
Remarque:
- Si vous souhaitez tout supprimer en dehors de la zone sélectionnée, sélectionnez Éditer menu> Inverser la sélection. Après cela, appuyez sur Supprimer.
Supprimer l’arrière-plan des images à l’aide de l’aperçu sur Mac
C’est donc le moyen rapide de supprimer l’arrière-plan de toutes les photos de votre appareil macOS. Comme je l’ai dit ci-dessus, l’application Preview est assez bonne à la fois en termes d’édition PDF de base et d’édition d’image. Alors, ne manquez jamais d’essayer cette application utile.
Vous avez des questions ou des commentaires concernant l’aperçu? N’hésitez pas à le filmer dans la section commentaires ci-dessous.



![[2023] 6 façons de copier / coller du texte brut sans formatage](https://media.techtribune.net/uploads/2021/03/5-Ways-to-Copy-Paste-Plain-Text-Without-Formatting-on-Your-Computer-shutterstock-website-238x178.jpg)






