HTTP biscuits étaient à l’origine destinés aux sites Web pour se souvenir d’informations utiles sur l’utilisateur afin de mieux les servir. Cependant, ils sont souvent abusés par des tiers à des fins commerciales et / ou de suivi, ce qui en fait une gêne et un cauchemar pour la vie privée. Bien que Google ait annoncé son intention de remplacer les cookies Web par des « jetons de confiance », il est peu probable que le plan soit largement mis en œuvre de si tôt. Alors aujourd’hui, nous vous montrons comment supprimer (effacer) et désactiver (ou activer) les cookies dans Google Chrome sur Android et Windows 10.
Le problème des cookies non fiables est particulièrement aigu sur les plates-formes mobiles, qui n’offrent généralement pas autant de marge de manœuvre que les plates-formes de bureau pour protéger la confidentialité en ligne. Cependant, de nombreux navigateurs bloquent entièrement les cookies tiers ou offrent aux utilisateurs la possibilité de les gérer de manière relativement efficace. Alors, sans plus tarder, voyons comment vous gérez, supprimez (effacez) et désactivez (ou activez) les cookies dans Google Chrome sur les smartphones et tablettes Android.
Le processus de suppression des cookies de Google Chrome est similaire sur Android et iOS avec des écarts minimes. Si vous utilisez un iPhone, vous devriez toujours pouvoir suivre le guide ci-dessous pour supprimer les cookies sur Google Chrome de votre appareil.
- Ouvrez Chrome et appuyez sur le bouton de menu (trois points) dans le coin supérieur droit. Sur la page suivante, appuyez sur Réglages.
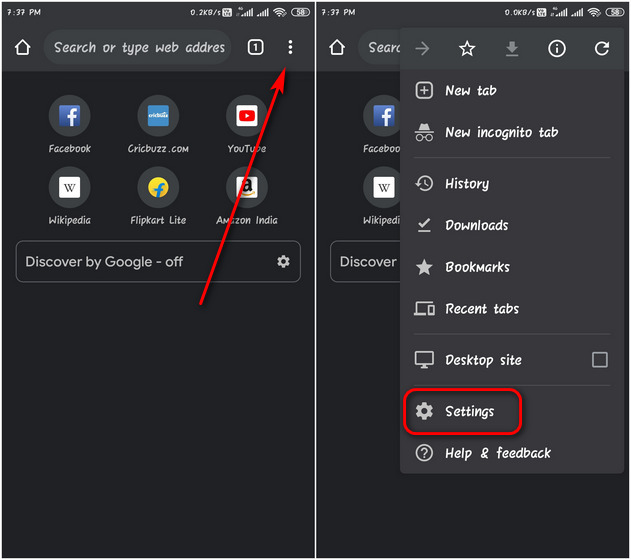
- Dans le menu Paramètres, accédez à Confidentialité et sécurité> Effacer les données de navigation.
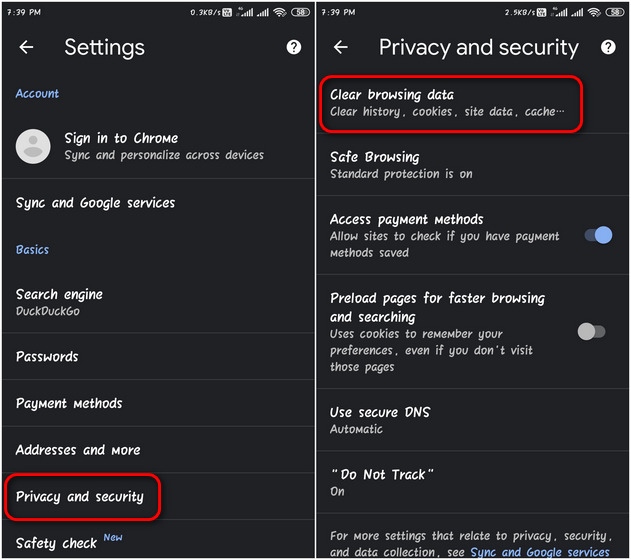
- Maintenant, passez à la Avancée languette [1] et utilisez le menu déroulant [2] choisis un intervalle de temps, comme Last Hour ou All Time. Maintenant, cochez les cases des éléments que vous souhaitez supprimer [3], et enfin, frappez Effacer les données [4]. Confirmez en appuyant sur Dégager dans la boîte de dialogue contextuelle.
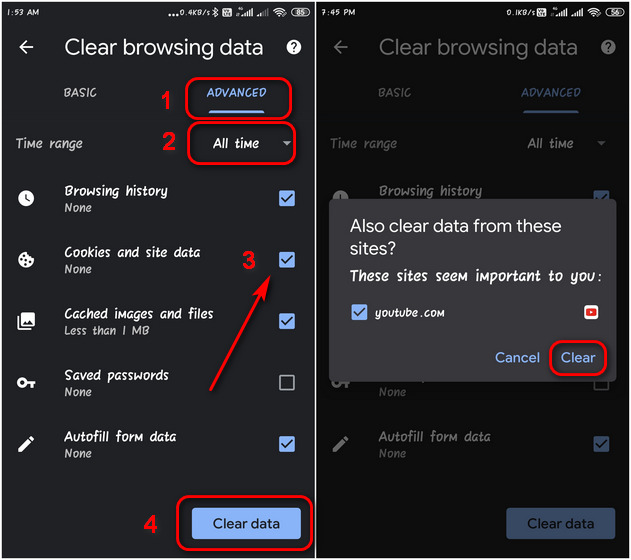
C’est tout! Vous avez effacé avec succès les données de navigation et tous les cookies Web de Google Chrome sur votre téléphone. Nous allons maintenant voir comment nous pouvons autoriser (activer) ou bloquer (désactiver) les cookies enregistrés par les sites Web.
Noter: Si vous n’autorisez pas les sites Web à enregistrer des cookies sur votre navigateur, certaines fonctionnalités de certains sites Web peuvent ne pas fonctionner comme prévu. Par exemple, vous ne pourrez pas vous connecter à un site Web pour consulter vos messages, effectuer des paiements en ligne, acheter des produits ou publier des commentaires..
- Pour désactiver complètement les cookies, accédez à Plus> Paramètres comme décrit ci-dessus. Puis faites défiler vers le bas et appuyez sur Paramètres du site> Cookies.
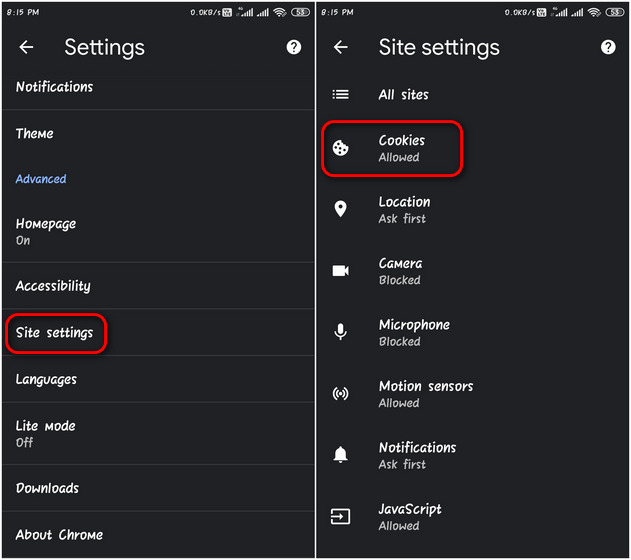
- Le paramètre de cookies par défaut est «Bloquer les cookies tiers dans la navigation privée». Cependant, vous pouvez bloquer tous les cookies sur tous les sites à tout moment, si vous le souhaitez. Vos préférences seront instantanément enregistrées.
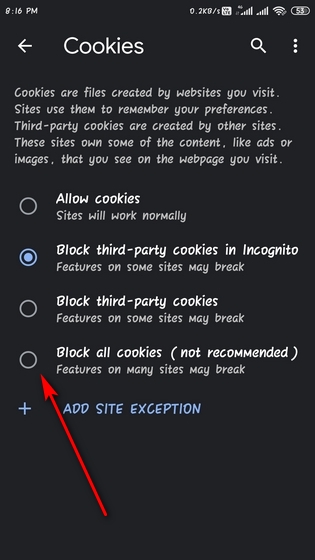
Vous pouvez autoriser les cookies du site que vous visitez, tout en bloquant les cookies d’autres sites qui diffusent des publicités ou des images sur la page Web. Pour bloquer ces cookies tiers, optez pour la troisième option dans la capture d’écran ci-dessus.
Le processus de suppression des cookies de Google Chrome est similaire sur Windows et macOS avec des écarts minimes. Si vous utilisez un Mac, vous devriez pouvoir suivre le guide ci-dessous pour supprimer les cookies sur Google Chrome de votre appareil.
- Ouvrez Google Chrome sur votre ordinateur et cliquez sur le bouton de menu (trois points) dans le coin supérieur droit. Dans le menu déroulant, appuyez sur Réglages.
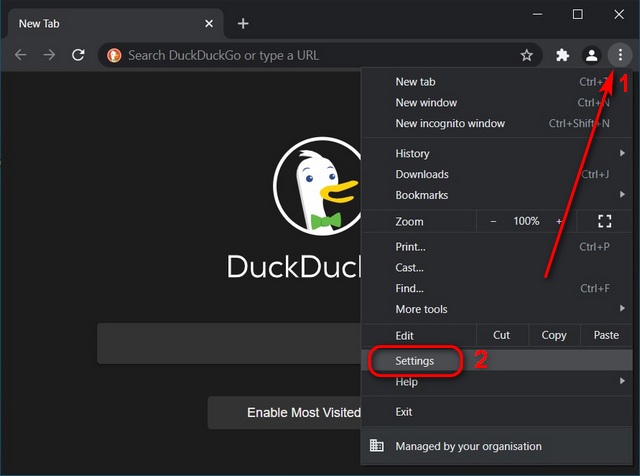
- Faites défiler vers le bas Confidentialité et sécurité section puis sélectionnez Effacer les données de navigation.
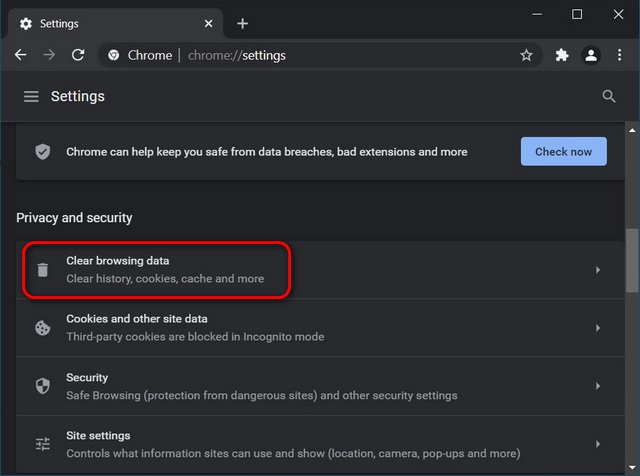
- Dans la fenêtre contextuelle, sélectionnez le Cookies et autres données du site [1] case à cocher (et tous les autres éléments que vous voudrez peut-être supprimer). Vous pouvez également choisir la période dans le menu déroulant [2]. Enfin, cliquez sur le Effacer les données bouton [3] au fond.
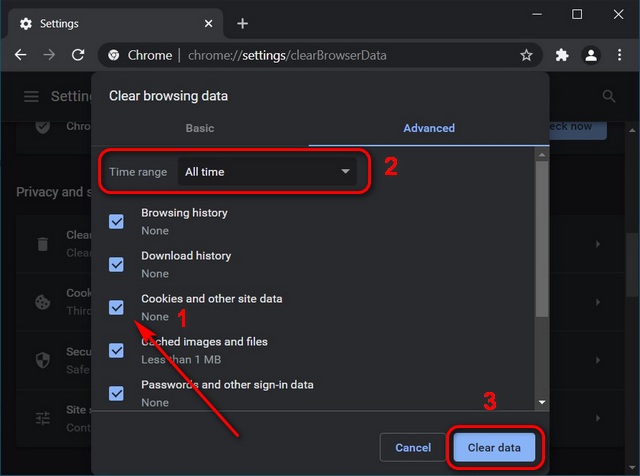
C’est tout! Vous avez effacé avec succès les données de navigation et tous les cookies Web de Google Chrome sur votre téléphone. N’oubliez pas que vous pouvez également utiliser des raccourcis clavier pour supprimer votre historique de navigation sur tous les principaux navigateurs, y compris Chrome, Firefox et Edge. Quoi qu’il en soit, nous allons maintenant voir comment nous pouvons autoriser (activer) ou bloquer (désactiver) les cookies enregistrés par les sites Web.
- Aller vers Plus> Paramètres comme décrit ci-dessus. Maintenant, faites défiler vers le bas et sélectionnez Cookies et autres données du site sous Confidentialité et sécurité.
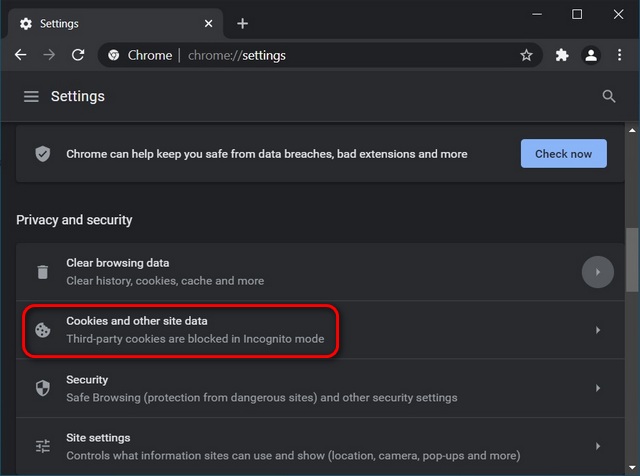
- Comme sur Android, le paramètre de cookie par défaut est «Bloquer les cookies tiers en navigation privée». Cependant, vous pouvez bloquer tous les cookies sur tous les sites à tout moment. Vos préférences seront instantanément enregistrées.
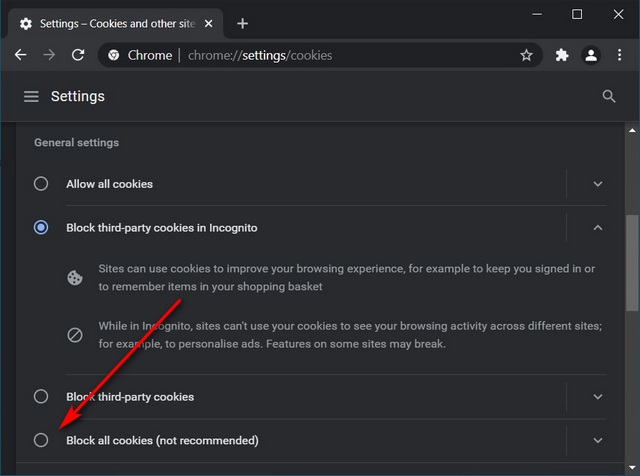
- Vous pouvez également mettre sur liste blanche des sites qui peuvent toujours utiliser des cookies, ainsi que des sites de liste noire qui ne peuvent jamais utiliser de cookies. Pour ce faire, utilisez les boutons «Ajouter» à côté des options correspondantes.
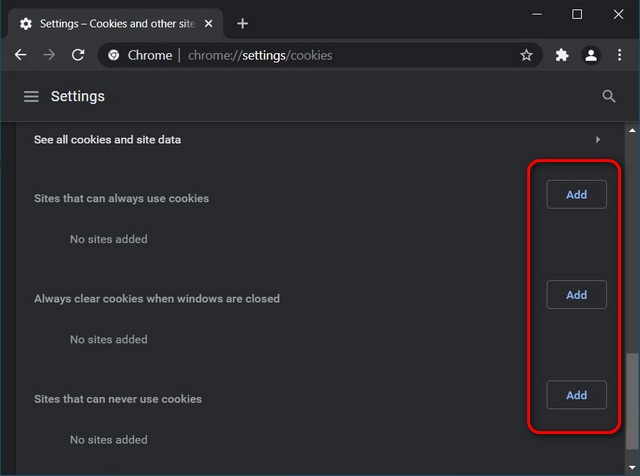
Noter: La liste blanche ne fonctionne que pour les sites propriétaires. Ainsi, si vous bloquez les cookies tiers, tous les cookies et données de site de tous les sites tiers seront bloqués, même si ce site est autorisé dans votre liste d’exceptions..
Google Chrome est peut-être le navigateur Web le plus populaire sur Windows et Android, mais il est connu pour ses nombreux faux pas en matière de confidentialité, y compris le suivi clandestin sans le consentement de l’utilisateur. Donc, si vous souhaitez garantir encore plus de confidentialité, découvrez comment vous pouvez simuler la géolocalisation sur tous les principaux navigateurs Web. Vous pouvez également découvrir comment ouvrir à chaque fois n’importe quel navigateur principal en mode Incognito ou Privé. Si même cela ne suffit pas, consultez notre liste des meilleures alternatives Chrome pour passer à un navigateur plus sûr et plus axé sur la confidentialité.



![[2023] 6 façons de copier / coller du texte brut sans formatage](https://media.techtribune.net/uploads/2021/03/5-Ways-to-Copy-Paste-Plain-Text-Without-Formatting-on-Your-Computer-shutterstock-website-238x178.jpg)






