Par rapport à Windows et Mac, les applications et les programmes sont légers sur Chrome OS. Mais si vous avez un Chromebook bas de gamme, il peut facilement consommer vos ressources essentielles. De plus, si vous utilisez des applications Android, des extensions Chrome et des applications Linux sur votre Chromebook, elles peuvent ralentir votre appareil au fil du temps. Pour éviter un tel scénario, vous pouvez supprimer des applications sur votre Chromebook. Cela libérera de l’espace de stockage, des ressources CPU et, surtout, de la mémoire. Donc, si vous souhaitez désinstaller des applications sur un Chromebook, y compris des applications Web, des applications Android, des extensions Chrome et des applications Linux, suivez notre guide détaillé ci-dessous.
Supprimer des applications sur un Chromebook (2023)
Dans ce didacticiel, nous avons expliqué plusieurs façons de supprimer des applications sur un Chromebook. Des applications Android et Web aux extensions Chrome et aux applications Linux, nous avons ajouté toutes les méthodes de travail. Utilisez le tableau ci-dessous pour accéder au type d’application que vous souhaitez supprimer sur votre appareil Chrome OS :
Supprimer les applications Web et Android sur un Chromebook à partir du lanceur d’applications
Étant donné que Google a déjà tué les applications Chrome, les applications Web et les applications Android s’exécutent nativement sur un Chromebook. L’URL interne de Chrome chrome://apps qui affichait toutes les applications Chrome installées ne fonctionne plus. Pour savoir comment supprimer des applications Web et des applications Android de votre Chromebook, suivez les étapes ci-dessous.
1. Pour supprimer des applications Web et Android sur un Chromebook, ouvrez le lanceur d’applications à partir du en bas à gauche coin.
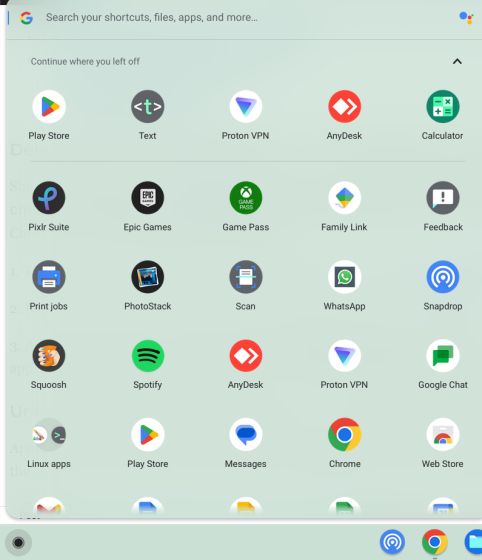
2. Maintenant, faites un clic droit sur l’application que vous souhaitez supprimer et cliquez sur « Désinstaller“.
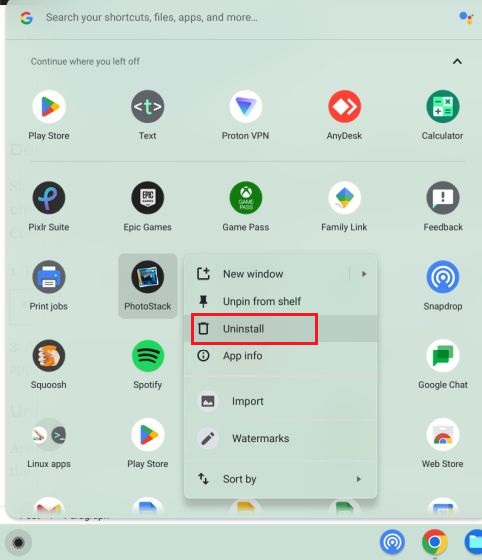
3. Ensuite, une invite apparaîtra à l’écran, vous demandant de supprimer les données de navigation et d’utilisateur de l’application. Si vous souhaitez supprimer les données associées à l’application, cochez la case et cliquez sur « Désinstaller » bouton. C’est tout. L’application sera immédiatement supprimée de votre Chromebook.
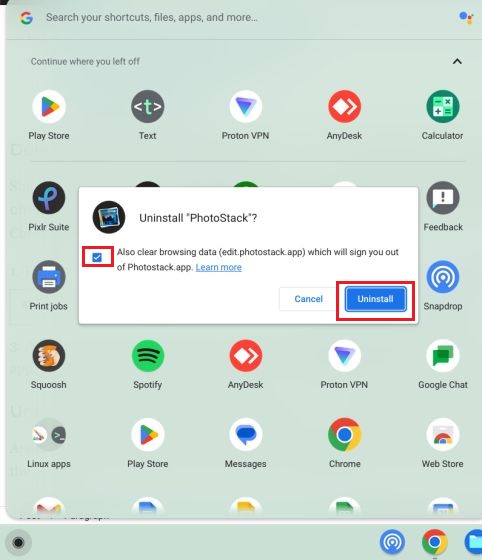
Désinstaller les applications Web et Android sur un Chromebook à partir des paramètres
Outre ce lanceur d’applications, vous pouvez également désinstaller des applications Web et Android de votre Chromebook via la page Paramètres. Il affiche la liste complète des applications installées sur votre Chromebook et vous pouvez les supprimer rapidement en quelques clics. Voici comment supprimer des applications via l’application Paramètres.
1. Tout d’abord, ouvrez le panneau Paramètres rapides dans le coin inférieur droit et cliquez sur le icône de roue dentée pour ouvrir la page Paramètres.
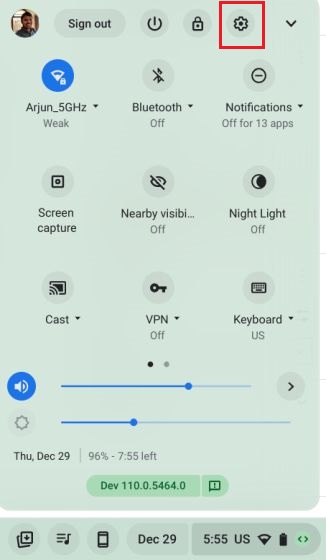
2. Ici, passez à « applications » dans la barre latérale gauche, puis cliquez sur « Gérez vos applications” dans le volet de droite.
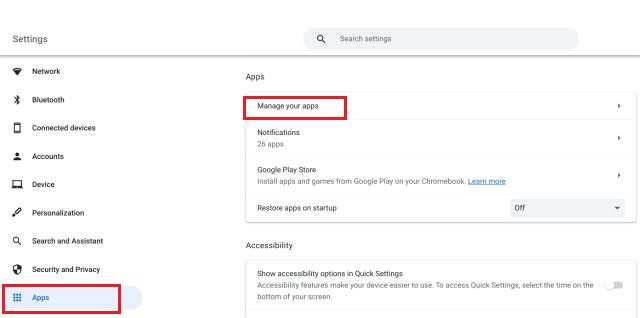
3. Ensuite, vous trouverez un liste complète des applications, y compris les applications Web et Android, installées sur votre Chromebook. Cliquez sur l’application que vous souhaitez supprimer.
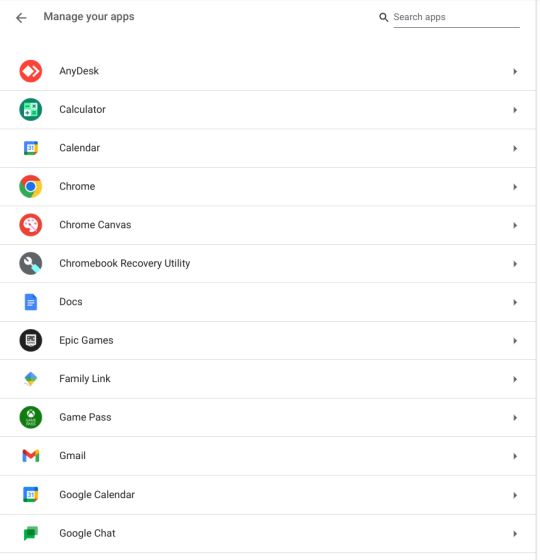
4. Maintenant, cliquez sur « Désinstaller » dans le coin droit de la page d’informations sur l’application, et vous avez terminé. En utilisant cette méthode, vous pouvez rapidement désinstaller des applications sur votre Chromebook sans avoir à faire défiler le lanceur d’applications.
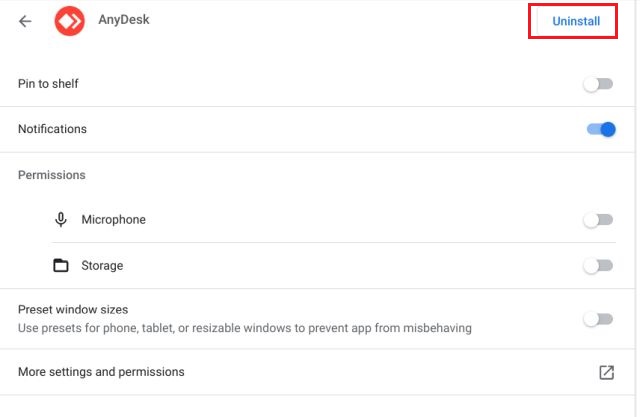
Supprimer les applications Android de votre Chromebook à l’aide du conteneur Android
Vous pouvez également supprimer des applications Android sur votre Chromebook via le conteneur Android caché dans l’application Paramètres. Voici comment y accéder et désinstaller les applications Android.
1. Ouvrez la page Paramètres et accédez à « Applications » dans la barre latérale gauche. Après cela, sélectionnez « Google Play Store” dans le volet de droite.
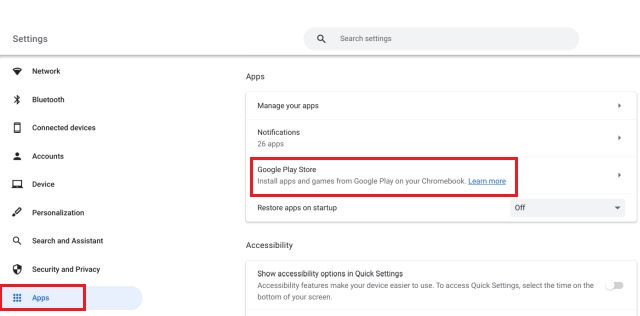
2. Ensuite, cliquez sur « Gérer les préférences Android” à la page suivante.
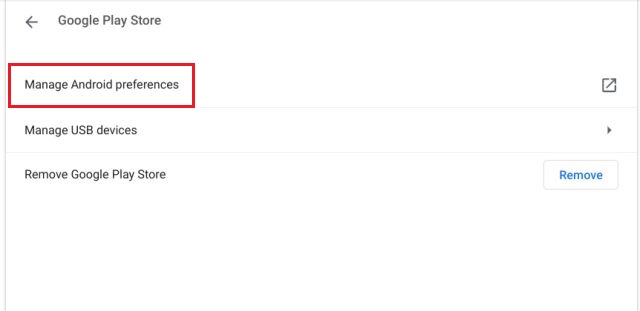
3. L’application des paramètres Android devrait maintenant s’ouvrir. Semblable à un téléphone Android, vous devez ouvrir « Applications et notifications” paramètres ici.
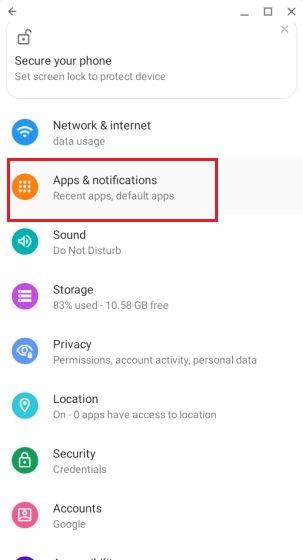
4. Ensuite, cliquez sur «Voir toutes les applications“.
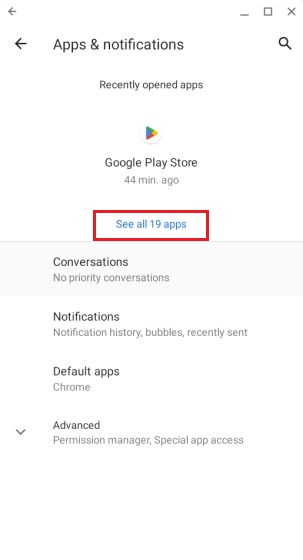
5. Ensuite, sélectionnez l’application Android que vous souhaitez supprimer de votre Chromebook.
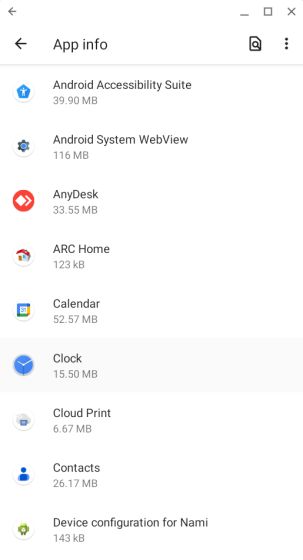
6. Enfin, cliquez sur « Désinstaller » sur la page d’informations sur l’application, et vous avez terminé.
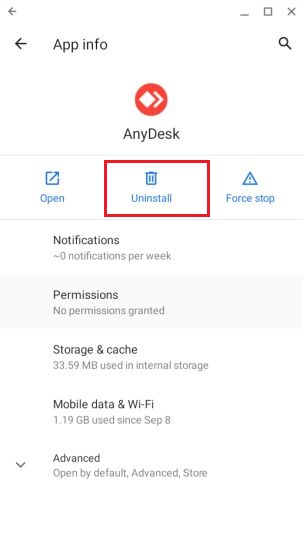
Désinstallez les applications Android sur votre Chromebook à l’aide de Google Play Store
Vous pouvez également désinstaller par lots des applications Android de votre Chromebook à l’aide de l’application Google Play Store. Voici comment cela fonctionne:
1. Ouvrez simplement le « Jouer au magasin” app du lanceur d’applications dans le coin inférieur gauche.
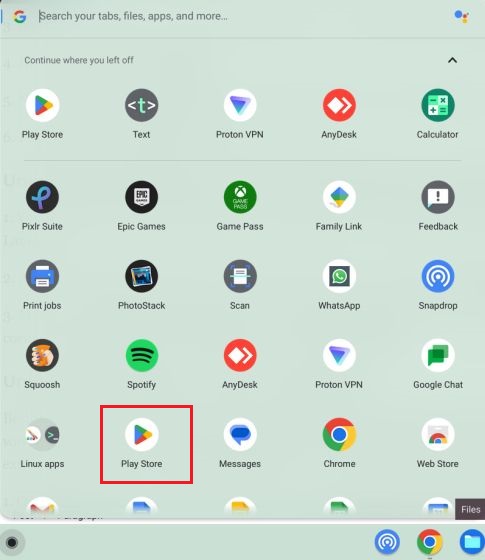
2. Après cela, cliquez sur l’icône de votre profil dans le coin supérieur droit et ouvrez « Gérer les applications et les appareils“.
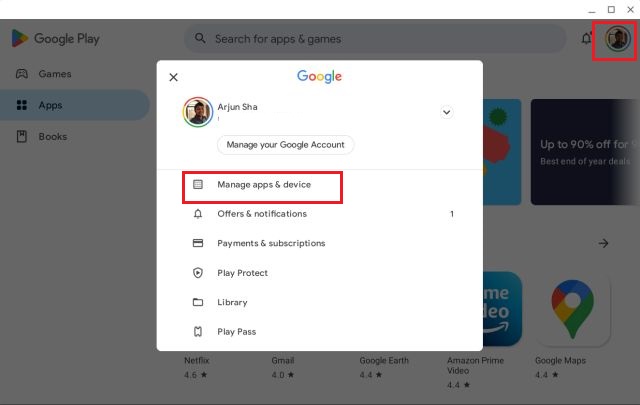
3. Déplacez-vous vers le « Gérer » et sélectionnez les applications Android que vous souhaitez supprimer. Enfin, cliquez sur le «Effacer » bouton dans le coin supérieur droit. Toutes les applications Android sélectionnées seront supprimées instantanément.
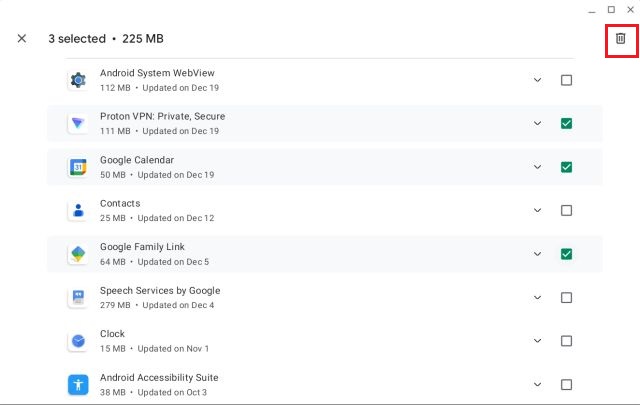
Désinstaller les extensions de votre Chromebook
Outre les applications Web et Android, les extensions Chrome agissent également comme des applications et consomment de la mémoire et des ressources CPU sur un Chromebook. Au fait, vous pouvez trouver les mesures de performances des applications et des extensions à partir du gestionnaire de tâches de Chromebook. Donc, si vous souhaitez supprimer des extensions de votre Chromebook et libérer des ressources cruciales, voici les étapes à suivre.
1. Ouvrez le navigateur Chrome sur votre Chromebook et cliquez sur l’icône « Extensions » à côté de la barre d’adresse. Après cela, cliquez sur « Gérer les extensions“.
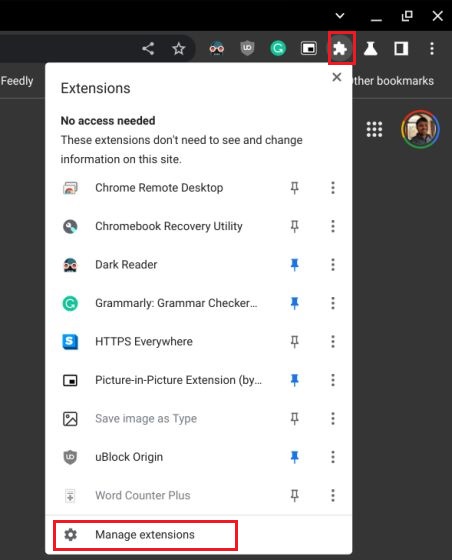
2. Ici, vous pouvez trouver toutes les extensions Chrome installées sur votre Chromebook. Après cela, cliquez sur « Supprimer” sur des extensions individuelles, et l’extension sera immédiatement désinstallée.
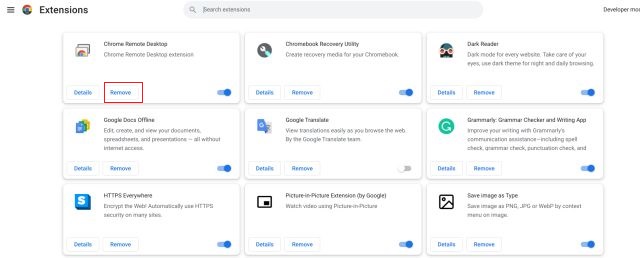
Supprimer des applications Linux sur un Chromebook
Si vous souhaitez supprimer des applications Linux pour libérer de l’espace sur votre Chromebook, vous pouvez le faire à la fois via l’interface graphique et le terminal. Certaines applications Linux vous permettent de les désinstaller de manière transparente à partir du lanceur d’applications, mais vous devez utiliser le terminal pour d’autres applications. Suivez simplement les étapes ci-dessous et désinstallez les applications Linux sur votre Chromebook en un tournemain.
Utilisation du lanceur d’applications
1. Ouvrez le lanceur d’applications dans le coin inférieur gauche et faites défiler vers le bas pour trouver le « Applications Linux » dossier. Cliquez pour l’ouvrir.

2. Dans le dossier, faites un clic droit sur l’application Linux que vous souhaitez supprimer de votre Chromebook et choisissez « Désinstaller“.
Noter: Gardez à l’esprit que toutes les applications Linux n’offrent pas le bouton « Désinstaller » via l’interface graphique. Pour supprimer ces applications, passez directement à la section Terminal ci-dessous.
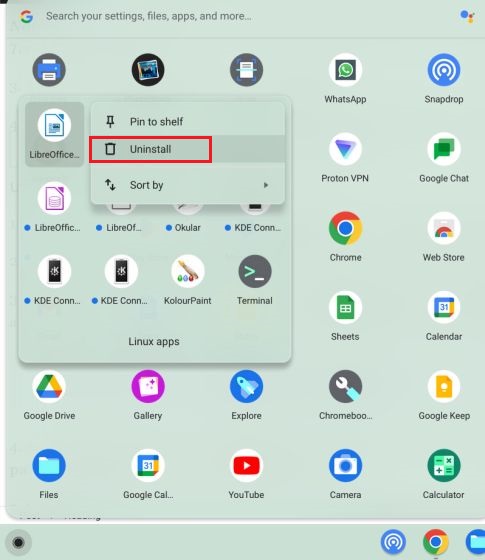
3. Vous recevrez un notification sur la progression du processus de désinstallation. Contrairement aux applications Web et Android, les applications Linux mettent un peu de temps à être complètement supprimées de votre Chromebook.
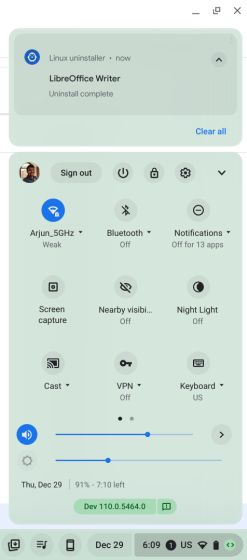
Utiliser la borne
1. Ouvrez l’application Terminal à partir du « Dossier des applications Linux » dans le lanceur d’applications.
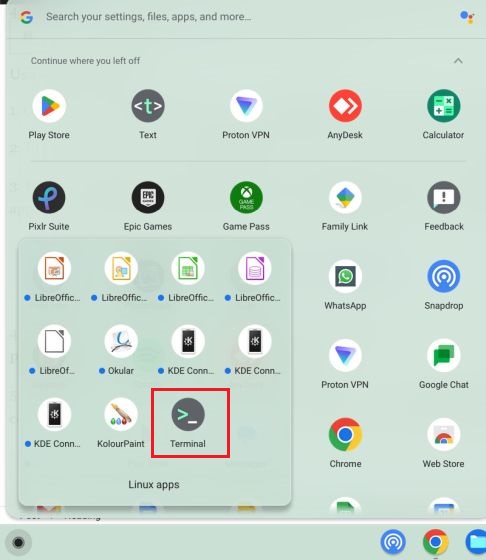
2. Dans le Terminal, cliquez sur «manchot» sous l’en-tête « Linux » pour ouvrir l’interface de ligne de commande.
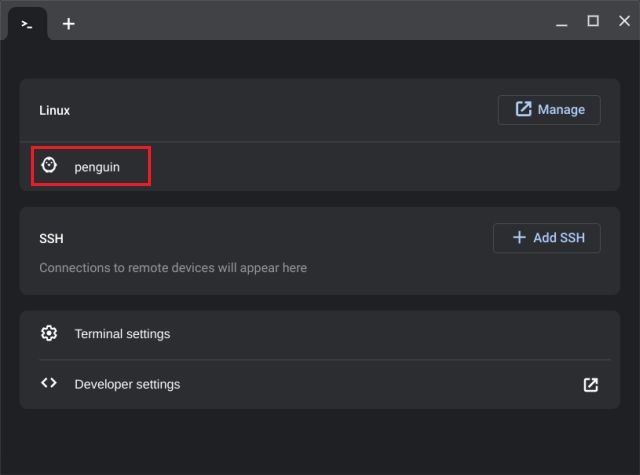
3. Ici, exécutez la commande ci-dessous pour rechercher l’application que vous souhaitez désinstaller. Assurez-vous de remplacer appname avec le nom de l’application. Cela affichera le nom du package, que vous pouvez utiliser pour désinstaller le programme. Vous devez notez la partie surlignée ci-dessous dans la ligne rougeavant le /.
sudo apt list --installed | grep appname
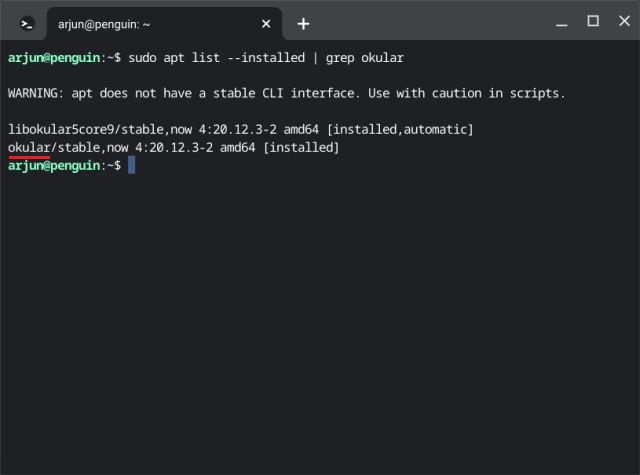
4. Maintenant, allez-y et exécutez la commande ci-dessous. Assurez-vous de remplacer packagename avec celui que vous avez noté ci-dessus et appuyez sur « y » pour confirmer la suppression. Cela supprimera l’application Linux et les fichiers de configuration qui lui sont associés de votre Chromebook.
sudo apt purge packagename
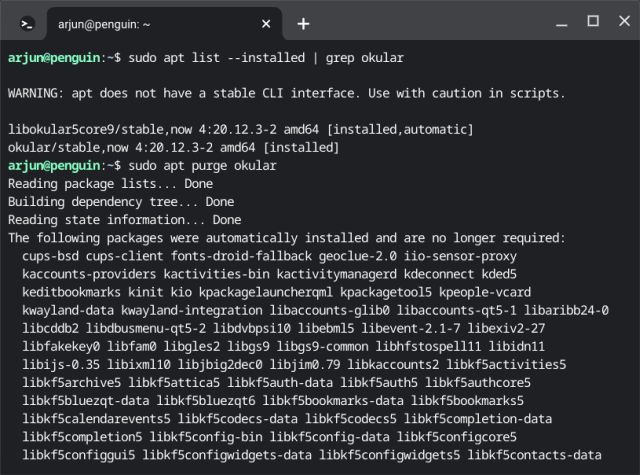
5. Vous pouvez également exécuter la commande ci-dessous pour supprimer les applications Linux sur votre Chromebook. Cependant, cela supprime uniquement l’application et ne touche pas aux fichiers de configuration associés. Si vous souhaitez réutiliser l’application, utilisez plutôt la commande ci-dessous.
sudo apt remove packagename
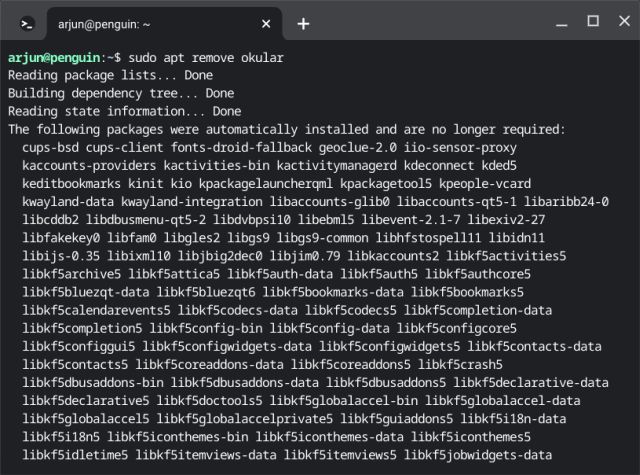
6. Enfin, lancez le autoremove commande à supprimer toutes les dépendances utilisé par les applications désinstallées. Cela libérera un espace disque considérable sur votre Chromebook.
sudo apt autoremove

Supprimer les applications Chromebooks inutilisées et libérer de l’espace de stockage
Voici donc les six façons que vous pouvez utiliser pour supprimer toutes sortes d’applications Chromebook, qu’il s’agisse d’applications Web, d’applications Android, d’extensions ou même d’applications Linux. Vous devez régulièrement supprimer des applications pour que votre Chromebook reste rapide et performant. Cela dit, rendez-vous sur notre liste organisée si vous cherchez à acheter un nouveau Chromebook centré sur le jeu qui offre de bonnes performances. Et pour trouver les meilleures applications Chrome OS, nous avons une liste prête pour vous. Enfin, si vous avez des questions, faites-le nous savoir dans la section des commentaires ci-dessous.



![[2023] 6 façons de copier / coller du texte brut sans formatage](https://media.techtribune.net/uploads/2021/03/5-Ways-to-Copy-Paste-Plain-Text-Without-Formatting-on-Your-Computer-shutterstock-website-238x178.jpg)






