Personne n’aime se réveiller un beau dimanche matin pour se rendre compte qu’une mise à jour du système a épuisé la limite d’utilisation équitable de son forfait de données. Heureusement, Windows 11 est livré avec des fonctionnalités intégrées pour surveiller votre utilisation des données Internet afin que vous puissiez suivre les applications utilisant vos données Internet. Dans cet article, vous apprendrez à suivre l’utilisation d’Internet sur votre PC Windows 11.
Suivre l’utilisation d’Internet sur Windows 11 (2022)
Afficher l’utilisation des données Internet sur Windows 11
1. Ouvrez l’application Paramètres à l’aide du raccourci clavier Windows 11 « Win+I » et passer à la rubrique « Réseau & internet » de la barre latérale gauche. En bas de cette page, cliquez sur « Paramètres réseau avancés » dans le volet de droite.
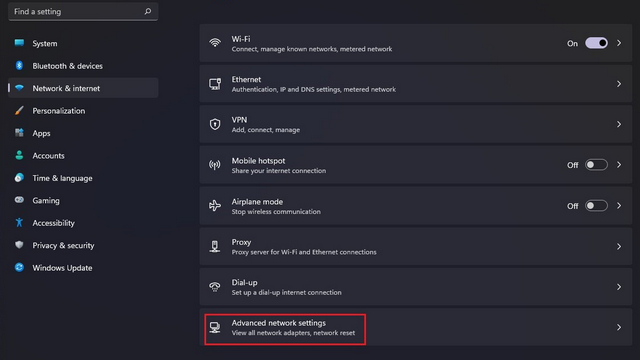
2. Maintenant, recherchez l’option « Utilisation des données » dans la section « Plus de paramètres » et cliquez dessus.
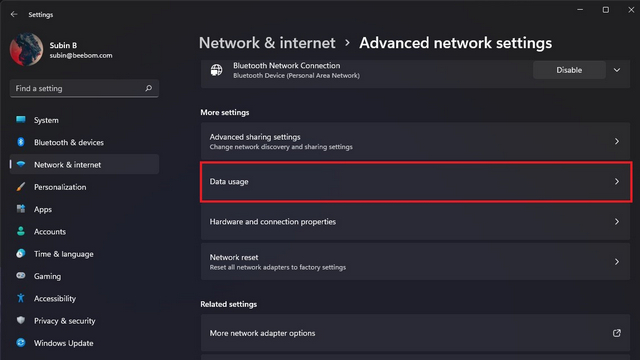
3. Vous allez maintenant voir les données que vous avez utilisées au cours des 30 derniers jours dans le coin supérieur gauche. Ici, vous avez la possibilité de basculer entre les modes de réseau filaire et sans fil dans le coin droit, au cas où vous utiliseriez souvent des connexions filaires pour accéder à Internet. Vous verrez également les statistiques d’utilisation du réseau par application sur cette page.
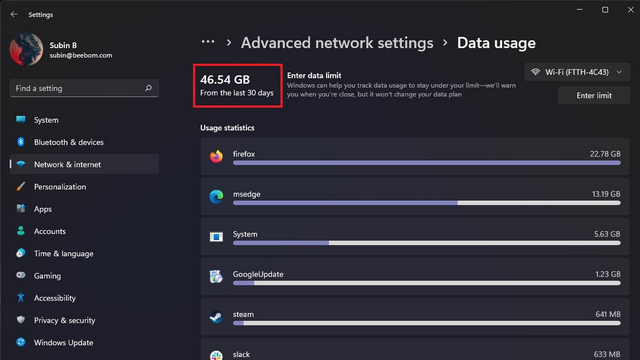
Réinitialiser l’utilisation des données Internet sur Windows 11
Vous pouvez choisir de réinitialiser l’utilisation des données sur Windows 11 pour un nouveau départ. Voici comment procéder :
1. Ouvrez l’application Paramètres, accédez à la section « Réseau et Internet » dans la barre latérale gauche, puis cliquez sur « Paramètres réseau avancés ».
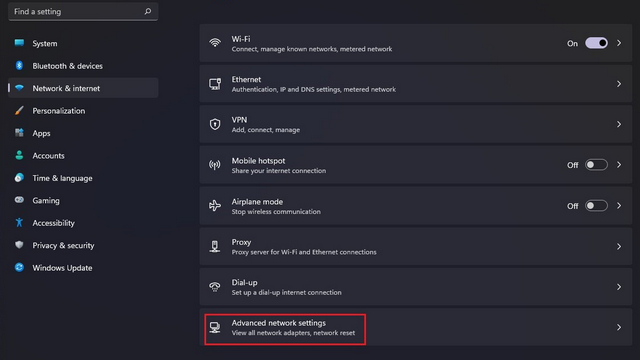
2. Sur la page Paramètres réseau avancés, choisissez « Utilisation des données » sous « Plus de paramètres ».
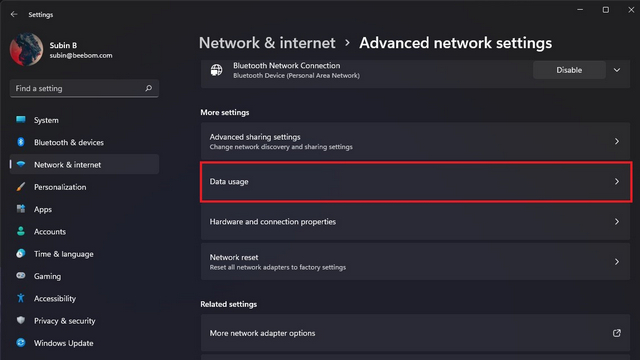
3. Faites défiler jusqu’à ce que vous trouviez l’option « Réinitialiser les statistiques d’utilisation » et cliquez sur le bouton « Réinitialiser ».
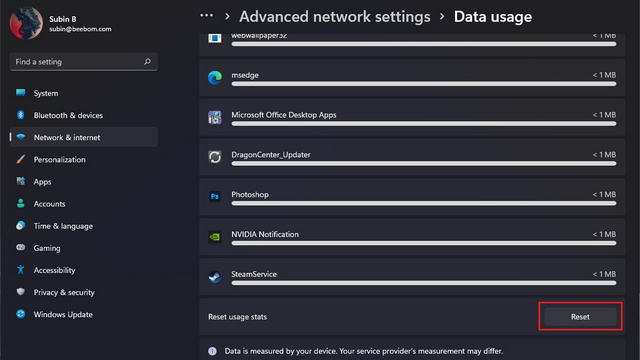
Configurer la limite de données sur Windows 11
Si vous n’êtes pas connecté à Internet avec des données illimitées, ce serait une bonne idée de définir une limite de données pour vous assurer de ne pas la dépasser. Votre PC Windows 11 s’assurera que vous recevez un message d’avertissement lorsque vous êtes sur le point d’épuiser votre limite de données pour le mois.
- Pour commencer, ouvrez l’application Paramètres, accédez à la section « Réseau et Internet » dans la barre latérale gauche, puis cliquez sur « Paramètres réseau avancés ».
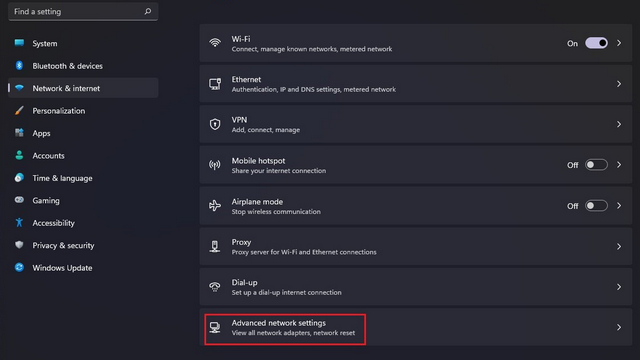
2. Cliquez sur « Utilisation des données » dans la section « Plus de paramètres ».
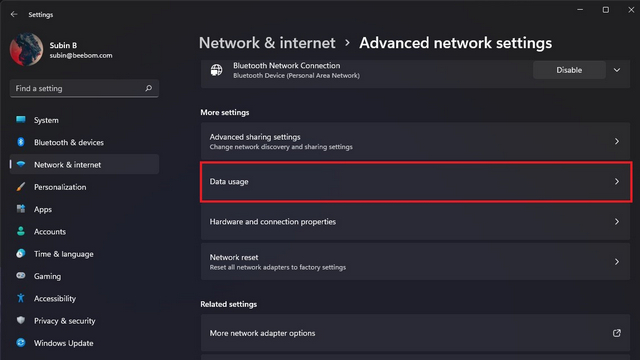
3. Dans le coin supérieur droit, cliquez sur le bouton « Saisir la limite » juste en dessous de la liste déroulante du type de réseau.
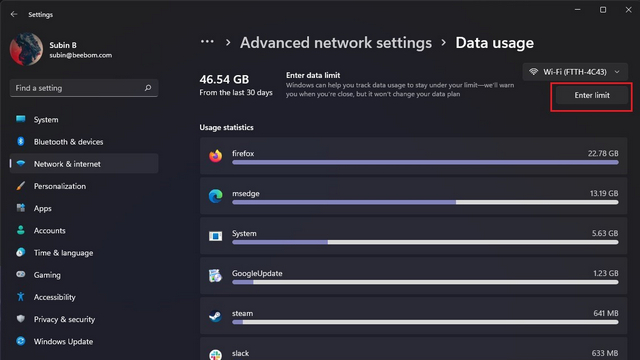
4. Dans la fenêtre contextuelle qui apparaît maintenant, entrez votre limite de données préférée dans la case et cliquez sur « Enregistrer ». Vous pouvez également choisir entre des types de limites de données mensuelles, uniques ou illimitées.
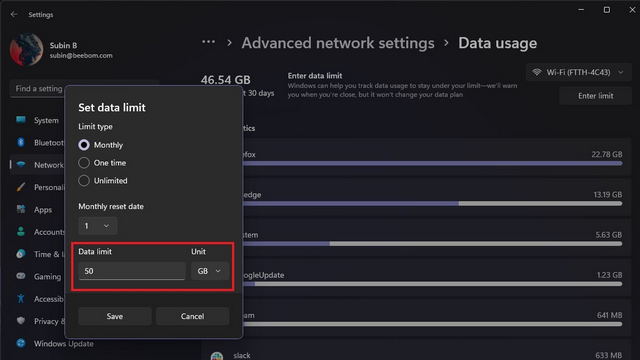
5. Après avoir défini la limite de données, vous verrez le pourcentage de données que vous avez utilisé pour le mois sur la page « Utilisation des données ».
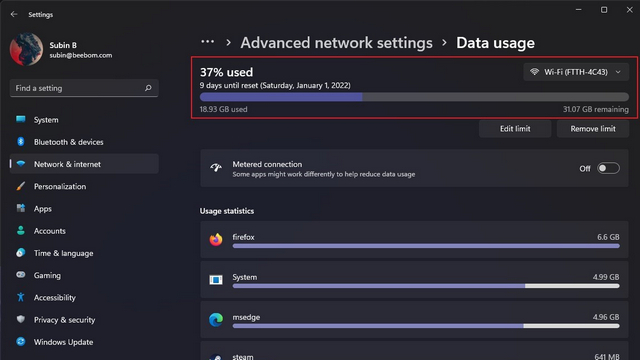
6. Maintenant que vous avez défini une limite de données, vous pouvez envisager d’activer la bascule « Connexion mesurée ». De cette façon, vous pouvez réduire et limiter l’utilisation des données sur votre PC Windows 11.
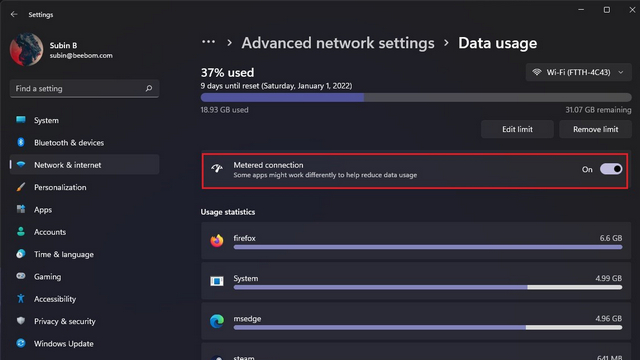
Surveiller l’utilisation des données sur votre PC Windows 11
L’option permettant de vérifier l’utilisation des données Internet vous permet d’avoir une meilleure idée des applications qui consomment les données de votre réseau. Si vous vous demandez comment vos données Internet s’usent rapidement, nous espérons que ce guide vous a aidé à trouver la cause première. Pour d’autres problèmes liés au réseau, consultez nos articles sur la résolution de l’erreur « La découverte du réseau est désactivée » dans Windows 11 et l’activation de « Wake on LAN » sur Windows 11.



![[2023] 6 façons de copier / coller du texte brut sans formatage](https://media.techtribune.net/uploads/2021/03/5-Ways-to-Copy-Paste-Plain-Text-Without-Formatting-on-Your-Computer-shutterstock-website-238x178.jpg)






