Parfois, avoir un enregistrement de ce qui a changé dans un document est utile, peut-être souhaitez-vous annuler facilement vos modifications. Plus couramment de nos jours, plusieurs personnes travailleront dans un seul fichier partagé, et donc savoir qui a proposé des suggestions facilite la discussion.
Le résultat visuel ressemble à la façon dont les changements étaient marqués sur du papier physique, il était une fois. Par exemple, si vous supprimez une section, elle est mise en forme sous forme de texte barré dans une couleur différente.
Pour activer cet historique visible, la plupart des éditeurs de texte offrent la possibilité de suivre les modifications. La version de Google Docs s’appelle le mode Suggestion. C’est simple et rapide à utiliser, avec un ensemble simplifié d’options faciles à maîtriser.
Comment démarrer le suivi des modifications dans Google Docs
Contrairement à d’autres éditeurs de texte, Google Docs n’intègre pas le mode Suggestion dans le Éditer ou Outils menu. Au lieu de cela, regardez dans le coin supérieur droit de votre écran. Sous la zone avec le bleu Partager bouton et l’avatar de votre compte, il devrait y avoir un menu déroulant bleu clair affichant une icône en forme de crayon et le mot Édition. (Vous pouvez ne voir que l’icône en forme de crayon bleu si votre fenêtre est petite.)

PC World
Par défaut, tous les documents démarrent en mode Édition, où toute modification devient immédiatement une partie permanente du fichier. Cliquez sur ce menu déroulant pour passer en mode suggestion.
Désormais, chaque modification (mise en forme, suppressions, insertions, etc.) sera marquée d’une couleur distincte, accompagnée d’une zone de commentaire sur le côté droit du document. Google Docs adopte une approche plus collaborative pour le suivi des modifications, de sorte que vous pouvez avoir des discussions complètes sur une modification particulière dans chacun de ces commentaires.
Comment inviter d’autres personnes à faire des suggestions dans un document Google
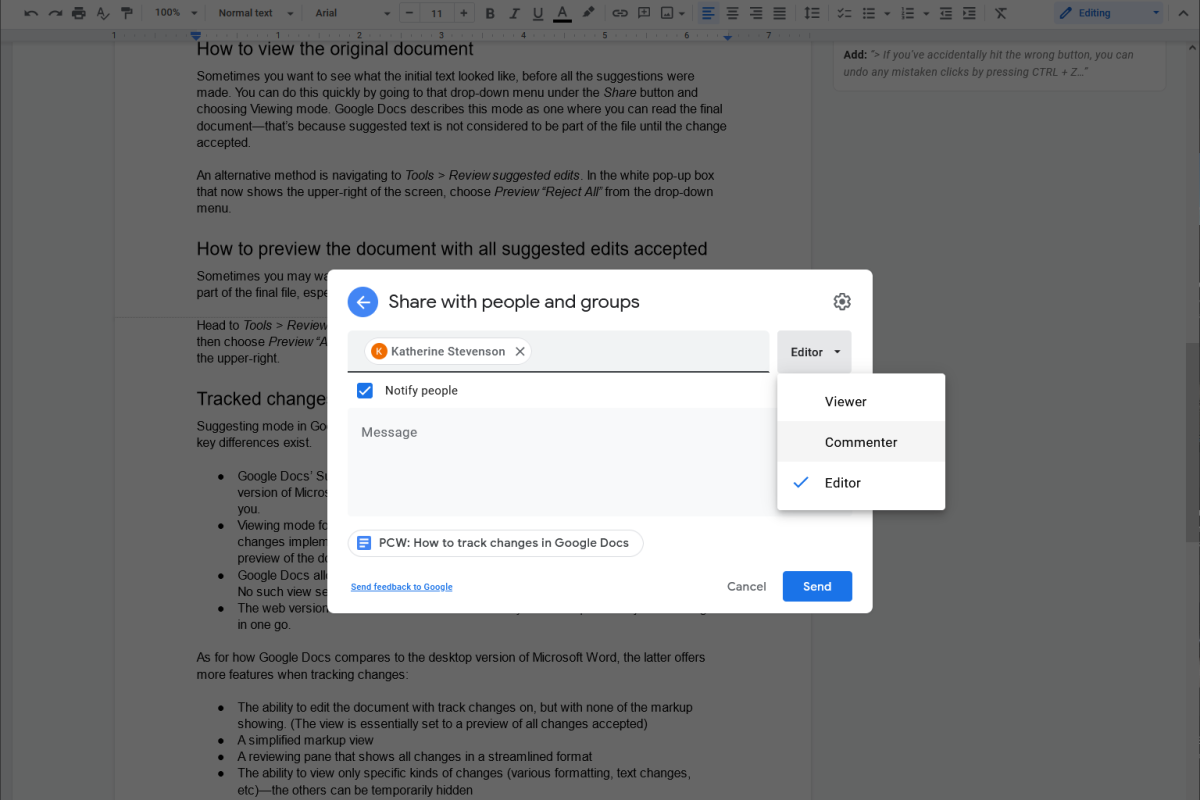
PC World
Votre document doit être partagé avec quelqu’un avant qu’il ne puisse être modifié. Commencez par aller à Fichier > Partager ou en cliquant sur le bleu Partager bouton en haut à droite. Remplissez ensuite son adresse e-mail et ajoutez-la à la liste de partage.
Un menu déroulant pour les autorisations devrait maintenant apparaître à côté de leur nom. Le mode par défaut est le mode d’édition, donc pour basculer vers le mode de suggestion, choisissez Commentant du menu. Si vous avez déjà partagé le document en mode Édition, rouvrez simplement le menu de partage. Cliquez sur ce menu déroulant des autorisations, passez en mode suggestion, puis appuyez sur sauvegarder.
Comment mettre à jour le texte suggéré
Comme mentionné ci-dessus, les modifications apportées à un document s’affichent dans une couleur différente. Vous pourrez ensuite les modifier comme d’habitude et autant que vous le souhaitez. Cependant, sachez que les modifications que vous apportez à votre propre texte suggéré ne sont pas suivies, uniquement lorsque vous travaillez sur celui de quelqu’un d’autre.
Comment accepter ou rejeter le texte suggéré
Basculer entre les modes d’édition et de suggestion n’accepte pas ou ne rejette pas automatiquement les modifications. Vous devez les réviser manuellement pour que le document final reflète les mises à jour.
Pour accepter ou rejeter des modifications individuelles, cliquez sur sa zone de commentaire. Cliquez ensuite sur l’icône de coche pour accepter la modification ou sur l’icône X pour la rejeter.
Si vous avez atteint un point où vous savez que vous voulez accepter ou rejeter toutes les modifications, vous pouvez le faire rapidement en vous rendant sur Outils > Examiner les modifications suggérées. Une boîte de dialogue blanche apparaîtra dans le coin supérieur droit de la fenêtre. Cliquez soit sur le Accepter tout ou Tout rejeter bouton. Avant d’accepter toutes les modifications, vous pouvez utiliser les flèches haut et bas de la boîte contextuelle pour examiner chaque modification individuelle et vérifier que chacune est celle que vous souhaitez intégrer.
Si vous avez accidentellement appuyé sur le mauvais bouton, vous pouvez annuler les clics erronés en appuyant sur CTRL + Z sur votre clavier ou en allant sur Édition > Annuler.
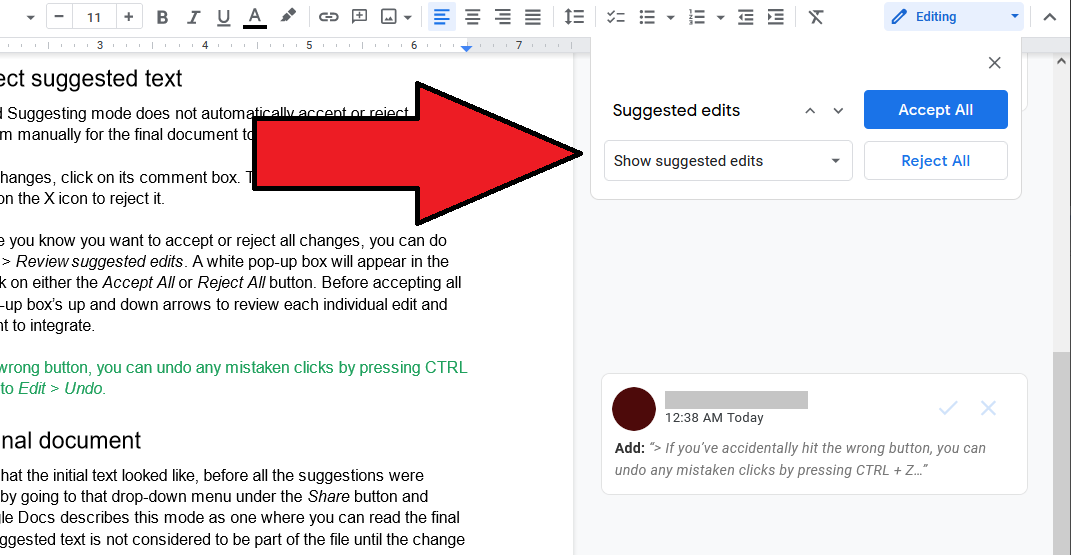
PC World
Comment afficher le document original
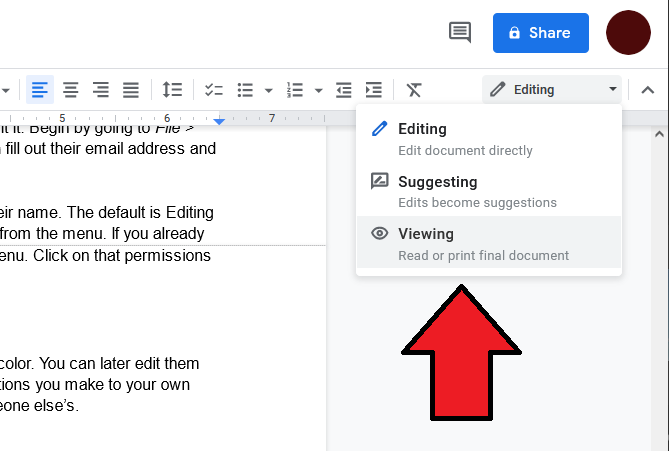
PC World
Parfois, vous voulez voir à quoi ressemblait le texte initial, avant que toutes les suggestions ne soient faites. Vous pouvez le faire rapidement en accédant à ce menu déroulant sous le Partager bouton et en choisissant le mode de visualisation. Google Docs décrit ce mode comme celui où vous pouvez lire le document final, car le texte suggéré n’est pas considéré comme faisant partie du fichier tant que la modification n’est pas acceptée.
Une autre méthode consiste à naviguer vers Outils > Examiner les modifications suggérées. Dans la fenêtre contextuelle blanche qui s’affiche désormais en haut à droite de l’écran, choisissez Aperçu « Rejeter tout » dans le menu déroulant.
Comment prévisualiser le document avec toutes les modifications suggérées acceptées
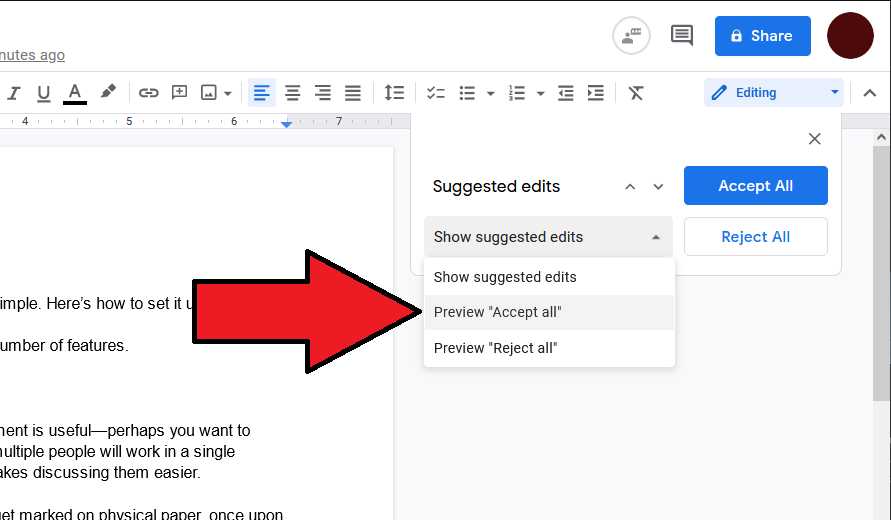
PC World
Parfois, vous voudrez peut-être voir à quoi ressemble le document avec toutes les suggestions acceptées dans le cadre du fichier final, en particulier lorsque les modifications deviennent sauvages et qu’il est difficile de distinguer le résultat final.
Se diriger vers Outils > Examiner les modifications suggérées pour faire apparaître une fenêtre contextuelle blanche dans le coin supérieur droit, puis choisissez Aperçu « Accepter tout » dans le menu déroulant de la boîte contextuelle blanche maintenant en haut à droite.
Suivi des modifications dans Google Docs par rapport à Microsoft Word
Le mode de suggestion dans Google Docs est similaire à la version Web de Microsoft Word, mais il existe plusieurs différences essentielles.
- Le mode suggéré de Google Docs s’applique à toute personne travaillant dans le document. Dans la version Web de Microsoft Word, vous pouvez choisir de suivre les modifications pour tout le monde ou uniquement pour vous.
- Le mode d’affichage de Google Docs vous montre le document sans aucune des modifications suggérées mises en œuvre. Ce même mode dans la version en ligne de Microsoft Word affiche un aperçu du document avec toutes les modifications acceptées.
- Google Docs vous permet d’afficher le texte original, sans aucune suggestion incorporée. Aucune vue de ce type ne semble exister dans Microsoft Word en ligne.
- La version Web de Microsoft Word ne vous permet pas d’accepter ou de rejeter toutes les modifications en une seule fois.
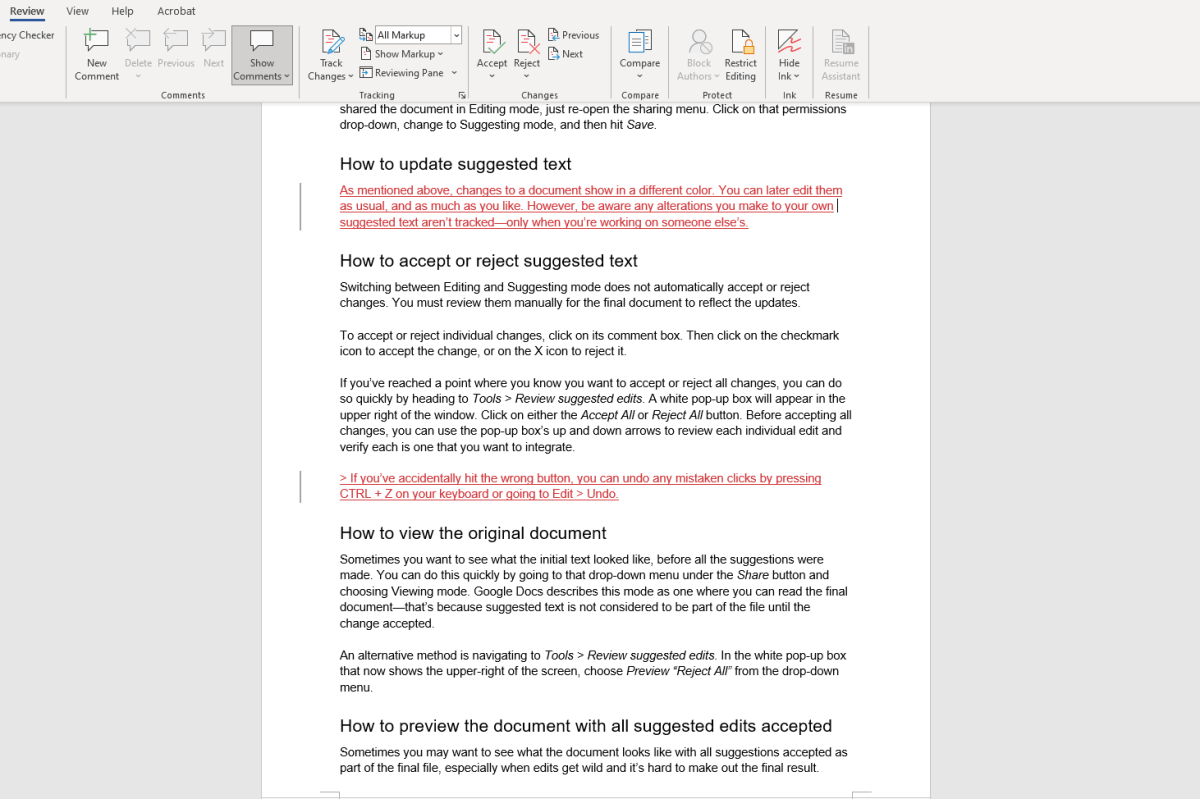
PC World
En ce qui concerne la comparaison de Google Docs avec la version de bureau de Microsoft Word, cette dernière offre plus de fonctionnalités lors du suivi des modifications :
- La possibilité de modifier le document avec le suivi des modifications activé, mais sans aucun balisage affiché. (La vue est essentiellement définie sur un aperçu de toutes les modifications acceptées)
- Une vue de balisage simplifiée
- Un volet de révision qui affiche toutes les modifications dans un format simplifié
- La possibilité d’afficher uniquement certains types de modifications (formatage divers, modifications de texte, etc.) ; les autres peuvent être temporairement masqués
Si vous avez besoin de quelque chose de plus proche du niveau de granularité de Microsoft Word pour le bureau, envisagez de télécharger LibreOffice comme alternative gratuite.
Alaina Yee est la chasseuse de bonnes affaires résidente de PCWorld. Lorsqu’elle ne couvre pas la construction de PC, les composants informatiques, les mini-PC, etc., elle recherche les meilleures offres technologiques. Auparavant, son travail a été publié dans PC Gamer, IGN, Maximum PC et Official Xbox Magazine. Vous pouvez la retrouver sur Twitter à @morphingball.



![[2023] 6 façons de copier / coller du texte brut sans formatage](https://media.techtribune.net/uploads/2021/03/5-Ways-to-Copy-Paste-Plain-Text-Without-Formatting-on-Your-Computer-shutterstock-website-238x178.jpg)






