Comment scanner un document avec imprimante en 2022 est une grande interrogation pour la plupart des personnes en France. C’est en fait très facile ! Nous vous montrerons comment utiliser votre scanner ou votre imprimante tout-en-un pour numériser des documents vers votre PC ou votre Mac, et comment numériser facilement des documents à l’aide de votre appareil photo iPhone ou Android.

Il existe de nombreuses raisons pour lesquelles les gens ont besoin de numériser des documents ou des photos sur leur ordinateur. Parmi les raisons les plus courantes, citons l’envoi immédiat de documents à une personne située à l’autre bout du pays, et le fait que l’utilisation du courrier ou d’autres méthodes d’expédition ne soit pas assez rapide. Une personne peut être en train de se passer de papier, mais vouloir conserver des documents importants à portée de main.
Bien que les méthodes varient légèrement selon les modèles de scanners, les étapes suivantes vous expliquent comment numériser un document ou une photo sur votre ordinateur.
Dans cet article, nous allons apprendre :
1. Comment numériser un document avec une imprimante ?
2. Comment numériser un document sur une imprimante multifonction ?
3. Comment numériser un document au format PDF ?
4. Comment numériser ou scanner un document recto-verso sur une imprimante ?
5. Comment numériser un document sur Mac ?
6. Comment numériser un document avec un téléphone Android ?7. Comment numériser un document avec un iPhone ?
8. comment scanner un document et l envoyer par mail
9. Comment numériser un document avec Paint ?
10. Comment numériser un document avec une imprimante Epson ?
Comment numériser un document avec une imprimante ?
1. Allumez le printer.
2. Localisez le logiciel du scanner sur votre ordinateur. Si vous n’avez pas le logiciel fourni avec le scanner, la plupart des versions de Windows ont un programme Windows Fax and Scan installé, qui fonctionne avec la plupart des scanners.
3. Comptez le nombre de pages que vous souhaitez numériser. Si vous travaillez avec un seul côté de la page, nous vous recommandons d’utiliser le plateau, illustré dans la première image ci-dessous. Si vous utilisez plusieurs pages ou une page nécessitant une numérisation des deux côtés, vous avez besoin d’un scanner avec un port d’alimentation, illustré dans la deuxième image ci-dessous.
Exemple d’un plateau sur un scanner

Exemple d’un chargeur sur un scanner
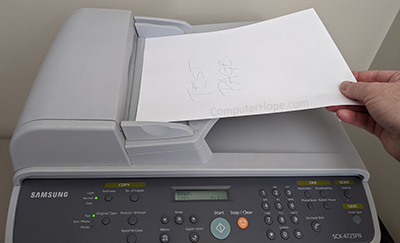
4. Lorsque vous utilisez le logiciel Windows Fax and Scan, vous devez vérifier en bas à gauche de l’écran de l’ordinateur que Scanner est sélectionné, et non Fax.
5. Placez la ou les pages à numériser sur le plateau ou dans le chargeur. La plupart des scanners ont des instructions sur la façon d’insérer le papier, soit face vers le haut ou vers le bas. Surtout lorsque vous utilisez le chargeur, assurez-vous que le papier est correctement assis afin qu’il soit saisi correctement.
6. Dans le logiciel de l’analyseur, cliquez sur l’option Nouvelle analyse ou une option similaire.

7. Dans la fenêtre Nouvelle analyse, vous devez modifier tous les paramètres qui peuvent s’appliquer à partir des options disponibles. Par exemple, les options peuvent inclure Profil, Source, Format de papier (sinon format de lettre), Format de couleur, Type de fichier, Résolution (DPI), Luminosité et Contraste. Modifiez chacun de ces éléments en fonction du type de document que vous numérisez.

8. Une fois ces options modifiées, cliquez sur Analyser.
Comment numériser un document sur une imprimante multifonction ?
Une imprimante multifonction (également connue sous le nom de MFP) est un équipement ou une machine de bureau dont l’objectif principal est de copier et d’imprimer des documents. Au fil du temps, les imprimantes multifonctions ont été appelées photocopieurs, copieurs, photocopieuses et bien d’autres noms encore.
Aujourd’hui, les imprimantes multifonctions font bien plus que copier et imprimer des documents. Une véritable imprimante multifonction peut également numériser, envoyer des courriels, des télécopies et même naviguer sur Internet et imprimer directement à partir de l’écran, comme un ordinateur.
Comment numériser un document sur une imprimante multifonction dans un PC Windows
Cliquez sur Démarrer, puis allez dans Accessoires Windows > Windows Fax and Scan pour accéder à l’application. Dans la fenêtre Windows Fax and Scan, sélectionnez New Scan. Une fenêtre Nouvelle numérisation apparaît alors. Vérifiez que vous avez choisi le bon périphérique sous Scanner. Sinon, cliquez sur Modifier… pour choisir le bon appareil.
Une fois que vous avez choisi votre périphérique et défini vos paramètres de numérisation, cliquez sur Aperçu pour lancer la numérisation et voir comment votre document s’affiche. Et lorsque vous êtes satisfait du résultat, cliquez sur Numériser pour numériser et enregistrer l’image.
L’image enregistrée apparaîtra alors dans la fenêtre principale de l’application Windows Fax and Scan. Si vous souhaitez accéder au fichier, il est généralement enregistré dans votre dossier Documents > Documents numérisés.
Comment numériser un document au format PDF ?
Numérisez un document papier au format PDF et utilisez Acrobat pour le transformer en un fichier PDF intelligent et consultable avec du texte sélectionnable.
Numériser un document papier au format PDF
Vous pouvez créer un fichier PDF directement à partir d’un document papier, à l’aide de votre scanner et d’Acrobat. Sous Windows, Acrobat prend en charge les pilotes de scanner TWAIN et les pilotes WIA (Windows Image Acquisition). Sous Mac OS, Acrobat prend en charge TWAIN et Image Capture (ICA).
Sous Windows, vous pouvez soit utiliser le mode couleur de détection automatique et laisser Acrobat déterminer le type de contenu du document papier, soit utiliser d’autres paramètres prédéfinis (document noir et blanc, document en niveaux de gris, image couleur et document couleur) en fonction de votre jugement. Vous pouvez configurer les préréglages d’analyse ou utiliser l’option Analyse personnalisée pour analyser avec les paramètres de votre choix.
Note:
L’analyse prédéfinie n’est disponible que pour les pilotes de scanner qui prennent en charge le mode d’interface native de Hide Scanner. Les préréglages d’analyse ne sont pas disponibles sur Mac OS.
Sous Windows, si un pilote WIA est installé pour votre scanner, vous pouvez utiliser le bouton Numériser de votre scanner pour créer un fichier PDF. Appuyez sur le bouton Analyser, puis dans Windows, choisissez Adobe Acrobat dans la liste des applications enregistrées. Ensuite, dans l’interface de numérisation d’Acrobat, sélectionnez un scanner et un document prédéfini ou numérisation personnalisée.
Pour numériser un document papier au format PDF à l’aide d’Acrobat, accédez à Outils > Créer un fichier PDF. L’interface Créer un fichier PDF à partir de n’importe quel format s’affiche. Choisissez Scanner pour voir les options disponibles.
Sous Windows :
Créer des PDF à partir de l’interface Scanner; cliquez sur les paramètres ou l’icône d’engrenage pour afficher tous les paramètres de l’option sélectionnée.
Sur Mac :
Créer des PDF à partir de l’interface Scanner; choisissez un scanner, puis cliquez sur Suivant pour afficher les paramètres du scanner sélectionné.
Numériser un document papier au format PDF à l’aide du mode couleur de détection automatique (Windows)
- Choisissez Outils > Créer un scanner PDF > > mode couleur de détection automatique.
Si vous souhaitez ajouter le document, que vous allez numériser, à un fichier existant, procédez comme suit :
- Activez la case à cocher Ajouter au fichier existant.
- Si les fichiers sont ouverts dans Acrobat, sélectionnez un fichier approprié dans la liste déroulante ou cliquez sur Parcourir, puis sélectionnez un fichier approprié.
- Si vous souhaitez numériser plusieurs fichiers dans un fichier PDF, cliquez sur l’icône Paramètres. L’interface Analyse personnalisée s’affiche. Activez la case à cocher Inviter à analyser d’autres pages.
- Cliquez sur Analyser.
- Si vous êtes invité à analyser d’autres pages, sélectionnez Analyser plus de pages, Numériser les verso ou L’analyse est terminée, puis cliquez sur OK.
Comment numériser ou scanner un document recto-verso sur une imprimante ?
Vous pouvez imprimer automatiquement des deux côtés de la page à l’aide du duplexeur intégré au produit. En chargeant vos pages dans le chargeur automatique de documents (ADF), vous pouvez également numériser et copier des documents recto verso sur du papier ordinaire dans les formats suivants : Lettre (8,5 × 11 pouces [216 × 279 mm]) et A4 (8,3 × 11,7 pouces [210 × 297 mm])).
- Pour imprimer recto verso de la page à partir de votre ordinateur, sélectionnez Impression recto verso.
- Pour numériser un document recto verso dans le chargeur automatique de documents, appuyez sur le
 bouton Numériser, sélectionnez votre méthode de numérisation, puis appuyez sur le
bouton Numériser, sélectionnez votre méthode de numérisation, puis appuyez sur le  bouton Menu. Sélectionnez Paramètres de numérisation > numérisation recto verso. Si vous utilisez le logiciel Epson Scan, sélectionnez ADF – Recto verso comme source de document (modes Office ou Professionnel uniquement).
bouton Menu. Sélectionnez Paramètres de numérisation > numérisation recto verso. Si vous utilisez le logiciel Epson Scan, sélectionnez ADF – Recto verso comme source de document (modes Office ou Professionnel uniquement). - Pour copier un document recto verso dans le chargeur automatique de documents, appuyez sur le
 bouton Copier, puis sur le
bouton Copier, puis sur le  bouton Menu. Sélectionnez Paramètres de papier et de copie, puis sélectionnez l’un des paramètres de copie recto verso.
bouton Menu. Sélectionnez Paramètres de papier et de copie, puis sélectionnez l’un des paramètres de copie recto verso.
Comment numériser un document sur Mac ?

Lorsque l’imprimante tout-en-un ou le scanner autonome est allumé et connecté au Mac, placez un document, une publication ou une image que vous souhaitez numériser dans le scanner. Alors:
1. Ouvrez Image Capture sur le Mac. Recherchez l’application dans le dossier Applications pour la lancer ou tapez Image Capture dans le champ de recherche Spotlight.
2. Sélectionnez votre scanner dans le volet à gauche de la fenêtre principale. Si vous ne voyez pas votre scanner, cliquez sur Partagé pour afficher les périphériques partagés, puis effectuez votre sélection.
:max_bytes(150000):strip_icc():format(webp)/2SelectScannerannotated-50796aa8b50347969c31de2d7f00b479.jpg)
Image Capture s’ouvre sur la fenêtre de numérisation par défaut, qui peut être utilisée pour les besoins de numérisation de base, bien que des options avancées soient disponibles.
3. Dans le menu déroulant Images, sélectionnez une destination pour l’analyse.
:max_bytes(150000):strip_icc():format(webp)/3picturesdropdownannotated-5526b8502df54b07a9e0ccfe34d1c171.jpg)
4. Sélectionnez une taille pour le cadre de sélection. US Letter est la valeur par défaut, et vous pouvez choisir de dessiner plusieurs cadres de sélection pour numériser plusieurs parties du document.
:max_bytes(150000):strip_icc():format(webp)/4Selectsizeannotated-4551a2f931c84c458b7f71052bb04cde.jpg)
5. Pour un contrôle supplémentaire sur l’analyse, cliquez sur Afficher les détails pour ouvrir les options dans un panneau à droite de la fenêtre principale et afficher une vue d’ensemble de l’image que vous numérisez.
:max_bytes(150000):strip_icc():format(webp)/5ShowDetailsannotated-1d72db364f8c4e9eb2b5e7bc1851377e.jpg)
Modifiez le cadre de sélection autour du document en le faisant glisser. Dans le panneau Afficher les détails, sélectionnez entre les numérisations couleur ou noir et blanc, définissez une résolution et une taille, nommez la numérisation et affichez d’autres options.
6. Lorsque vous avez fait vos choix dans le panneau Afficher les détails, cliquez sur Analyser pour lancer l’analyse. Il est enregistré à l’emplacement que vous avez choisi.
:max_bytes(150000):strip_icc():format(webp)/Scanannotated-f3e8792054e64393ac581ead13f5eb33.jpg)
Comment numériser un document avec un téléphone Android ?
Le moyen le plus simple de numériser un document au format PDF sur votre téléphone Android est indiqué ci-dessous. Vous n’avez pas besoin d’un nouveau logiciel ou d’une nouvelle application Android pour cela. La numérisation d’un document devient facile sur un téléphone Android grâce à la fonction de numérisation intégrée de Google Drive. Lisez les détails ci-dessous:-
1. Tout d’abord, ouvrez Google Drive sur votre appareil Android et assurez-vous d’être connecté avec votre compte Google. Appuyez sur le bouton flottant « + » dans le coin inférieur droit.

2. Vous verrez un menu avec quelques options. Sélectionnez « Analyser ».

3. La caméra s’ouvrira immédiatement : vous devrez peut-être d’abord autoriser l’application à utiliser votre caméra. Positionnez le document de manière à ce qu’il soit entièrement dans le cadre, puis prenez la photo.

4. L’écran suivant vous demandera de confirmer que vous souhaitez utiliser la photo. Appuyez sur « OK » pour continuer.

5. Google Drive tentera de recadrer et d’ajuster automatiquement l’éclairage. S’il a besoin d’aide, vous pouvez l’ajuster manuellement avec les boutons de recadrage et de couleur. Pour ajouter une autre page au document, appuyez sur le bouton Ajouter une page.

6. Une fois que toutes les pages ont l’air bien, appuyez sur « Enregistrer » pour terminer.

7. Vous pouvez maintenant donner un nom au fichier et choisir le dossier dans lequel l’enregistrer. Le document sera enregistré au format PDF dans le dossier souhaité.

Comment numériser un document avec un iPhone ?

L’application Files de votre iPhone permet de numériser des documents et de les stocker très facilement. Vous pouvez même numériser des reçus ou signer et scanner des documents. Assurez-vous simplement que vous êtes connecté à iCloud et que vous pouvez accéder à votre iCloud Drive depuis votre iPhone et votre ordinateur. Voici comment commencer.
- Localisez l’application Fichiers sur votre téléphone. C’est là que vous pouvez afficher tous vos fichiers iCloud.
- Une fois l’application ouverte, sélectionnez l’emplacement d’iCloud Drive.
- Balayez l’écran vers le bas et appuyez sur l’icône More à trois points.
- Sélectionnez Nouveau dossier, nommez votre dossier Scans, puis appuyez sur Terminé.
- Dans votre nouveau dossier Scans, balayez à nouveau vers le bas pour toucher le bouton à trois points Plus et sélectionnez Scanner des documents pour activer l’appareil photo.
- Placez le document sur une surface et passez le téléphone au-dessus jusqu’à ce qu’il soit reconnu par l’application Appareil photo. Le document est mis en surbrillance en bleu. Le plus souvent, l’application prend la photo automatiquement, mais il y a aussi un bouton d’obturation au cas où elle ne prendrait pas votre document tout de suite.
- Appuyez sur le bouton Enregistrer et votre numérisation est placée dans le dossier Scans, où elle sera visible partout où vous pouvez accéder à iCloud. À partir de là, vous pouvez toucher le document pour le renommer.
comment scanner un document et l envoyer par mail
Comment numériser un document pour l’envoyer par e-mail (méthodes pour 4 systèmes d’exploitation différents)

La numérisation de documents est un moyen utile de conserver des copies numériques de vos fichiers physiques. Certains scanners et programmes de numérisation vous permettent de numériser des documents vers un e-mail. Comprendre comment numériser un document vers un e-mail en utilisant différents systèmes d’exploitation peut vous aider à vous préparer à utiliser efficacement les appareils dont vous disposez au travail. Dans cet article, nous fournissons quelques conseils pour numériser des documents à joindre à des e-mails et expliquons comment le faire sur Windows, macOS, iOS et Android.
Comment numériser un document à envoyer par e-mail sous Windows

Voici les étapes à suivre pour numériser un document à envoyer par e-mail sur votre appareil Windows :
- Connectez votre scanner de documents à votre appareil Windows et allumez les deux appareils.
- Numérisez vos documents et enregistrez-les dans votre dossier de fichiers préféré sur votre appareil Windows.
- Faites un clic droit sur le document numérisé et sélectionnez « Envoyer vers » qui ouvre les options d’envoi.
- Sélectionnez l’option « Destinataire du courrier » pour ouvrir un nouveau brouillon d’e-mail qui inclut le document numérisé.
- Cliquez sur le fichier joint pour vérifier si vous l’avez joint avec succès avant d’envoyer votre e-mail.
Comment numériser un document pour l’envoyer par e-mail sur macOS

Voici les étapes à suivre pour numériser un document par e-mail sur votre appareil Mac :
- Connectez votre scanner de documents à votre appareil Mac et allumez les deux appareils.
- Ouvrez vos « Préférences Système » et ouvrez votre menu « Imprimantes et scanners ».
- Cliquez sur votre scanner et ouvrez les options de numérisation pour sélectionner « Utiliser le chargeur de documents » pour définir les options de votre scanner.
- Sélectionnez l’emplacement de vos scans « Enregistrer sous » afin de pouvoir les trouver et les insérer dans votre e-mail.
- Numérisez les pages de votre document et ouvrez l’e-mail dans lequel vous souhaitez inclure le fichier, puis insérez ou faites glisser et déposez le fichier numérisé.
Comment numériser un document vers un e-mail à l’aide d’iOS

Voici les étapes à suivre pour numériser un document par e-mail sur votre appareil iOS :
- Ouvrez l’application de messagerie sur votre appareil et créez un brouillon d’e-mail pour votre document numérisé.
- Appuyez sur la zone de texte dans laquelle vous souhaitez insérer l’analyse pour ouvrir le clavier de votre appareil.
- Appuyez sur l’icône de document carrée au-dessus de votre clavier qui indique un scanner de fichiers.
- Positionnez l’appareil photo de votre appareil pour qu’il s’adapte à l’ensemble du document à l’écran et capturez une image de votre document.
- Scannez toutes les pages que vous souhaitez insérer dans l’e-mail et appuyez sur « Enregistrer » pour ajouter le document en tant que pièce jointe à votre brouillon d’e-mail.
Comment numériser un document par e-mail à l’aide d’Android

Voici les étapes à suivre pour numériser un document par e-mail sur votre appareil Android :
- Ouvrez le lecteur de stockage en nuage de votre appareil Android et sélectionnez l’icône « + » pour ajouter un nouveau document à votre lecteur.
- Appuyez sur l’icône de numérisation de l’appareil photo pour ouvrir l’appareil photo de votre appareil et positionner votre appareil photo pour capturer le document.
- Appuyez sur le bouton de capture de cercle pour prendre une photo de chaque page du document.
- Confirmez que vous souhaitez convertir les images en un fichier de numérisation PDF en appuyant sur la coche.
- Appuyez sur les trois points dans le coin supérieur droit de votre écran pour ouvrir un menu qui vous permet d’envoyer le document numérisé par e-mail.
Comment numériser un document avec Paint ?
Peu de personnes en France savent que l’on peut utiliser Microsoft Paint pour scanner un document et le sauvegarder sur son ordinateur. Voici comment utiliser MS Paint pour numériser un document.
1. Ouvrez Paint.
2. Cliquez sur Fichier → À partir d’un scanner ou d’un appareil photo. …
3. Si vous y êtes invité, sélectionnez votre scanner dans la liste et cliquez sur OK.
4. Choisissez les options de numérisation que vous souhaitez. …
5. Cliquez sur Numériser.
6. Cliquez sur Enregistrer sous
7. Sélectionnez l’extension de fichier que vous souhaitez utiliser (par exemple, PDF, docx, etc.).
8. Cliquez sur confirmer.
Comment numériser un document avec une imprimante Epson ?
Vous pouvez numériser une copie originale avec l’imprimante Epson et l’enregistrer sur un ordinateur connecté en utilisant le panneau de commande de votre produit. L’ordinateur doit être connecté à l’aide d’un câble USB ou connecté au même réseau que votre produit.
Vous pouvez enregistrer le fichier numérisé sous forme de fichier JPEG ou PDF, ou le joindre à un e-mail. Vous pouvez également définir des paramètres de numérisation personnalisés à l’aide du gestionnaire d’événements et numériser automatiquement en utilisant ces paramètres sur le panneau de commande de votre produit.
Remarque : Assurez-vous d’avoir installé Epson Scan 2 et Event Manager sur votre ordinateur avant de numériser vers votre ordinateur.
1. Placez votre original sur le produit à numériser.
2. Appuyez sur le bouton d’accueil, si nécessaire.
3. Sélectionnez Numériser. Vous voyez un écran comme celui-ci

4. Sélectionnez Ordinateur. Un écran comme celui-ci s’affiche :
 5. Sélectionnez OK pour fermer l’écran d’information, si nécessaire.
5. Sélectionnez OK pour fermer l’écran d’information, si nécessaire.
6. Sélectionnez Sélectionner un ordinateur et choisissez l’une des options suivantes :
- Si votre ordinateur est connecté à votre produit via un réseau, sélectionnez un ordinateur connecté dans la liste affichée. (Si l’ordinateur ne figure pas dans la liste, sélectionnez Rechercher à nouveau).
- Si votre ordinateur est connecté à votre produit à l’aide d’un câble USB, sélectionnez Connexion USB.
7. Sélectionnez Enregistrer en PDF et choisissez l’une des options suivantes :
- Enregistrer en JPEG pour enregistrer l’image numérisée sous forme de fichier JPEG.
- Enregistrer en PDF pour enregistrer le document ou l’image numérisé(e) sous forme de fichier PDF.
- Attacher à l’email pour ouvrir le logiciel de messagerie par défaut de votre ordinateur et enregistrer le document ou les images numérisées en tant que pièce jointe d’email JPEG.
- Suivre les paramètres personnalisés pour enregistrer le document ou l’image numérisé(e) en utilisant les paramètres personnalisés que vous avez sélectionnés à l’aide de l’option de paramètres de numérisation personnalisés du gestionnaire d’événements.
Remarque : vous pouvez personnaliser les paramètres de chacune des options ci-dessus à l’aide du Gestionnaire d’événements.
8. Sélectionnez Enregistrer pour lancer la numérisation.
Conclusion:
Il existe plusieurs étapes pour numériser un document, qui sont toutes mentionnées ci-dessus. Numériser un document sur un téléphone androïde ou un iPhone est aussi simple que possible. En lisant l’article ci-dessus, vous pouvez également découvrir comment numériser un document et l’envoyer par e-mail via différents systèmes Opersting. La numérisation d’un document ne prend pas beaucoup de temps. Vous n’avez besoin que d’un peu de temps avant d’apprendre la procédure ; ensuite, vous pourrez scanner n’importe quel document facilement et même apprendre à vos pairs comment scanner facilement un document en 2022.



![[2023] 6 façons de copier / coller du texte brut sans formatage](https://media.techtribune.net/uploads/2021/03/5-Ways-to-Copy-Paste-Plain-Text-Without-Formatting-on-Your-Computer-shutterstock-website-238x178.jpg)






