Android 10 a apporté la fonction WiFi « Easy Connect » qui a facilité le partage des réseaux WiFi. Les utilisateurs peuvent se connecter aux réseaux WiFi en partageant uniquement le code QR. Désormais, chaque fois que vous visitez la maison d’un ami ou d’un parent, vous n’avez plus besoin de lui demander de saisir encore et encore son mot de passe WiFi pour différents appareils.
La question demeure, comment générer un code QR WiFi sur les smartphones et comment le scanner. Ne vous inquiétez pas car nous détaillons cela dans notre guide complet qui vous explique comment scanner et générer un code QR WiFi sur les appareils Android et iOS.
Lisez également: Comment changer le mot de passe et le nom WiFi sur un PC ou un ordinateur portable
Comment scanner le code QR WiFi sur Android
Suivez les étapes pour scanner le code QR et vous connecter au WiFi sur le téléphone Android.
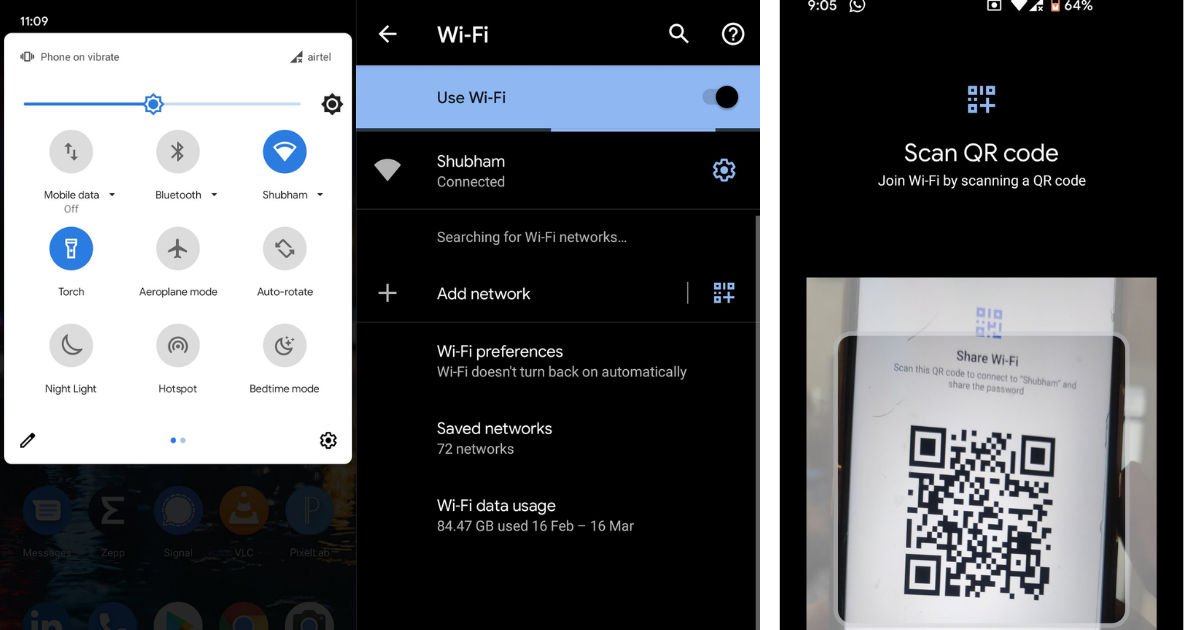
- Accédez aux paramètres Wi-Fi de votre téléphone et allumez-le.
- Maintenant, demandez le code QR et appuyez sur l’icône du code QR à côté de l’option Ajouter un réseau. Cela ouvrira le scanner.
- Une fois scanné, il vous demandera si vous souhaitez vous connecter au réseau WiFi. Appuyez sur Connecter et votre téléphone sera connecté au WiFi.
Comment scanner le code QR WiFi sur iOS ?
Scanner un code QR WiFi est un processus simple sur les appareils iOS, vous n’avez pas besoin de saisir de mot de passe. Avant de passer aux étapes suivantes, assurez-vous que l’option de numérisation du code QR dans les paramètres de l’appareil photo est activée. Suivez les étapes ci-dessous pour scanner le code QR WiFi sur les appareils iOS.
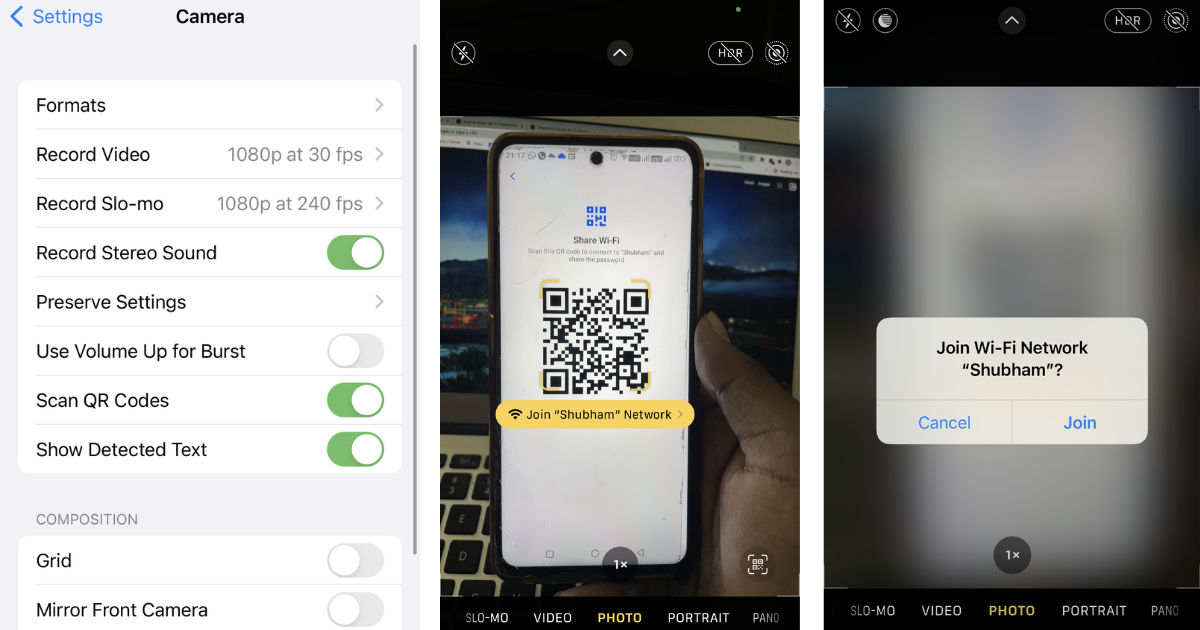
- Lancez l’application appareil photo sur votre iPhone.
- Placez le code QR dans le cadre et l’application appareil photo vous montrera une invite jaune avec le texte « Rejoindre le réseau xxx ». Clique dessus.
- Il vous montrera un message de confirmation, appuyez sur Rejoindre et il vous connectera au réseau WiFi.
Lisez également : Vérification du mot de passe WiFi : Comment connaître le mot de passe WiFi sur Android Mobile, iPhone, Windows et macOS
Comment créer un code QR WiFi sur Android ?
Pour scanner un code QR pour se connecter à un réseau WiFi, vous devez d’abord le générer. Voici comment vous pouvez créer le code QR WiFi de n’importe quel réseau sur votre téléphone Android.

- Activez le WiFi et accédez aux paramètres WiFi du téléphone.
- Assurez-vous que votre téléphone est connecté à un réseau Wi-Fi.
- Une fois connecté, appuyez sur l’icône Paramètres à droite du nom du réseau.
- Maintenant, appuyez sur le bouton Partager et il vous montrera le code QR de votre réseau WiFi.
Maintenant, vous pouvez utiliser le code QR pour vous connecter à ce réseau WiFi.
Lisez également : Scanner le code QR : comment scanner les codes QR sur Androd, iPhone, etc.
Comment créer un code QR WiFi sur iOS ?
Il n’y a pas de méthode directe pour générer un code QR d’une connexion WiFi sur des appareils fonctionnant sous iOS tels que l’iPhone ou l’iPad. Les utilisateurs devront télécharger une application depuis l’App Store d’Apple. Suivez les étapes ci-dessous pour générer un code QR WiFi sur iPhone.
- Télécharger le Application Partager mon code QR Wi-Fi et lancez-le.
- Appuyez sur l’icône + et ajoutez un réseau WiFi et entrez son mot de passe. Cliquez sur Terminé.
- Un code QR apparaîtra et sera également ajouté à l’écran d’accueil de l’application. Vous pouvez ajouter d’autres réseaux Wi-Fi en effectuant les mêmes étapes encore et encore.
C’est ça! Vous pouvez maintenant utiliser ce code QR pour scanner et vous connecter au réseau WiFi sans entrer de mot de passe.
Merci d’avoir lu jusqu’à la fin de cet article. Pour plus de contenu technologique informatif et exclusif, comme notre la page Facebook
FB.init({ appId : '120686348620393', xfbml : true, version : 'v2.10' }); FB.AppEvents.logPageView(); };
(function(d, s, id){
var js, fjs = d.getElementsByTagName(s)[0];
if (d.getElementById(id)) {return;}
js = d.createElement(s); js.id = id;
js.src = "https://connect.facebook.net/en_US/sdk.js";
fjs.parentNode.insertBefore(js, fjs);
}(document, 'script', 'facebook-jssdk'));
jQuery(document).ready(function($){ /* $_topBtn = '
'; */ //$_topBtn = '
';
//$(".inner-header").append($_topBtn);
$_bottomBtn = '
';
$(".clear-footer").before($_bottomBtn); (function priceTableCollapse(){ var numRows = $(".prc-tbl").find(".prc-tbl__row").length;
if(numRows > 4){ $(".prc-tbl").find(".prc-tbl__row").slice(4).slideUp(); $(".prc-tbl").append("
"); $(document).on("click",".js-more-prc-tbl-row", function(){ $(this).hide(); $(this).parents(".prc-tbl").find(".prc-tbl__row").slideDown(); }); } })(); /* (function AuthBoxClipping(){ $authBox = $(".td-author-description p");
if($authBox.length){ if($authBox.outerHeight() > 65){ $authBox.addClass("clipped-desc");
$authBox.after($moreButton);
$(document).on("click", ".js-auth-read-more", function(){ $authBox.removeClass("clipped-desc"); $(this).remove(); }); } } })(); */
});
/* new GA event GTS Clicks */ $('.ga_event_cls').on('click', function(e) { var ga_category = $(this).attr('data-category'); logGTSEvent(($(this).attr('data-label')), (ga_category), ($(this).attr('data-action'))); });
/* GA events for GTS Clicks */ function logGTSEvent(label, category, action) { console.log(category, action, label);
gtag('event', action, { 'event_category': category, 'event_label': label, 'value': '' }); }



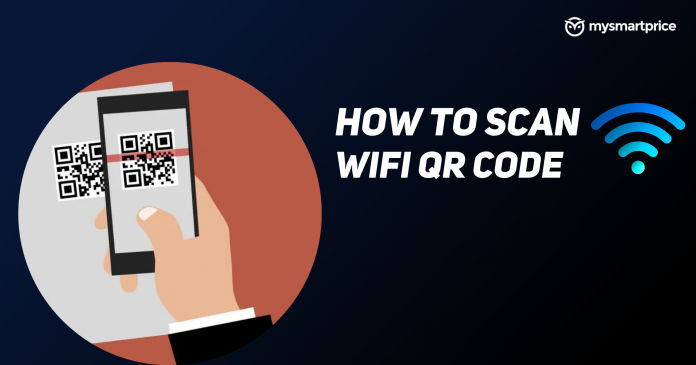
![[2023] 6 façons de copier / coller du texte brut sans formatage](https://media.techtribune.net/uploads/2021/03/5-Ways-to-Copy-Paste-Plain-Text-Without-Formatting-on-Your-Computer-shutterstock-website-238x178.jpg)






