Imaginez que vous travaillez sur votre ordinateur portable et que vous constatez soudainement que le voyant de votre caméra Web clignote. N’aimeriez-vous pas découvrir et savoir quelle application utilise votre appareil photo ou votre webcam? Il peut s’agir d’un logiciel légitime comme Skype ou d’un logiciel malveillant. Il est donc important que vous approfondissiez vos recherches, surtout si cela se produit plus d’une fois ! Dans cet article, nous verrons comment savoir quelle application utilise votre webcam sous Windows 11/10/8/7 et comment vous pouvez choisir les applications qui peuvent utiliser ou accéder à votre caméra.
Comment savoir quelle application utilise ma webcam ?
Pour savoir quelle application est autorisée à utiliser votre webcam sous Windows 11, vous devez vous aider des paramètres Windows. Pour cela, appuyez sur Gagner + je pour ouvrir les paramètres Windows et basculer vers Confidentialité et sécurité languette. Ici vous pouvez trouver une rubrique appelée Autoriser les applications à accéder à votre appareil photo. Sous cette rubrique, vous pouvez trouver toutes les applications qui ont accès à la caméra. Si vous souhaitez empêcher une application d’utiliser votre appareil photo, vous devez activer le bouton correspondant pour l’éteindre.
Lis: Suis-je surveillé à travers mon ordinateur.
Quelle application utilise la caméra Web
Pour savoir quelle application utilise actuellement votre webcam ou votre caméra :
- Ouvrez les paramètres Windows
- Cliquez sur Confidentialité et sécurité
- Sélectionnez le réglage de l’appareil photo sur le côté gauche
- Ici, vous verrez la date à laquelle la webcam a été consultée pour la dernière fois.
- Vous verrez également Actuellement en utilisation affiché sous l’application qui utilise actuellement votre webcam.
Il existe un autre moyen.
Sur votre ordinateur Windows, à partir du menu WinX, ouvrez Gestionnaire de périphériques et identifiez le périphérique de caméra Web de votre système. il va falloir agrandir Dispositif d’imageries. Sur mon ordinateur portable, en dessous, je vois une entrée Webcam intégrée. Double-cliquez dessus pour ouvrir sa boîte de propriétés. Maintenant, sous l’onglet Détails, consultez la propriété pour Nom de l’objet périphérique physique. Dans mon cas, c’est \Appareil\0000004a.
Faites un clic droit dessus et sélectionnez Copier.
Téléchargez maintenant Explorateur de processus de Microsoft Sysinternals. Cet outil portable gratuit vous indique quel programme a un fichier, un processus ou un répertoire ouvert, ainsi que des informations sur les descripteurs et les processus DLL ouverts ou chargés à cause de cela.
Une fois l’outil ouvert, appuyez sur Ctrl + F pour ouvrir sa boîte de recherche, et collez le texte copié ici et cliquez sur Chercher.
L’outil recherchera tous vos processus en cours d’exécution et verra lequel d’entre eux utilise cette poignée, et listera le processus ici.
Une fois que vous avez identifié le processus qui utilise votre webcam, vous pouvez faire un clic droit dessus et sélectionner Processus de mise à mort. si vous ne voulez pas que cet outil utilise la webcam.
Si vous suspectez un logiciel malveillant, exécutez votre analyse de logiciel antivirus.
POINTE: Empêchez les attaques de piratage de webcam avec le logiciel Who Stalks My Cam.
Choisissez quelles applications peuvent utiliser ma caméra Web dans Windows 11/10
Pour choisir des applications qui peuvent utiliser votre caméra Web dans Windows 11Suivez ces étapes:
- Presse Gagner + je pour ouvrir les paramètres Windows.
- Aller à Confidentialité et sécurité page des paramètres sur le côté gauche.
- Découvrez le Autoriser les applications à accéder à votre appareil photo titre.
- Basculez le bouton correspondant pour activer ou désactiver l’accès à la caméra.
Cependant, si vous utilisez Windows 10Suivez ces étapes:
À l’aide des paramètres de Windows 10, vous pouvez gérer et choisir les applications pouvant accéder à votre webcam et utiliser votre caméra. Dans le menu WinX, ouvrez Paramètres > Confidentialité > Appareil photo. Ici, vous verrez la liste des applications qui ont accès à votre webcam.
Ici, vous pouvez simplement basculer le Autoriser les applications à utiliser mon appareil photo basculez sur la position Off pour refuser l’accès de la webcam à toutes les applications ou vous pouvez basculer individuellement le commutateur sur la position Off ou On pour arrêter ou donner accès à votre caméra pour chaque application. De cette façon, vous pourrez gérer quelles applications peuvent utiliser votre caméra Web.
De nos jours, en utilisant la technologie d’accès à distance (RAT), les pirates peuvent compromettre votre système et vous surveiller, surveiller vos activités et même enregistrer vos actions, en utilisant votre propre webcam ! Donc, si vous êtes quelqu’un qui n’utilise jamais la webcam et qui craint d’être surveillé ou surveillé en l’utilisant, vous voudrez peut-être désactiver la webcam. Vous pouvez bien sûr toujours le réactiver à tout moment dans le futur, en cas de besoin.
Pourquoi ma caméra est-elle utilisée par une autre application ?
Si vous activez l’accès à la caméra sous Windows 11 ou Windows 10, n’importe quelle application peut utiliser la webcam intégrée ou externe sans autre autorisation. Cependant, vous pouvez empêcher n’importe quelle application particulière d’utiliser l’appareil photo sur votre ordinateur. Pour cela, vous devez suivre minutieusement les étapes susmentionnées.
Lis: Comment savoir quelle application utilise Mic ou Location sur Windows 11.








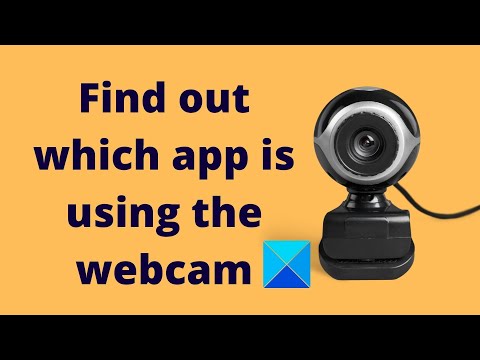

![[2023] 6 façons de copier / coller du texte brut sans formatage](https://media.techtribune.net/uploads/2021/03/5-Ways-to-Copy-Paste-Plain-Text-Without-Formatting-on-Your-Computer-shutterstock-website-238x178.jpg)






