Charmé par la pléthore de toutes nouvelles fonctionnalités, vous avez téléchargé la version bêta d’iOS 15 sur votre iPhone pour tester la version préliminaire du logiciel. Cependant, quelques jours après l’installation de la version bêta, vous souhaitez désespérément passer de la version bêta d’iOS 15 à iOS 14 en raison d’une série de problèmes et de bogues inattendus qui se sont avérés être un cauchemar. Ne vous inquiétez pas, il existe un moyen assez fiable de rétrograder d’iOS 15 et de revenir à iOS 14. Et c’est ce que je vais vous guider dans cet article.
Comment passer d’iOS 15 bêta à iOS 14 (2021)
La rétrogradation d’une mise à jour logicielle bêta d’iOS vers une ancienne version d’iOS est une affaire fastidieuse. En outre, cela s’accompagne également de quelques mises en garde douloureuses que vous devez garder à l’esprit avant d’aller de l’avant avec le processus. De plus, ce processus fonctionnera également si vous souhaitez passer d’iPadOS 15 bêta à iPadOS 14. Alors, sans plus tarder, examinons les étapes.
Choses à garder à l’esprit avant de rétrograder la mise à jour du logiciel iOS bêta
- Soyez averti que si vous avez déjà installé watchOS 8 bêta sur votre Apple Watch associée à votre iPhone exécutant iOS 15 bêta, vous ne pourrez pas utiliser votre smartwatch après la rétrogradation.
- Vous ne pouvez pas restaurer à partir d’une sauvegarde effectuée sur iOS 15 lorsque vous revenez à iOS 14.
- Vous ne pourrez restaurer qu’à partir d’une précédente sauvegarde iOS 14. Assurez-vous donc d’avoir la sauvegarde de votre appareil avant d’installer la version bêta d’iOS 15.
- La rétrogradation d’iOS 15 vous oblige à effacer toutes les données existantes. Assurez-vous donc de sauvegarder toutes vos données au préalable.
Mettez votre iPhone en mode de récupération
Il n’y a malheureusement pas de commutateur unique pour revenir à l’ancienne version d’iOS à partir de la mise à jour logicielle bêta. Ainsi, nous devrons utiliser le mode de récupération pour supprimer le profil logiciel bêta iOS 15 et revenir à la dernière version stable du logiciel. Suivez simplement les étapes ci-dessous :
- Tout d’abord, vous devez éteindre votre iPhone.
- Sur iPhone et iPad sans bouton home : Appuyez sur le bouton latéral et sur l’un des boutons de volume et maintenez-les enfoncés jusqu’à ce que Slide to Power Off apparaisse. Ensuite, faites glisser votre doigt sur le curseur pour éteindre votre appareil.
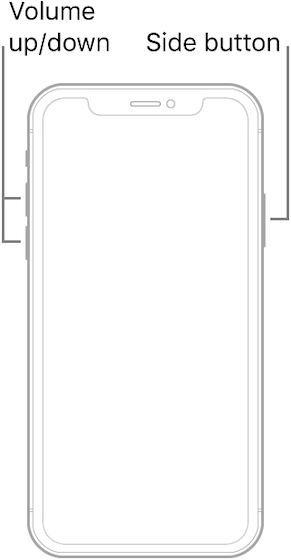
- Sur iPhone et iPad avec le bouton home : Maintenez le bouton latéral/haut enfoncé jusqu’à ce que Slide to Power Off apparaisse. Faites ensuite glisser votre doigt sur le curseur pour éteindre votre appareil.
2. Maintenant, connectez votre appareil iOS à votre ordinateur à l’aide d’un câble.
3. Ensuite, il est temps d’entrer dans le mode de récupération.
- iPhone 8 ou ultérieur : Appuyez et relâchez rapidement le bouton d’augmentation du volume. Appuyez et relâchez rapidement le bouton de réduction du volume. Après cela, maintenez le bouton latéral enfoncé jusqu’à ce que vous voyiez l’écran du mode de récupération.
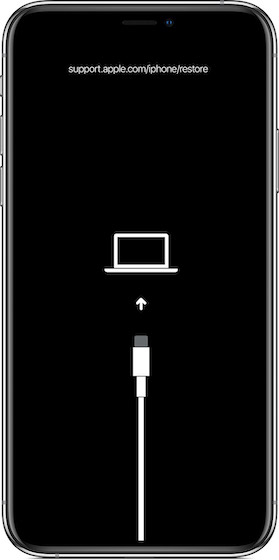
- iPad sans bouton home : Appuyez et relâchez rapidement le bouton d’augmentation du volume. Appuyez et relâchez rapidement le bouton de réduction du volume. Appuyez sur le bouton Haut et maintenez-le enfoncé jusqu’à ce que votre appareil commence à redémarrer. Continuez à maintenir le bouton Haut enfoncé jusqu’à ce que votre appareil passe en mode de récupération.
- iPhone 7 et iPhone 7 Plus : Appuyez simultanément sur les boutons latéraux et de réduction du volume et maintenez-les enfoncés. Maintenez les boutons enfoncés jusqu’à ce que l’écran du mode de récupération apparaisse.
- iPad avec bouton Accueil : Maintenez les boutons Accueil et Haut enfoncés en même temps. Assurez-vous de maintenir les boutons enfoncés jusqu’à ce que vous voyiez l’écran du mode de récupération.
Rétrogradez votre iPhone d’iOS 15 bêta à iOS 14
Si le Finder ou iTunes ne se lance pas automatiquement, assurez-vous de l’ouvrir manuellement. Une fois qu’iTunes a détecté votre appareil en mode de récupération, il vous demandera ce que vous voulez faire.
1. Maintenant, cliquez sur le « Restaurer” dans la fenêtre contextuelle.
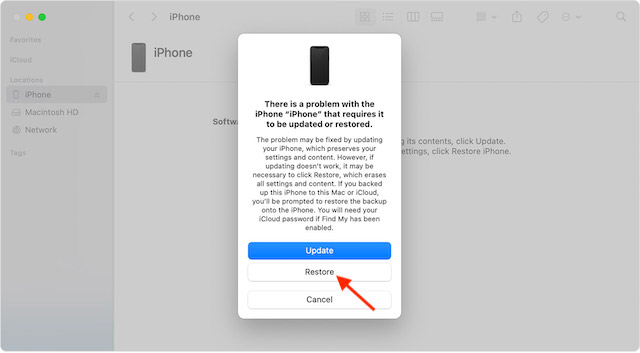
2. Ensuite, cliquez sur « Restaurer et mettre à jour » pour confirmer votre action.
3. Ensuite, cliquez sur « Suivant » sur le programme de mise à jour du logiciel iOS 14. Après cela, cliquez sur « Accepter” pour accepter les conditions générales et commencer à télécharger iOS 14.
Noter: Si votre iPhone ou iPad redémarre sur iOS 14 avant la fin du téléchargement, assurez-vous de répéter les étapes ci-dessus et de le remettre en mode de récupération.
Restaurez votre sauvegarde iOS 14 archivée sur votre iPhone
Une fois votre appareil restauré, il exécutera la dernière version stable d’iOS 14. Pour récupérer vos données, restaurez l’appareil à partir d’une sauvegarde précédente.
4. Dans iTunes ou le Finder, cliquez sur «Restaurer la sauvegarde» dans la section Général.
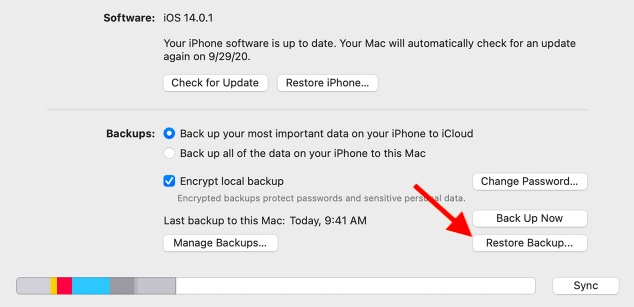
5. Ensuite, sélectionnez la sauvegarde archivée que vous avez effectuée avant d’installer la mise à jour logicielle iOS 15 bêta. Une fois la restauration terminée, votre iPhone devrait revenir à l’endroit où il se trouvait avant l’installation de la mise à jour bêta d’iOS.
Rétrograder d’iOS 15 bêta et revenir à iOS 14
C’est ça! J’espère que vous avez réussi à rétrograder votre iPhone d’iOS 15 bêta à iOS 14. J’aimerais qu’il y ait un moyen plus simple de mettre à niveau et de rétrograder le logiciel, mais il n’y en a pas pour le moment. Alors d’ici là, profitez de cette méthode pour abandonner la version préliminaire d’iOS et revenir à une version stable. Cela dit, avez-vous des commentaires ou des questions ? Si oui, assurez-vous de nous le faire savoir dans la section commentaires ci-dessous. De plus, partagez votre opinion sur certaines des fonctionnalités iOS 15 les plus discutées, telles que la possibilité de regarder des films ensemble sur FaceTime, le résumé des notifications, le mode Focus, Apple Digital Legacy, la prise en charge des extensions dans Safari sur iPhone, etc.



![[2023] 6 façons de copier / coller du texte brut sans formatage](https://media.techtribune.net/uploads/2021/03/5-Ways-to-Copy-Paste-Plain-Text-Without-Formatting-on-Your-Computer-shutterstock-website-238x178.jpg)






