Windows peut parfois être exaspérant, chaque mise à jour apportant sa juste part de bogues, de problèmes et de vulnérabilités. Souvent, des fonctionnalités importantes disparaissent après une mise à jour problématique, ce qui rend difficile de tirer le meilleur parti de votre ordinateur. Donc, si vous cherchez à restaurer certaines fonctionnalités importantes de Windows 10, vous êtes au bon endroit. Ici, nous vous montrerons exactement comment restaurer des fonctionnalités cruciales et des éléments d’interface utilisateur qui auraient pu manquer dans votre PC Windows 10 à la suite d’une mise à jour qui a mal tourné.
Restaurer les fonctionnalités de l’interface utilisateur manquantes dans Windows 10
Notez que certaines de ces fonctionnalités peuvent également disparaître après des modifications des paramètres de base ou après l’installation de certains logiciels Windows tiers. Certaines de ces fonctionnalités sont également «masquées» par conception lorsque votre PC est en mode tablette. Quoi qu’il en soit, voici comment récupérer certains des éléments d’interface utilisateur les plus importants lorsqu’ils disparaissent dans Windows 10.
Le menu Démarrer est masqué par défaut en mode tablette. Pour le récupérer, vous devez passer en mode bureau. Pour faire ça, d’abord appuyez / cliquez sur l’icône ‘Notification’ dans le coin à l’extrême droite de votre barre des tâches, juste à côté de l’horloge.
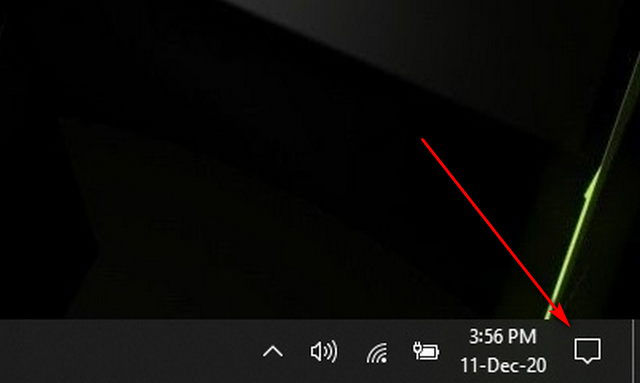
Maintenant passez en mode bureau en appuyant / cliquant sur la vignette «Mode tablette», comme indiqué dans la capture d’écran ci-dessous.
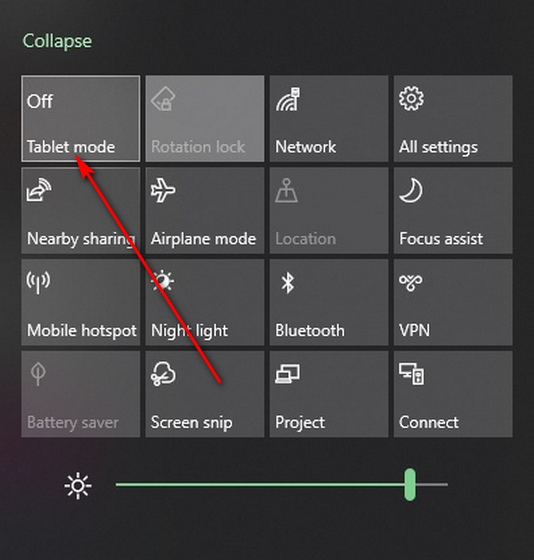
Bien que la méthode ci-dessus fonctionne dans la plupart des cas, elle n’aidera pas si le menu Démarrer est corrompu. Pour résoudre ce problème, vous devez réenregistrer le menu Démarrer via PowerShell. Pour ça, ouvrez le Gestionnaire des tâches (Ctrl + Maj + Échap) et cliquez sur Fichier> Exécuter une nouvelle tâche.
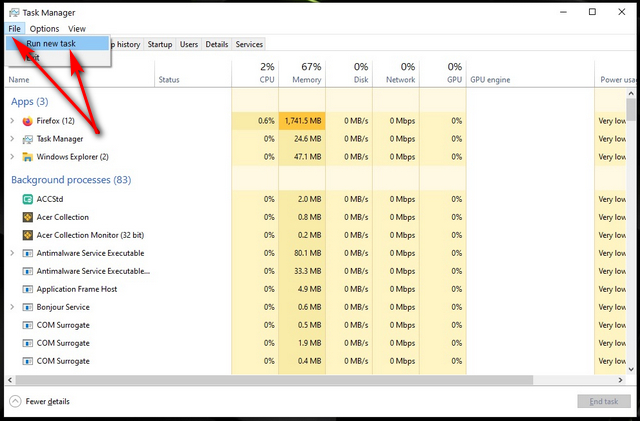
Dans la fenêtre contextuelle, tapez «powershell.exe» (sans guillemets) et cochez la case qui dit « Créer cette tâche avec des privilèges administratifs ». Maintenant, cliquez sur ‘OK’. Notez que vous devez exécuter PowerShell avec le privilège d’administrateur pour que cela fonctionne.
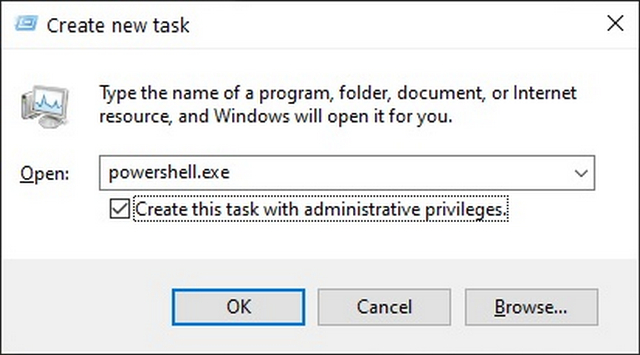
Dans la fenêtre PowerShell, copier + coller le code suivant et appuyez sur Entrée:
Get-appxpackage -all *shellexperience* -packagetype bundle |% {add-appxpackage -register -disabledevelopmentmode ($_.installlocation + “appxmetadataappxbundlemanifest.xml”)}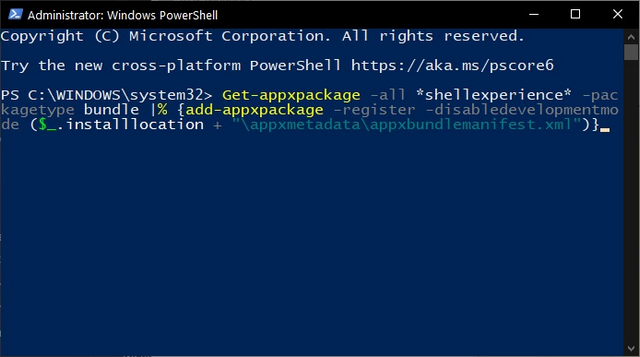
Finalement, redémarrez votre ordinateur et vous devriez récupérer votre menu Démarrer.
2. Restaurer la corbeille manquante dans Windows 10
La corbeille est encore un autre de ces éléments de l’interface utilisateur qui ne sont pas disponibles en mode tablette, vous pouvez donc la récupérer en passant en mode bureau comme décrit ci-dessus. Si ce n’est toujours pas visible, allez dans Démarrer> Paramètres.
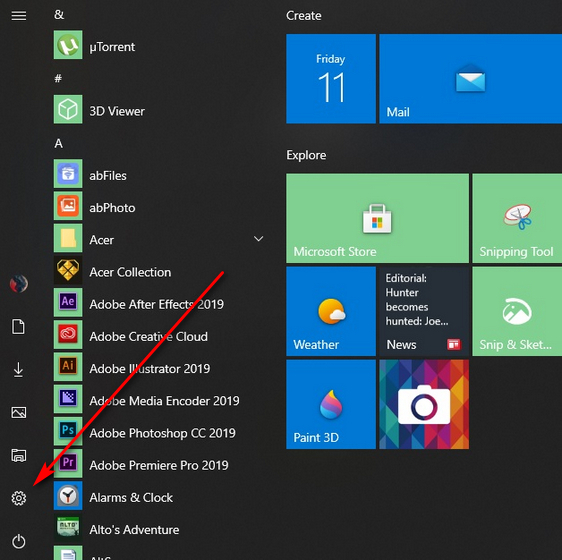
Maintenant sélectionnez ‘Système’ comme le montre l’image ci-dessous.
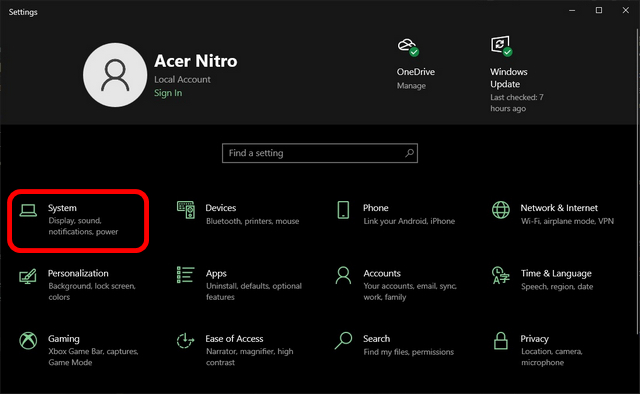
Maintenant cliquez sur ‘Mode tablette’ sur le volet droit et désactivez l’option « Masquer les icônes des applications dans la barre des tâches en mode tablette ». Cela devrait restaurer la corbeille dans la barre des tâches de votre bureau.
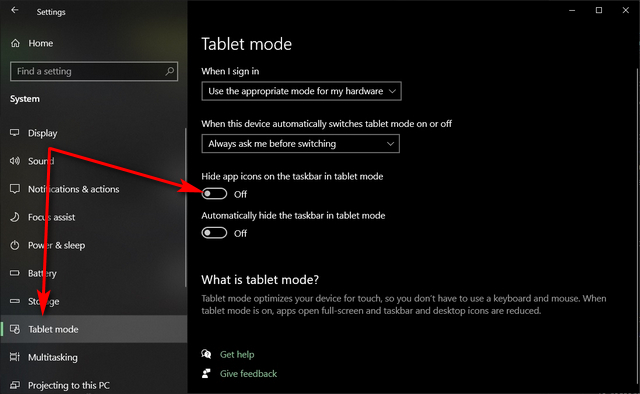
Pour restaurer l’icône de la corbeille sur le bureau lui-même, allez dans Démarrer> Paramètres comme décrit ci-dessus. Cliquez maintenant sur ‘Personnalisation’.
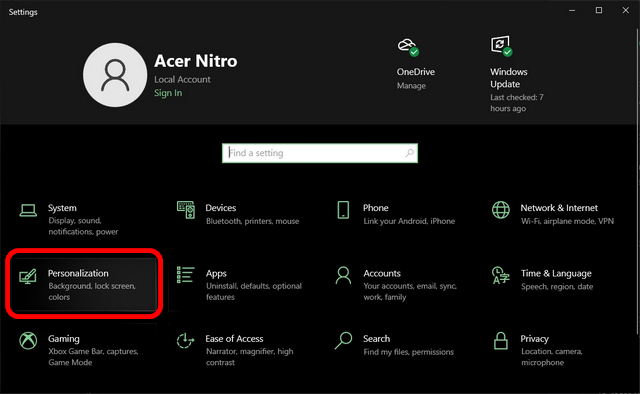
Maintenant sélectionne un thème’ dans le volet gauche et cliquez sur « Paramètres de l’icône du bureau » vers le bas de la fenêtre.
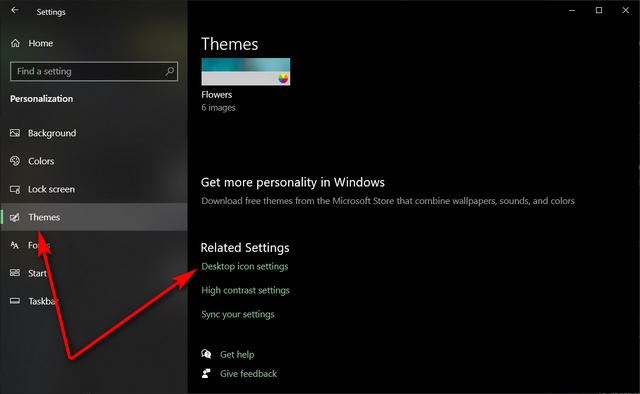
Dans la fenêtre contextuelle résultante, sélectionnez Corbeille (et les autres icônes du bureau de votre choix) et cliquez sur ‘Appliquer’ ou ‘OK’ pour appliquer le nouveau paramètre.
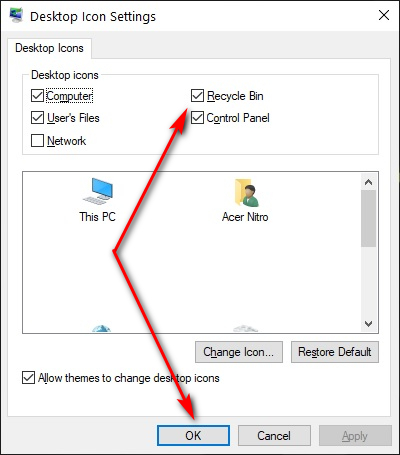
Vous devriez maintenant avoir l’icône de la corbeille sur votre bureau Windows 10.
3. Restaurer la barre de recherche manquante dans Windows 10
La barre de recherche à côté du bouton Démarrer peut parfois disparaître en raison de paramètres défectueux. Pour le restaurer, faites un clic droit sur la barre des tâches et cochez Rechercher> Afficher la zone de recherche.
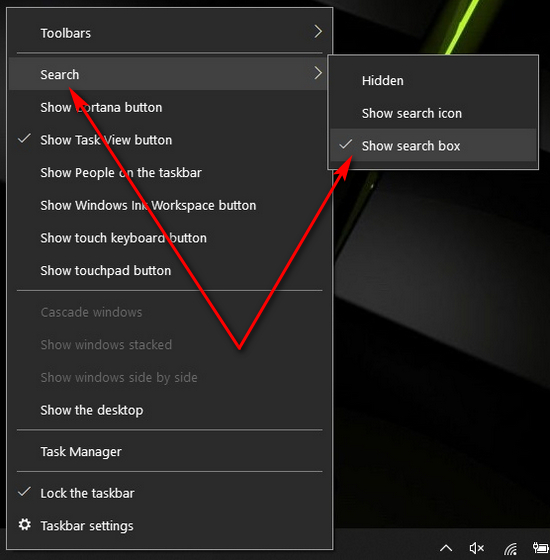
C’est ça! La barre de recherche devrait être immédiatement visible à côté du bouton Démarrer.
4. Restaurer l’explorateur de fichiers manquant dans Windows 10
le L’explorateur de fichiers peut parfois aussi disparaître, emportant avec lui tout le bureau, y compris toutes les fenêtres ouvertes, la barre des tâches, le bouton Démarrer, les icônes du bureau et plus encore. Pour le restaurer, ouvrez le Gestionnaire des tâches (Ctrl + Maj + Échap) et cliquez sur Fichier> Exécuter une nouvelle tâche (comme décrit dans [1] au dessus de).
Maintenant tapez ‘explorer.exe’ (sans guillemets) dans la fenêtre contextuelle. Assurez-vous que vous cochez l’option pour créer la tâche avec des privilèges d’administrateur avant d’appuyer sur «OK» ou sur Entrée.
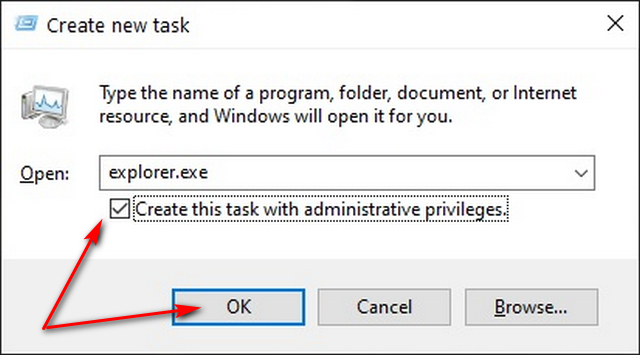
Vous devriez retrouver immédiatement votre expérience de bureau complète sans avoir à redémarrer votre PC.
5. Restaurer la barre des tâches manquante dans Windows 10
Si vous ne pouvez pas voir la barre des tâches, vérifiez simplement si elle est simplement masquée. Pour faire ça, déplacez le pointeur de la souris vers le bas de votre écran. Si la barre des tâches apparaît, cochez l’option qui dit «Verrouiller la barre des tâches». Si vous ne voyez pas l’option ici, cliquez sur «Paramètres de la barre des tâches».
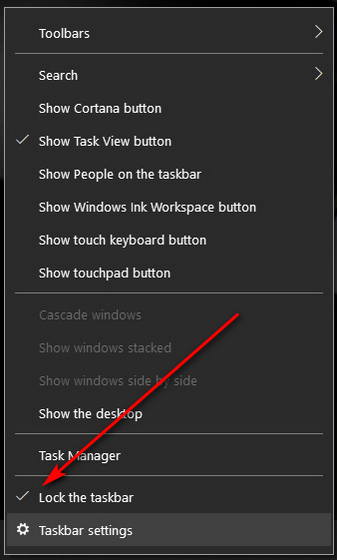
Dans la fenêtre suivante (vous pouvez également y accéder à partir de Paramètres> Personnalisation> Barre des tâches), vous trouverez la possibilité de verrouiller votre barre des tâches. Basculez l’option sur «Activé», comme le montre la capture d’écran ci-dessous. Vous devez également désactiver «Masquer automatiquement la barre des tâches en mode bureau» et «Masquer automatiquement la barre des tâches en mode tablette».
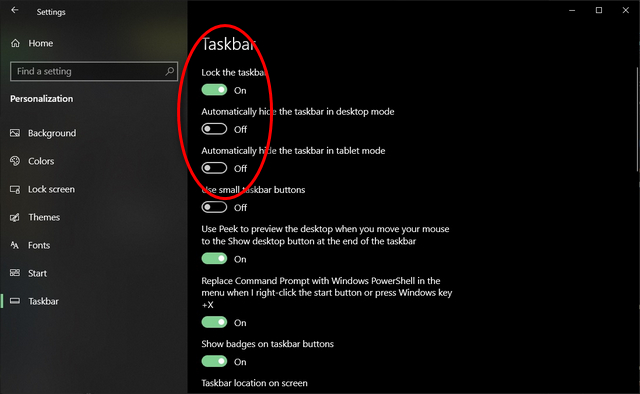
La barre des tâches peut également parfois disparaître en cas de problème avec l’Explorateur de fichiers. Dans ce cas, redémarrez l’explorateur de fichiers (comme décrit dans [4] ci-dessus) devrait résoudre le problème.
6. Restaurer les icônes de la zone de notification manquantes dans Windows 10
Si les icônes de la zone de notification en bas à droite, y compris l’horloge, le volume, le réseau, etc., disparaissent, elles peuvent être restaurées assez facilement. Pour faire ça, allez dans ‘Paramètres de la barre des tâches’ (comme décrit dans [5] ci-dessus), faites défiler vers le bas et cliquez sur «Activer ou désactiver les icônes système».
![]()
Activez maintenant toutes les icônes souhaitées dans la zone de notification de la barre des tâches et désactivez tout ce que vous ne voulez pas.
![]()
Si l’icône que vous souhaitez restaurer ne figure pas dans la liste ci-dessus, revenez en arrière en utilisant la flèche de retour dans le coin supérieur gauche de votre fenêtre et choisissez « Sélectionnez les icônes qui apparaissent dans la barre des tâches ». J’espère que vous y trouverez votre icône.
7. Restaurez tout outil Windows intégré à l’aide du vérificateur de fichiers système
Dans de rares occasions, les méthodes décrites ci-dessus peuvent ne pas fonctionner ou vous pouvez restaurer une fonctionnalité qui ne peut pas être facilement restaurée. Dans de tels cas, vous devez exécuter le Vérificateur de fichiers système (SFC) pour voir si l’un des fichiers système critiques est corrompu.
Pour faire ça, d’abord ouvrir le Gestionnaire de tâches (Ctrl + Maj + Echap) Fichier> Exécuter une nouvelle tâche (comme décrit dans [1] au dessus de). Tapez maintenant cmd.exe et cochez la case « Créer cette tâche avec des privilèges administratifs ». Maintenant, appuyez sur Entrée.
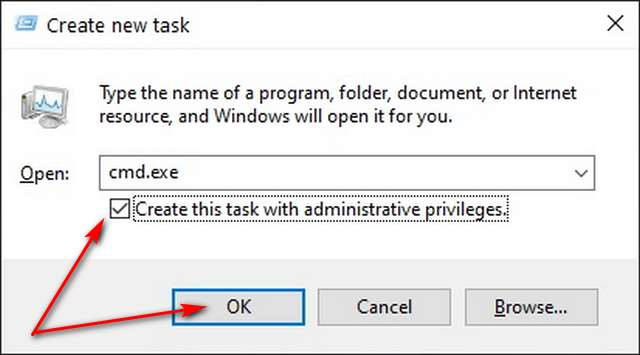
Cela devrait ouvrir l’invite de commande comme le montre la capture d’écran ci-dessous. Tapez le code suivant et appuyez sur Entrée:
sfc /scannow

L’outil SFC doit remplacer automatiquement les fichiers système corrompus par les fichiers d’origine. Il vous informera également de toute violation d’intégrité une fois la vérification terminée. Notez qu’il s’agit d’une option nucléaire qui devrait restaurer la fonctionnalité, mais ce sera la version par défaut pour cette version particulière sans aucune personnalisation.
Restaurez facilement les éléments d’interface utilisateur manquants dans Windows 10
Avec notre didacticiel ci-dessus, vous pouvez facilement restaurer les fonctionnalités et les éléments d’interface utilisateur manquants sur votre PC Windows 10. Donc, si votre ordinateur manque une ou plusieurs des fonctionnalités familières de Windows 10, essayez les méthodes ci-dessus et faites-nous part de votre expérience dans les commentaires ci-dessous.



![[2023] 6 façons de copier / coller du texte brut sans formatage](https://media.techtribune.net/uploads/2021/03/5-Ways-to-Copy-Paste-Plain-Text-Without-Formatting-on-Your-Computer-shutterstock-website-238x178.jpg)






