Franchement, j’adore Windows 11 pour un certain nombre de fonctionnalités intéressantes, un nouveau langage de conception et une interface utilisateur fluide. Cependant, Windows 11 a quelques problèmes qui nous rappellent Windows 10 jours. Par exemple, Windows 11 affiche parfois un écran noir après une mise à jour, ce qui rend l’expérience amère, en particulier pour ceux qui effectuent une mise à niveau vers Windows 11 à partir de Windows 10. Maintenant, il existe un autre ensemble de problèmes liés à la RAM sur Windows 11, rendant les utilisateurs regrettent leur décision de passer à Windows 11. Des problèmes de mémoire tels qu’une utilisation élevée de la RAM, des fuites de mémoire et une mémoire insuffisante affligent les utilisateurs de Windows 11. Voici donc un guide unique pour résoudre les problèmes de mémoire sous Windows 11. Si vous rencontrez des problèmes de RAM sous Windows 11, suivez notre tutoriel ci-dessous.
Résoudre les problèmes de mémoire sous Windows 11 (2022)
Dans ce didacticiel, nous avons inclus des correctifs pour plusieurs problèmes de RAM sur Windows 11. Des fuites de mémoire sur Windows 11 à la détection de RAM défectueuse, nous avons inclus tous les correctifs et outils pour mieux comprendre le problème de mémoire. Vous pouvez développer le tableau ci-dessous et passer à la section de votre choix.
Comment vérifier les fuites de mémoire sur Windows 11
Bien que le problème de fuite de mémoire résultant de l’Explorateur de fichiers sur Windows 11 ait été résolu par Microsoft, vous pouvez confirmer si vous êtes toujours concerné et suivre le correctif ci-dessous si vous rencontrez toujours le problème. Voici comment vérifier les fuites de mémoire sur Windows 11.
1. Appuyez sur le raccourci clavier Windows 11 « Windows + R » pour ouvrir la fenêtre Exécuter. Ici, tapez resmon et appuyez sur Entrée. Cela ouvrira le moniteur de ressources.
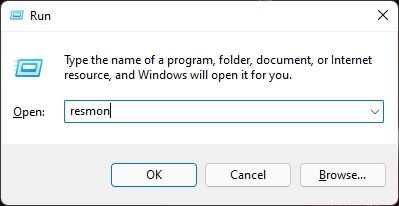
2. Maintenant, passez à l’onglet « Mémoire » et jetez un œil au « Etre prêt » Mémoire. Assurez-vous de fermer toutes les applications et fenêtres. Si aucune application n’est en cours d’exécution et que l’explorateur de fichiers est fermé, la mémoire de veille devrait se libérer et l’utilisation de la mémoire devrait diminuer. Si la mémoire de veille semble toujours élevée et que Windows 11 ne libère pas la mémoire, cela signifie que vous rencontrez un problème de fuite de mémoire sous Windows 11.
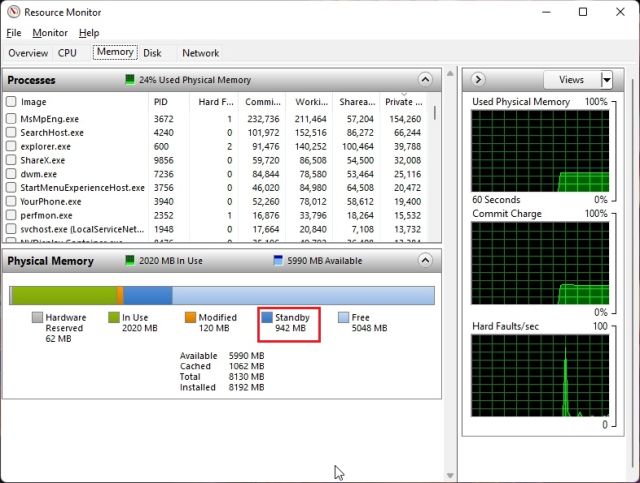
Fermez l’explorateur de fichiers pour réparer la fuite de mémoire
Jusqu’à présent, l’Explorateur de fichiers sur Windows 11 était connu pour causer le problème de fuite de mémoire. Nous devons donc d’abord effectuer quelques étapes de base afin de libérer la mémoire détenue par le système. Voici les étapes à suivre.
1. Pour résoudre le problème de fuite de mémoire sous Windows 11, fermer toutes les fenêtres de l’explorateur de fichiers. Faites simplement un clic droit sur l’icône de l’explorateur de fichiers dans la barre des tâches et cliquez sur « Fermer toutes les fenêtres ».
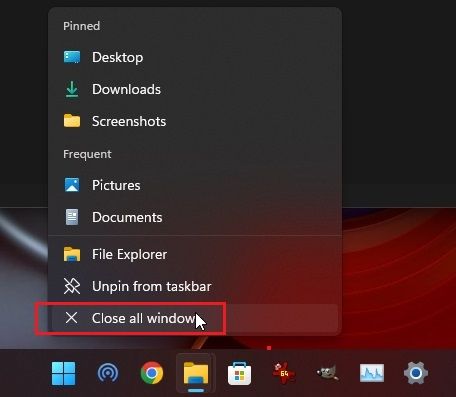
2. Ensuite, appuyez sur « Ctrl + Maj + Échap » pour ouvrir le Gestionnaire des tâches. Ensuite, sous l’onglet « Processus », recherchez « Windows Explorer“. Faites un clic droit dessus et cliquez sur « Redémarrer ». Cela redémarrera l’Explorateur Windows, ce qui devrait libérer davantage de RAM sur Windows 11.
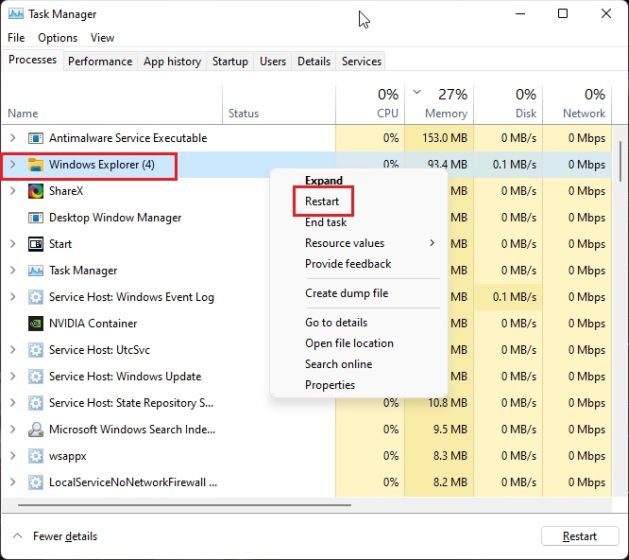
Modifier les options de dossier de l’explorateur de fichiers
Certains utilisateurs ont signalé que l’ouverture de fenêtres de dossiers dans un processus séparé aide à résoudre le problème de fuite de mémoire sous Windows 11. Essayez les étapes ci-dessous et voyez si cela résout le problème.
1. Appuyez sur « Windows + E » pour ouvrir l’explorateur de fichiers. Cliquez sur le menu à 3 points dans la barre de menu supérieure et ouvrez « Choix“.
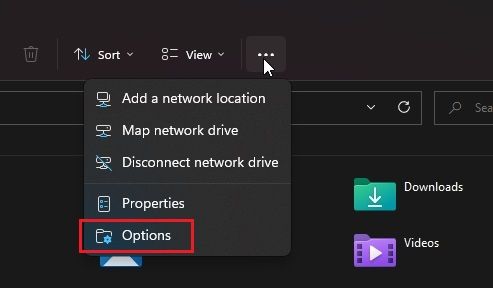
2. Ici, passez à l’onglet « Affichage » et faites défiler vers le bas sous les « Paramètres avancés ». Maintenant, cochez la case pour « Lancer les fenêtres de dossier dans un processus séparé“.

3. Enfin, appuyez sur « D’ACCORD” et redémarrez votre PC. À partir de maintenant, Windows 11 ne devrait pas réserver une quantité inhabituelle de mémoire pour l’explorateur de fichiers.

Désactiver les programmes de démarrage
Dans notre article sur la façon d’accélérer Windows 11, nous avons noté que la désactivation des programmes de démarrage inutiles libère considérablement des ressources au démarrage et empêche une utilisation élevée de la RAM sur Windows 11. Pour une meilleure maintenance, vous devez toujours désactiver les programmes de démarrage inutiles. Voici comment faire.
1. Appuyez sur « Ctrl + Maj + Échap » pour ouvrir le gestionnaire de tâches. Maintenant, passez au « Commencezonglet « .
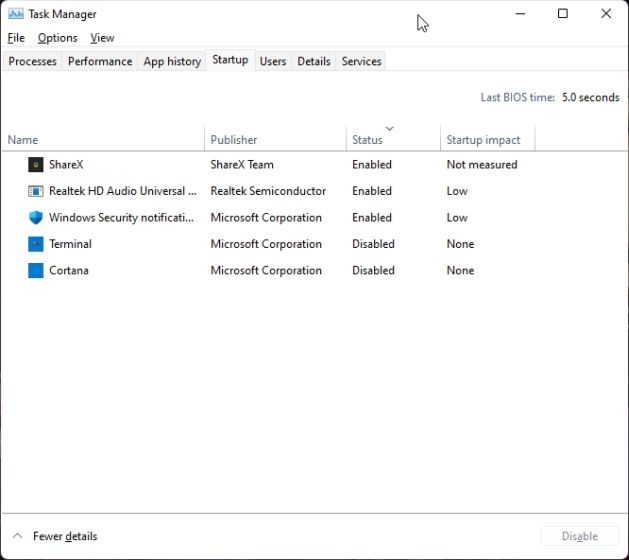
2. Ici, recherchez les programmes qui ne sont pas nécessaires après la connexion. Faites un clic droit sur le programme et les désactiver tout de suite. S’il existe un programme non identifié, assurez-vous de le désactiver. Maintenant, redémarrez votre PC et une énorme quantité de RAM devrait se libérer.
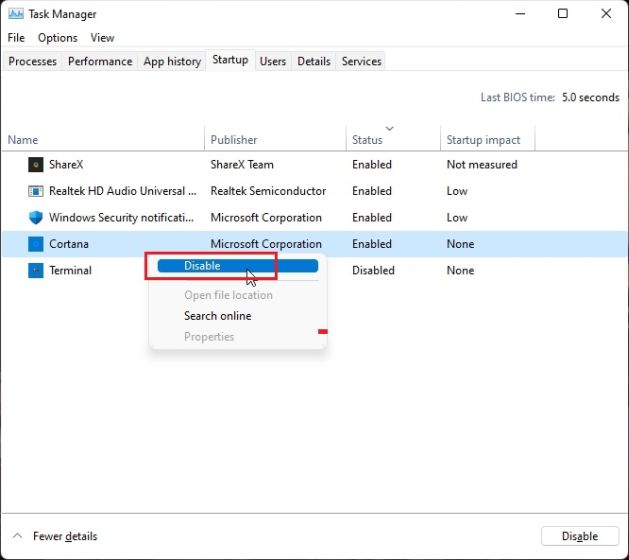
Augmenter la mémoire virtuelle
Si vous avez peu de mémoire physique, vous pouvez augmenter la taille de la mémoire virtuelle, également appelée « swap ». Fondamentalement, Windows 11 sera utiliser certains secteurs du disque dur comme RAM lorsque votre PC manque de mémoire. Cela vous aidera considérablement à lutter contre l’utilisation élevée de la RAM sous Windows 11. Voici comment le configurer
1. Tout d’abord, appuyez une fois sur la touche Windows et recherchez « système avancé ». Ouvert « Afficher les paramètres système avancés“.
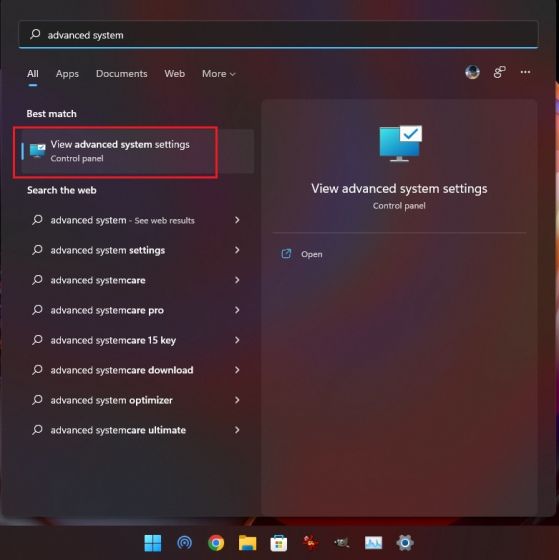
2. Dans la fenêtre « Propriétés système », cliquez sur « Paramètres » sous la section « Performances ».
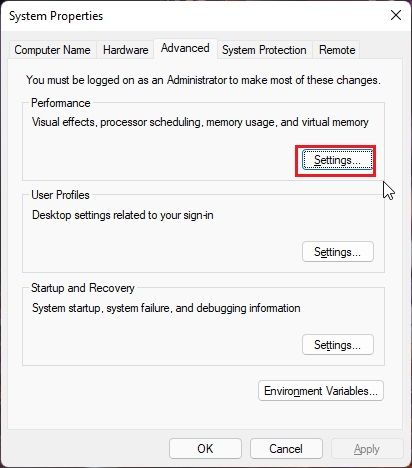
3. Dans la fenêtre suivante, passez à l’onglet « Avancé » et cliquez sur « Changer» sous « Mémoire virtuelle ».
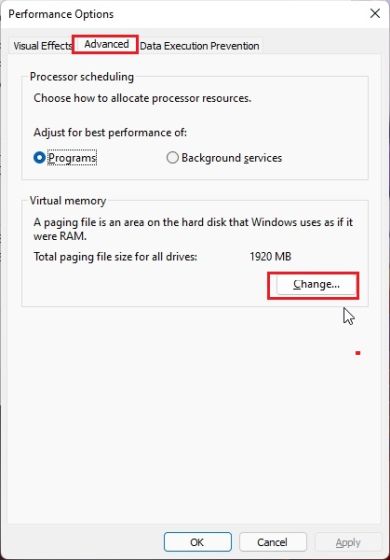
4. Décochez la case « Gérer automatiquement la taille du fichier d’échange pour tous les lecteurs » en haut et cliquez sur « Taille personnalisée ». Dans le champ « Taille initiale », entrez ce qui est recommandé ci-dessous. Par exemple, j’ai défini « 1912 » comme taille initiale. Quant à la « Taille maximale », entrez 4096. Cela fournir 4 Go de mémoire virtuelle supplémentaire sur votre PC Windows 11. Maintenant, cliquez sur Set -> OK.
Noter: Vous pouvez définir la taille maximale jusqu’à 3 fois la mémoire physique. Donc, si vous avez un PC avec 8 Go de RAM physique, vous pouvez configurer jusqu’à 24 Go (24576 Mo) de mémoire virtuelle.
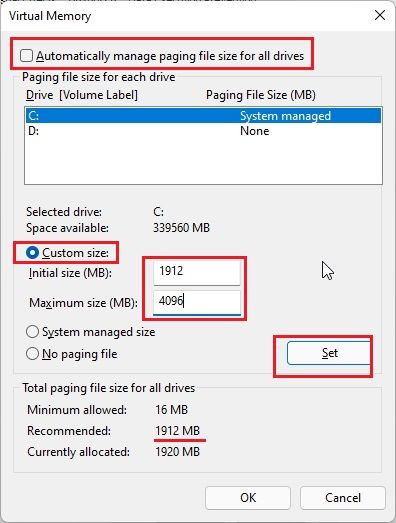
5. Enfin, redémarrer le PCet le problème de faible RAM devrait être résolu sur Windows 11.
Diagnostiquer les problèmes de mémoire sous Windows 11
Si Windows 11 plante ou se bloque pour des raisons inexplicables, il s’agit très probablement de la RAM défectueuse de votre PC. Windows 11 est livré avec un Outil de diagnostic de la mémoire Windows qui effectue plusieurs tests de base et avancés pour vérifier la fiabilité de la RAM. Nous allons utiliser cet outil pour trouver d’éventuels problèmes de mémoire.
1. Appuyez une fois sur la touche Windows et recherchez « outils“. Maintenant, ouvrez « Outils Windows » à partir du résultat de la recherche.
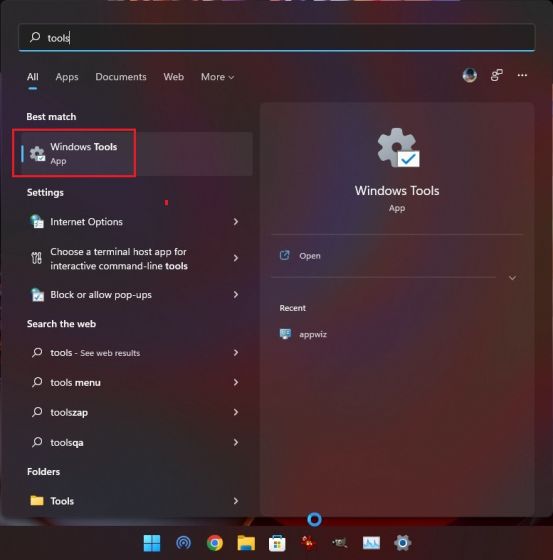
2. Ensuite, ouvrez le « Diagnostique de la mémoire de Windows » outil.

3. Il vous demandera de redémarrer votre PC pour vérifier les problèmes de RAM sur Windows 11. Cliquez sur « Redémarrer maintenant“.

4. Vous allez maintenant accéder à l’écran de l’outil de diagnostic de la mémoire Windows, et il lancer automatiquement le test standardqui vérifie tous les tests BASIC, y compris INVC, MATS+, SCHCKR (cache activé), LRAND, Stride6 (cache activé), CHCKR3, etc.

5. Si vous souhaitez effectuer un test plus avancé pour la RAM appelé Extended, vous pouvez appuyer sur le bouton « F1” et choisissez le test souhaité. Utilisez la touche « Tab » pour vous déplacer entre les options et « F10 » pour appliquer les modifications.
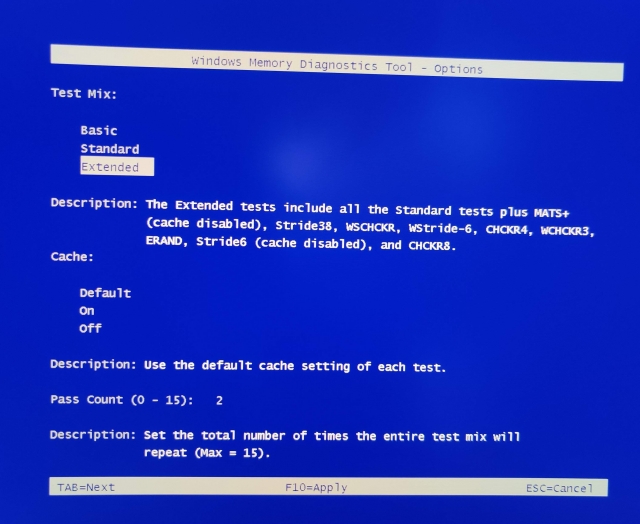
6. Une fois le test de mémoire terminé, votre PC redémarrera automatiquement. Connectez-vous à votre PC pour afficher les résultats du test. Appuyez une fois sur la touche Windows et recherchez « Observateur d’événements“. Maintenant, ouvrez-le.
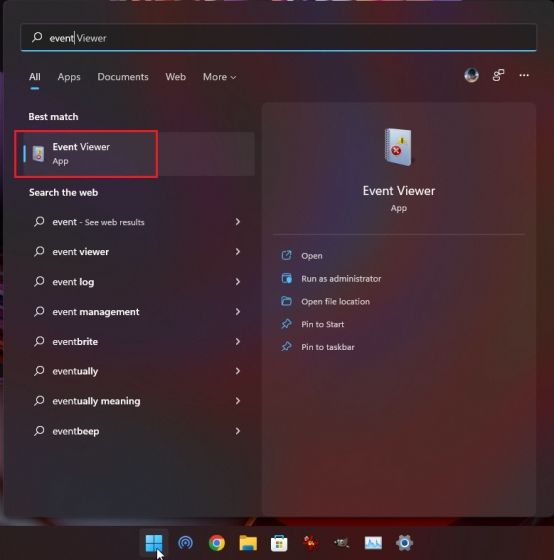
7. Ici, développez « Journaux Windows » puis ouvrez les journaux « Système ». Maintenant, faites défiler vers le bas et recherchez « MemoryDiagnostics-Résultats“.
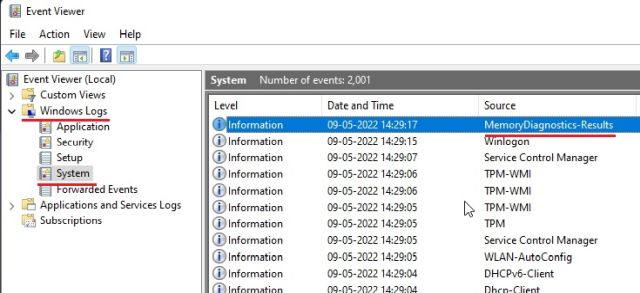
8. Ouvrez-le et examinez le résultat. S’il indique que votre mémoire ne contient aucune erreur, vous devriez rechercher la cause première dans d’autres sources. Et si l’outil détecte une erreur, vous devrez peut-être remplacer la RAM.
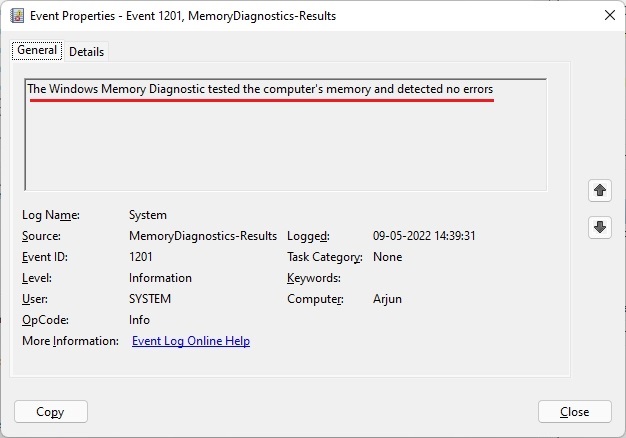
9. Si vous n’êtes pas satisfait de l’outil de diagnostic de la mémoire Windows natif, optez pour Application MemTest86 (Libre), qui est le candidat numéro 1 dans notre liste des meilleurs outils pour tester la RAM sous contrainte. Il propose plus de 13 algorithmes et recherche toutes les erreurs matérielles possibles dans la RAM.
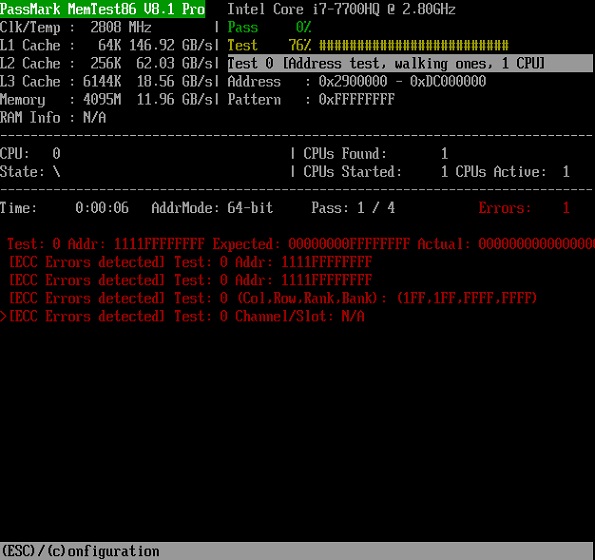
Résoudre immédiatement les problèmes de RAM sur Windows 11
Voici donc les moyens de résoudre les problèmes de mémoire sous Windows 11. Si vous rencontrez un problème d’utilisation élevée de la RAM, cela peut être dû à une fuite de mémoire ou à des programmes d’arrière-plan consommant une quantité inhabituelle de RAM. Nous avons inclus plusieurs solutions pour ce problème, alors suivez simplement le guide ci-dessus pour une solution appropriée. Quoi qu’il en soit, tout cela vient de nous. Si vous faites face à une utilisation élevée du disque sous Windows 11, suivez notre tutoriel pour résoudre ledit problème. Et pour accéder au mode Dieu sur Windows 11, nous avons un guide pratique en place pour vous. Enfin, si vous avez des questions, faites-le nous savoir dans la section commentaires ci-dessous.



![[2023] 6 façons de copier / coller du texte brut sans formatage](https://media.techtribune.net/uploads/2021/03/5-Ways-to-Copy-Paste-Plain-Text-Without-Formatting-on-Your-Computer-shutterstock-website-238x178.jpg)






