Malgré tous les changements d’interface utilisateur et le polissage de Windows 11, certains problèmes sous-jacents ne semblent tout simplement pas quitter Windows. Par exemple, certains utilisateurs ont récemment signalé qu’ils avaient des problèmes audio sur Windows 11, nous avons donc élaboré un guide pour résoudre le problème « pas de son » sur Windows 11. Et maintenant, nous sommes tombés sur des rapports d’utilisateurs confrontés à des pics aléatoires dans le disque utilisation dans Windows 11, avec une utilisation du disque à 100 % même lorsque le PC est inactif. Donc, pour résoudre le problème, nous avons répertorié 12 façons simples d’aider à réduire l’utilisation élevée du disque dans Windows 11. Sur cette note, allons-y et apprenons comment réparer l’utilisation du disque à 100 % dans Windows 11.
Correction de l’utilisation à 100 % du disque dans Windows 11 (2022)
Dans ce guide, nous avons détaillé les méthodes les plus efficaces pour résoudre le problème d’utilisation du disque à 100 % dans Windows 11. Nous avons inclus certaines solutions signalées par les utilisateurs et certains correctifs publiés par Microsoft lui-même. Vous pouvez développer le tableau ci-dessous et découvrir toutes ces méthodes à votre rythme.
1. Désactiver le service SysMain (Superfetch)
SysMain, anciennement connu sous le nom de Superfetch, est un service utilisé par Windows 11/10 pour précharger les applications en mémoire avant de les lancer. Microsoft a apporté cette fonctionnalité pour lancer des programmes le plus rapidement possible. Cependant, en raison de cette fonctionnalité, l’utilisation du disque devient parfois élevée, car il est engagé tout le temps lors du chargement du programme du disque vers la mémoire.
Et d’après les rapports des utilisateurs jusqu’à présent, il semble que la principale raison de l’utilisation à 100 % du disque dans Windows 11 soit en effet le service SysMain. Donc, pour corriger l’utilisation élevée du disque dans Windows 11, nous devons désactiver le service SysMain . Voici les étapes que vous devez suivre. Notez que la désactivation du service ralentira légèrement le temps d’ouverture de l’application, mais c’est à peu près tout.
1. Tout d’abord, utilisez le raccourci clavier Windows 11 « Windows + R » pour ouvrir l’invite Exécuter. Ici, tapez services.mscet appuyez sur Entrée.

2. Ensuite, faites défiler vers le bas et recherchez « SysMain » ou « Superfetch ». Double-cliquez pour ouvrir sa fenêtre de propriétés.
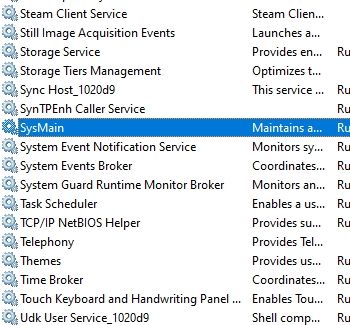
3. Ici, changez le type de démarrage en « Désactivé » et cliquez sur « Arrêter » pour arrêter immédiatement le service. Maintenant, cliquez sur Appliquer -> OK .
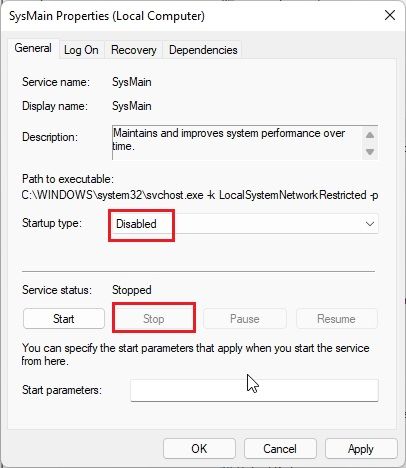
4. You will instantly notice that Disk usage is reduced to 10-15% in Windows 11. You can restart your PC and check whether Disk usage is still spiking or not.
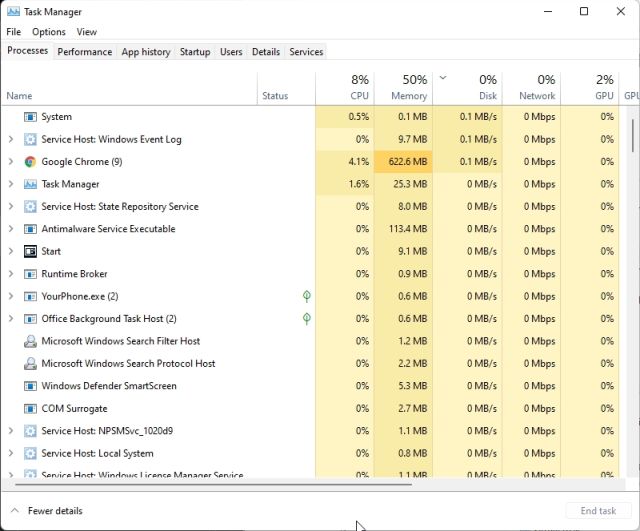
2. Disable Connected User Experiences and Telemetry
Connected User Experiences and Telemetry is another service by Microsoft that runs under svchost.exe and is responsible for high disk usage in Windows 11. It basically tracks diagnostic data and sends it to Microsoft’s servers. Many users have reported that it’s one of the primary culprits behind 100% disk usage on Windows 11. So to disable it, follow the steps below.
1. Open the Run prompt by pressing the “Windows + R” shortcut. Here, type services.msc and press Enter.

2. Dans la fenêtre Services, recherchez « Expériences utilisateur connectées et télémétrie » et double-cliquez pour l’ouvrir. Ensuite, définissez le type de démarrage sur « Désactivé » et arrêtez le service immédiatement. Cliquez sur Appliquer -> OK pour enregistrer les modifications.
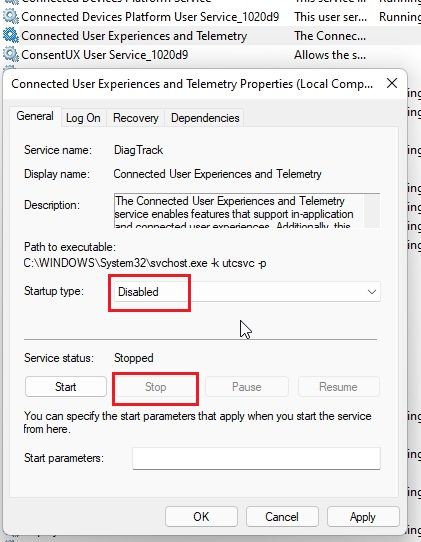
3. Je vous suggérerai également de désactiver le « service de plate-forme d’appareils connectés ». Changez le type de démarrage en « Désactivé » et arrêtez le service. La désactivation de ces deux services devrait réduire considérablement l’utilisation du disque sur votre PC Windows 11.

3. Désactivez la recherche Windows
La recherche Windows est également un suspect majeur derrière l’augmentation de l’utilisation du disque dans Windows 11. La désactivation de la recherche Windows fera le travail pour la plupart, mais notez que cela affectera également la recherche de fichiers et de dossiers sur votre PC. Donc, si vous n’êtes pas à l’aise pour désactiver ce service, nous vous suggérons d’ignorer cette solution et de passer à l’étape suivante.
1. Affichez la fenêtre Exécuter à l’aide du raccourci clavier « Windows + R » et exécutez services.msc.

2. Ensuite, recherchez » Windows Search » et double-cliquez pour l’ouvrir. Dans la fenêtre contextuelle, définissez le type de démarrage sur « Désactivé » et arrêtez le service instantanément. Après cela, cliquez sur Appliquer -> OK et redémarrez le PC. Vous devriez remarquer une faible utilisation du disque dans Windows 11 après le redémarrage.
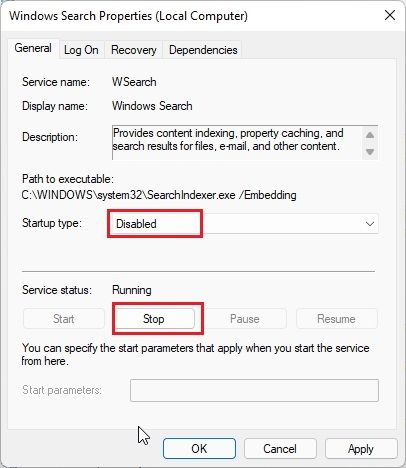
4. Désactiver la défragmentation programmée
Windows 11 effectue périodiquement une défragmentation du disque dur pour améliorer les performances. Cependant, dans ce cours, il augmente l’utilisation du disque à 100%, ce qui rend le système lent et ne répond pas. Donc, pour désactiver la défragmentation planifiée sur Windows 11, suivez nos instructions ci-dessous.
1. Appuyez une fois sur la touche Windows et recherchez « défragmenter ». Maintenant, ouvrez « Défragmenter et optimiser les lecteurs ».
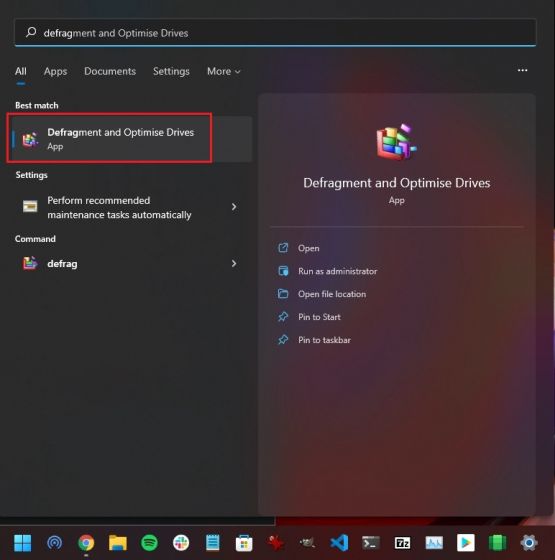
2. Cliquez ensuite sur « Modifier les paramètres ».
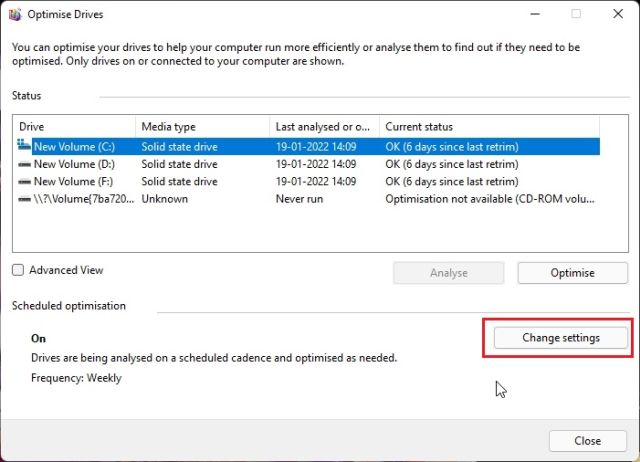
3. Ici, décochez la case « Exécuter selon un calendrier (recommandé) » et cliquez sur « OK ». Cela désactivera la défragmentation planifiée sur votre PC Windows 11, ce qui, à son tour, devrait réduire l’utilisation du disque et l’empêcher d’augmenter jusqu’à 100 % de manière aléatoire.

5. Désactiver les applications de démarrage
Les applications de démarrage sont des programmes qui démarrent automatiquement en arrière-plan lorsque vous vous connectez à votre PC. Ces applications, bien que vous ne les utilisiez pas activement, occupent une part importante de l’utilisation du disque et ralentissent votre PC. Gardez donc un œil sur les programmes que vous autorisez à démarrer lorsque vous allumez votre ordinateur et désactivez immédiatement ceux qui ne sont pas nécessaires. Apprenez à le faire ici :
1. Utilisez le raccourci clavier de Windows 11 » Ctrl + Maj + Échap » pour ouvrir le Gestionnaire des tâches.
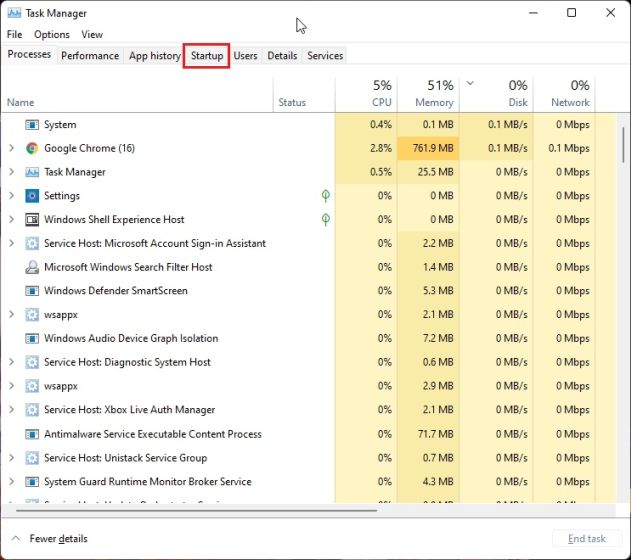
2. Ensuite, passez à l’onglet « Démarrage » et découvrez toutes les applications. Si vous voyez une application que vous n’utilisez pas au démarrage et que la balise « Activé » se trouve à côté, cliquez dessus avec le bouton droit de la souris et désactivez-la.
Remarque : Au fil du temps, à mesure que vous installez plus d’applications, la liste des applications de démarrage peut s’agrandir. Vous devez surveiller de près la liste et désactiver périodiquement les applications inutiles pour contrôler les temps de démarrage et éviter les problèmes d’utilisation du disque à 100%.
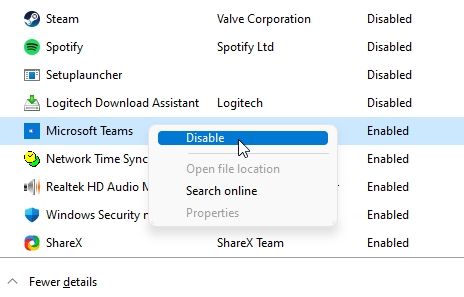
6. Désactiver le mode MSI
Certains utilisateurs signalent qu’ils sont toujours confrontés au problème d’utilisation du disque à 100 % dans Windows 11, même après avoir suivi toutes les méthodes répertoriées ci-dessus. Microsoft a signalé que, dans certains cas, l’utilisation élevée du disque provient en fait de contrôleurs PCI-Express ( AHCI PCIe ) qui ont une incompatibilité de micrologiciel.
Si votre PC utilise le pilote « StorAHCI.sys », vous êtes probablement affecté par ce problème. Microsoft déclare en outre que si le mode Message Signaled Interrupt (MSI) est désactivé, l’utilisation du disque peut être considérablement réduite. Nous avons donc ajouté des étapes détaillées ci-dessous sur la façon de désactiver le mode MSI dans Windows 11.
1. Tout d’abord, utilisez le raccourci clavier « Windows + X » pour accéder au menu Liens rapides et ouvrez le Gestionnaire de périphériques .
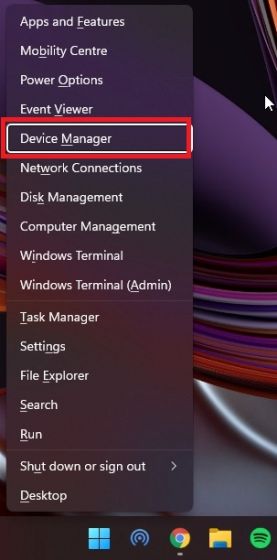
2. Ensuite, développez » Contrôleurs IDE ATA/ATAPI » et cliquez avec le bouton droit sur l’entrée. Maintenant, sélectionnez « Propriétés » dans le menu contextuel.
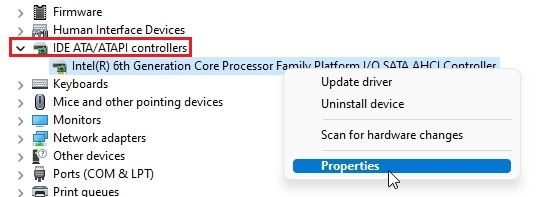
3. Dans la fenêtre contextuelle Propriétés, accédez à l’onglet « Pilote » et cliquez sur » Détails du pilote « .

4. Si vous trouvez « StorAHCI.sys » sous le chemin, passez à l’étape suivante. Si un nom de pilote différent apparaît sur votre PC, vous n’avez pas besoin de continuer. Cette solution n’est pas pour vous et ne vous aidera pas à résoudre le problème d’utilisation du disque à 100 % dans Windows 11.
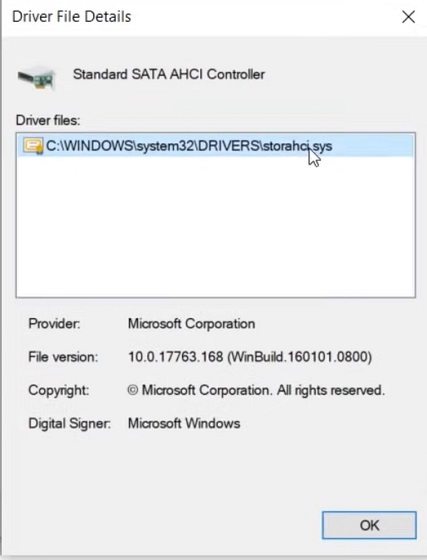
5. Ensuite, allez dans l’ onglet « Détails » et modifiez la propriété en « Chemin d’instance de l’appareil » dans le menu déroulant. Maintenant, faites un clic droit sur la « Valeur » ici et copiez-la.

6. Collez la valeur dans un fichier Bloc -notes car nous en aurons besoin à l’avance.
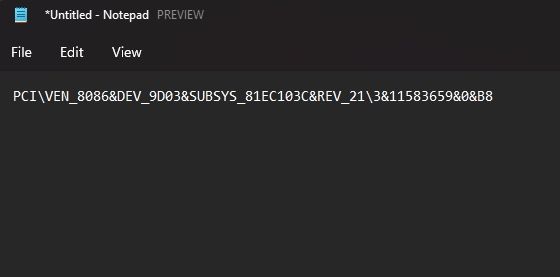
7. Maintenant, fermez le Gestionnaire de périphériques et ouvrez l’Éditeur du Registre. Appuyez sur la touche Windows et recherchez « registre ».
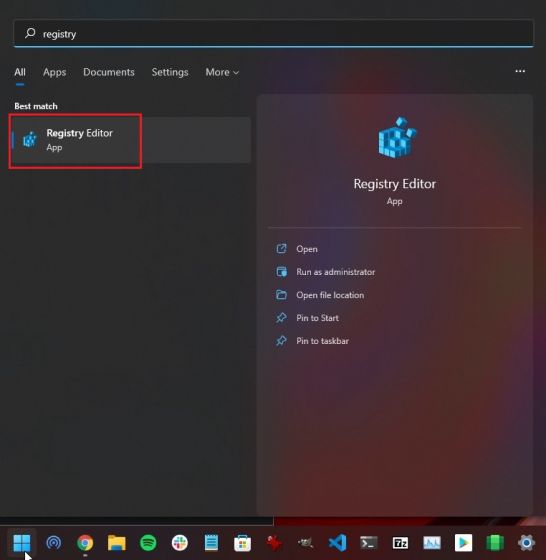
8. Après cela, passez au chemin ci-dessous dans l’Éditeur du Registre.
Ordinateur\HKEY_LOCAL_MACHINE\System\CurrentControlSet\Enum\PCI\
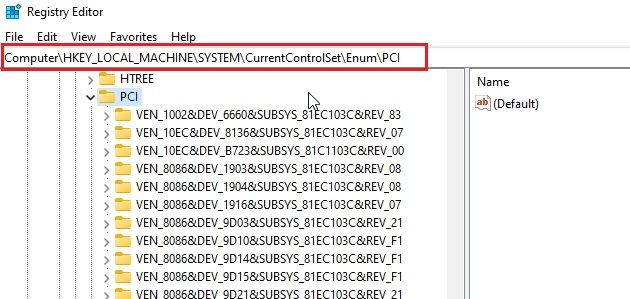
9. Maintenant, faites correspondre l’entrée avec celle que vous avez collée dans le fichier Bloc-notes et développez-la.
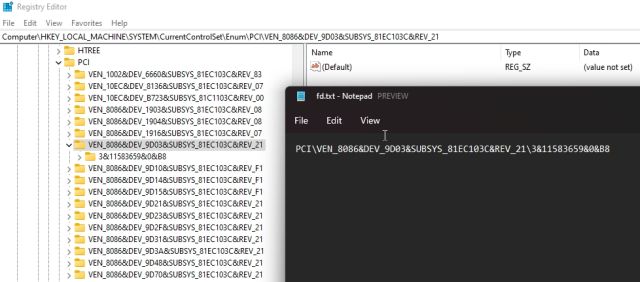
10. Ensuite, passez à Device Parameters -> Interrupt Management -> MessageSignaledInterruptProperties.
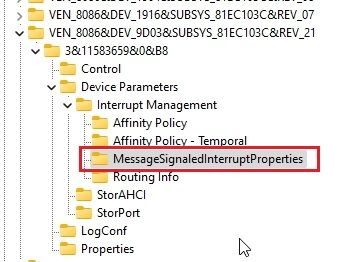
11. Dans le volet de droite, recherchez « MSISupported ». Ouvrez-le et changez les données de valeur en 0.
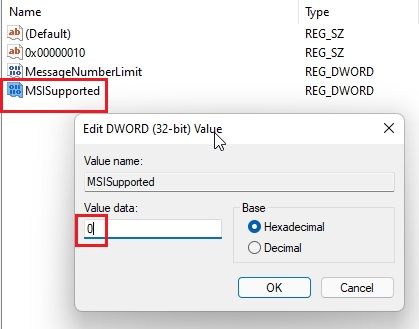
12. Fermez l’Éditeur du Registre et redémarrez votre PC. À partir de maintenant, vous constaterez que l’utilisation de votre disque ne dépasse pas la barre des 10 à 20 %. Ainsi, nous avons résolu avec succès le problème d’utilisation du disque à 100 % sur votre PC Windows 11.
7. Réinitialiser la mémoire virtuelle
Lorsque votre PC manque de RAM, il utilise parfois la mémoire du disque dur comme échange pour stocker des programmes et des fichiers en mémoire. Cependant, dans certains cas, le PC occupe un espace disque important, ce qui peut augmenter considérablement l’utilisation du disque. Pour éviter un tel scénario, nous pouvons réinitialiser la mémoire virtuelle ou l’augmenter, afin que le système d’exploitation ne garde pas le disque dur engagé tout le temps. Voici comment faire.
1. Ouvrez la fenêtre Exécuter à l’aide du raccourci clavier « Windows + R », saisissez sysdm.cplet appuyez sur Entrée. Cela ouvrira directement la fenêtre « Propriétés système ».
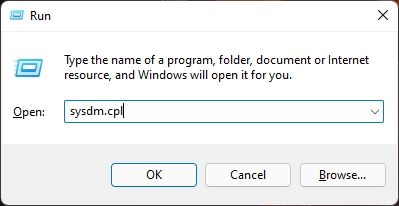
2. Ici, passez à l’onglet » Avancé » et cliquez sur « Paramètres » sous Performances.
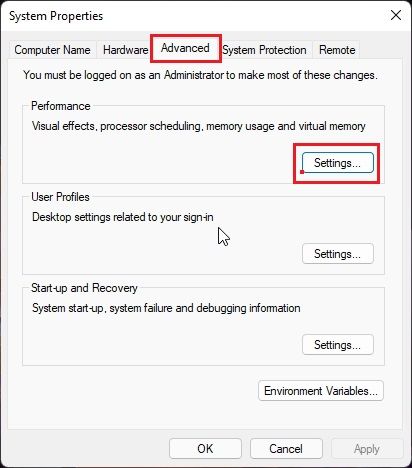
3. Encore une fois, sous la fenêtre « Options de performance », passez à l’onglet « Avancé » et cliquez sur « Modifier » .
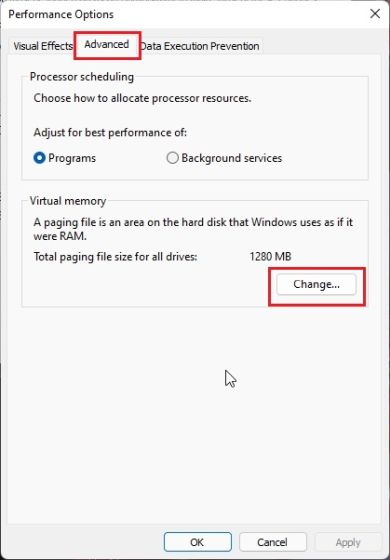
4. Ici, décochez la case « Gérer automatiquement la taille du fichier d’échange pour tous les lecteurs » et choisissez » Taille personnalisée « .
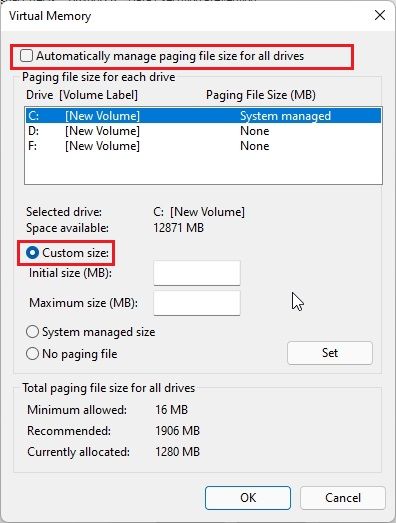
5. Maintenant, entrez la taille « Recommandée » (mentionnée dans la capture d’écran ci-dessous) dans le champ Taille initiale. Et dans le champ Taille maximale, entrez la quantité (en Mo) 1,5 fois votre taille de RAM. Par exemple, ma RAM est de 8 Go, j’ai donc entré 1024 x 8 x 1,5 = 12288. Enfin, cliquez sur Set -> OK. Maintenant, redémarrez votre PC et l’utilisation du disque devrait être considérablement réduite.
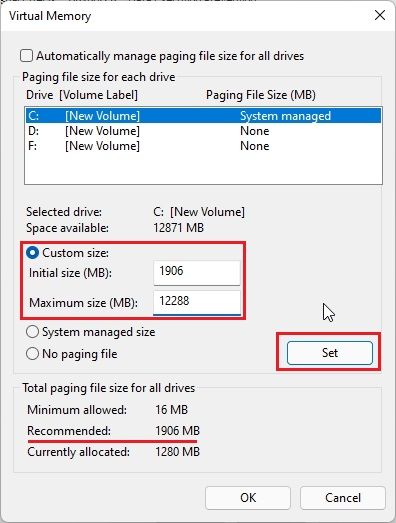
8. Effectuez une analyse du système
Si vous constatez toujours un pic d’utilisation du disque sous Windows 11 même après avoir suivi toutes les étapes ci-dessus, je vous suggère d’effectuer une analyse du système pour rechercher des logiciels malveillants ou des rootkits cachés. Parfois, des logiciels malveillants sophistiqués se cachent derrière les dossiers système et effectuent toutes sortes d’actions, y compris l’extraction de chiffrement et le chiffrement malveillant .
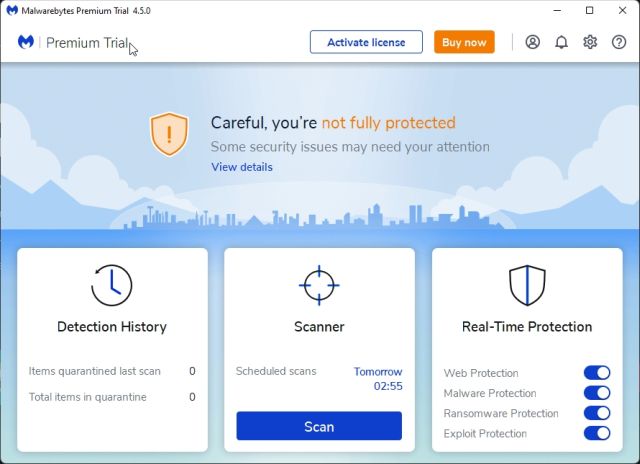
Dans de tels cas, il devient nécessaire de rechercher le cheval de Troie et de l’éliminer pour réduire l’utilisation de votre disque de 100 % dans Windows 11. Vous pouvez consulter notre liste des meilleurs outils de suppression de logiciels malveillants pour Windows 11, mais je suggérerais d’utiliser Malwarebytes ( Télécharger ) pour effectuer une analyse approfondie de votre PC. Si l’antivirus trouve quelque chose de suspect, supprimez-le et vérifiez si l’utilisation du disque a diminué.
9. Désactiver les applications d’arrière-plan
Dans notre didacticiel sur la façon d’accélérer Windows 11, nous avons mentionné que vous devez désactiver les applications d’arrière-plan pour que votre PC reste vif et réactif. Les applications en arrière-plan peuvent être l’une des raisons pour lesquelles vous constatez une utilisation à 100 % du disque sur votre ordinateur Windows 11. Voici comment vous pouvez désactiver les applications d’arrière-plan comme Cortana dans Windows 11.
1. Ouvrez les paramètres Windows à l’aide du raccourci clavier « Windows + I » et accédez à la section « Comptes » dans le volet de gauche. Ici, sélectionnez « Options de connexion ».
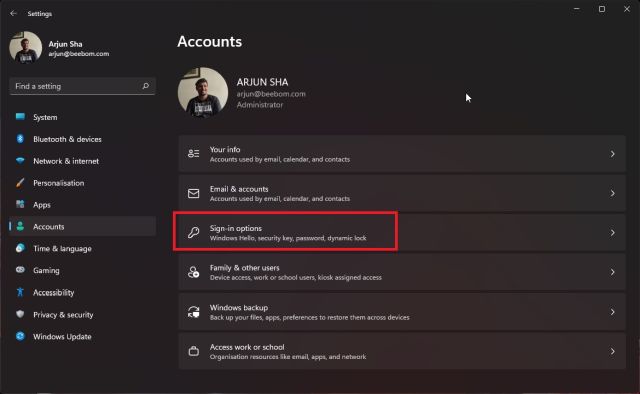
2. Maintenant, désactivez la bascule pour « Enregistrer automatiquement mes applications redémarrables et les redémarrer lorsque je me reconnecte » sur la page suivante.
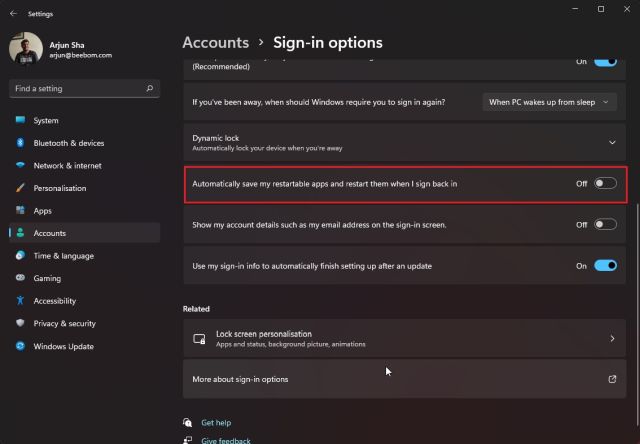
3. Ensuite, passez à la section » Applications » dans le volet de gauche et cliquez sur » Applications et fonctionnalités » dans le volet de droite.
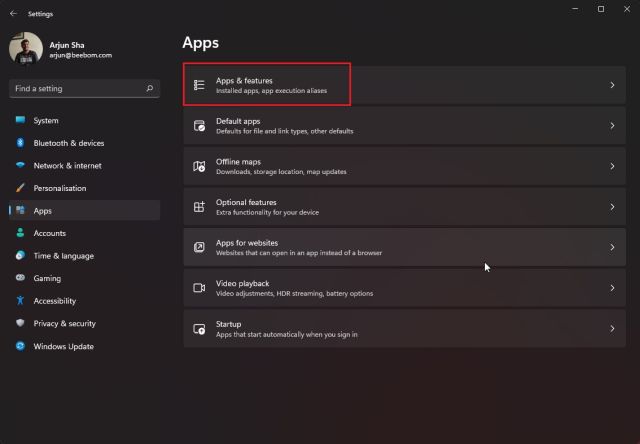
4. Ici, vous trouverez une liste des applications installées sur votre PC Windows 11. Cliquez sur l’icône de menu à trois points à côté des applications que vous souhaitez empêcher de s’exécuter en arrière-plan.
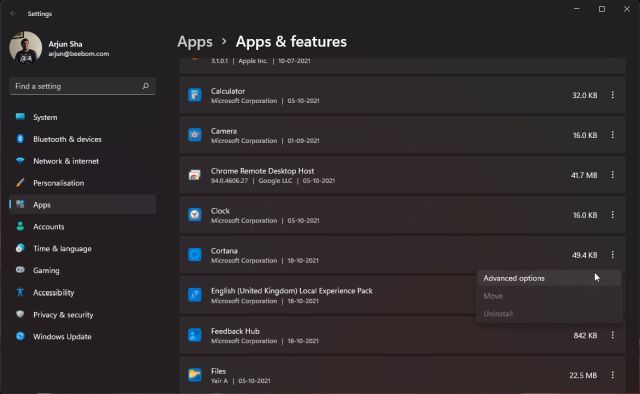
5. Sélectionnez « Options avancées » dans le menu contextuel et faites défiler vers le bas pour accéder à l’option « Autorisations des applications en arrière-plan » sur la page suivante. Sélectionnez « Jamais » dans le menu déroulant ici pour empêcher l’application de s’exécuter en arrière-plan et d’utiliser inutilement le disque. Faites cela pour toutes les applications que vous ne souhaitez pas exécuter en arrière-plan. Cela déchargera beaucoup de ressources du disque.

10. Exécutez la vérification du disque
At times, due to bad sectors or logical errors, the disk is unable to complete a given operation, and it continues to use the disk abnormally in an attempt to execute the action. And that leads to 100% spikes in disk usage on Windows 11 PCs. So we suggest you run Disk Check to resolve the issue.
1. Press the Windows key once and type “cmd”. Now, click on “Run as administrator” on the right pane to open the Command Prompt window with admin privileges.
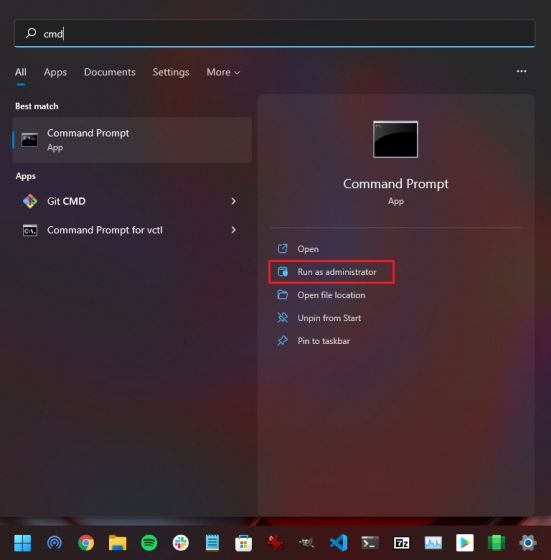
2. Dans la fenêtre CMD, exécutez la commande ci-dessous. Il vous demandera si vous souhaitez effectuer une vérification du disque au prochain redémarrage de votre PC. Tapez Yet appuyez sur Entrée. Maintenant, redémarrez votre PC et Windows 11 vérifiera tous les secteurs défectueux et les erreurs logiques et les corrigera en cours de route. Une fois l’ordinateur démarré, le problème d’utilisation élevée du disque devrait avoir disparu.
chkdsk/rc :
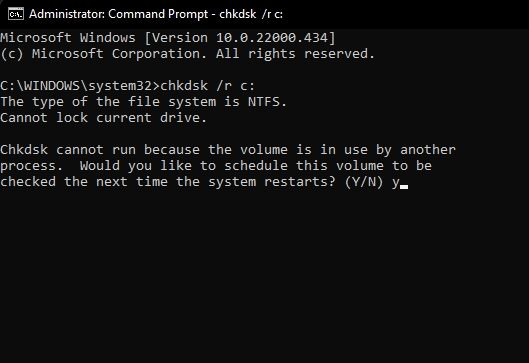
11. Mettre à jour les pilotes de stockage
Comme mentionné ci-dessus, en raison de pilotes de stockage défectueux, le disque peut être bloqué dans une boucle de mémoire et peut effectuer une action à plusieurs reprises. Cela peut augmenter l’utilisation du disque et ralentir votre PC Windows 11. Pour résoudre ce problème, vous devez essayer de mettre à jour les pilotes de stockage vers la dernière version. Et voici comment vous pouvez le faire :
1. Appuyez sur le raccourci clavier « Windows + X » pour ouvrir le menu Liens rapides et ouvrez « Gestionnaire de périphériques ».
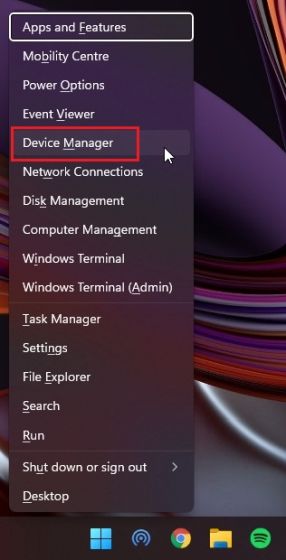
2. Ici, développez la section « Lecteurs de disque » et faites un clic droit sur votre disque. Dans le menu contextuel, cliquez sur « Mettre à jour le pilote ».
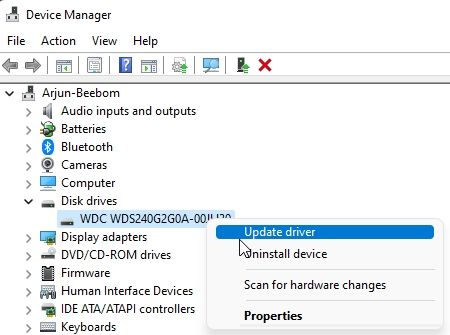
3. Dans la fenêtre contextuelle qui apparaît maintenant, cliquez sur « Rechercher automatiquement les pilotes ». Si une nouvelle mise à jour est disponible pour votre lecteur de disque, Windows 11 l’installera et vous demandera de redémarrer le PC.
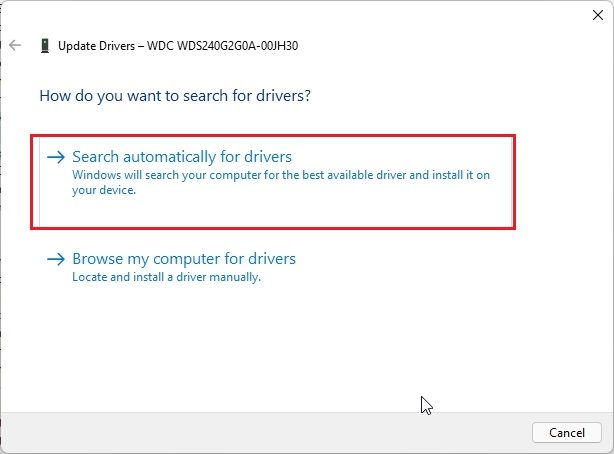
4. Je vous suggérerai également de faire de même pour les options sous « Contrôleurs IDE ATA/ATAPI » et « Contrôleurs de stockage ».
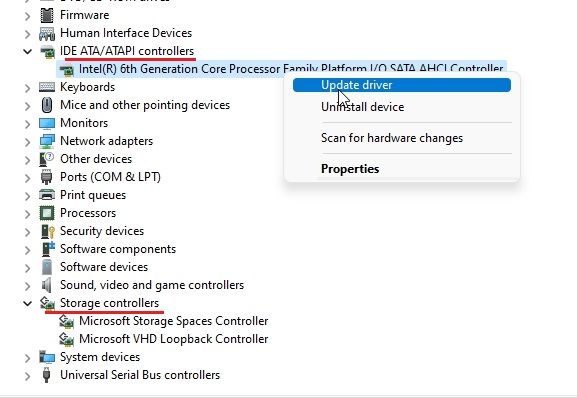
5. Si aucune mise à jour n’est disponible avec le Gestionnaire de périphériques, essayez des outils de mise à jour de pilotes tiers pour Windows 11. J’utilise IObit Driver Booster pour mettre à jour tous mes pilotes, et cela fonctionne très bien. Vous pouvez l’utiliser pour mettre à jour tous vos pilotes liés au stockage.

12. Mettez à jour Windows 11 ou effectuez une nouvelle installation
Si aucune des méthodes ci-dessus n’a fonctionné pour vous et que votre PC ne répond toujours pas en raison d’une utilisation élevée du disque, vous devez essayer de mettre à jour Windows 11 vers la dernière version. Utilisez le raccourci « Windows + I » pour ouvrir les paramètres Windows, accédez à » Windows Update » dans le volet de gauche et cliquez sur » Rechercher les mises à jour » dans le volet de droite.
Téléchargez et installez toutes les mises à jour en attente et redémarrez votre PC. Après cela, vérifiez si le problème d’utilisation du disque à 100 % a été résolu ou non. Je vous suggère de laisser votre PC inactif pendant une heure après la mise à jour afin qu’il applique toutes les modifications.

Si cela ne fonctionne pas, vous devez effectuer une installation propre de Windows 11 . Nous avons déjà écrit un guide détaillé sur la façon de nettoyer l’installation de Windows 11 à partir de l’USB, alors suivez le guide lié, et vous aurez un PC fonctionnel sans problèmes d’utilisation du disque en une heure. Ne vous inquiétez pas, aucun de vos fichiers des autres lecteurs ne sera effacé, à l’exception du lecteur C, alors n’oubliez pas de sauvegarder tous vos fichiers précieux. Cette méthode corrigera très certainement l’utilisation du disque à 100 % sous Windows 11.
100 % d’utilisation du disque sous Windows 11 ? Apprenez à le réparer dès maintenant
Voici donc les différentes manières que vous pouvez utiliser pour réparer votre PC Windows 11 s’il est confronté à une utilisation intensive du disque, même lorsqu’il est inactif. Outre les ajustements logiciels, je voudrais ajouter que vous devriez envisager de passer à un SSD si vous utilisez un disque dur (HDD) sur votre ordinateur de bureau ou portable Windows 11. Un SSD vous offrira des vitesses de chargement plus rapides et de bien meilleures performances. Le passage à un SSD résout également apparemment le problème d’utilisation du disque à 100 % sur les PC Windows 11. Quoi qu’il en soit, tout cela vient de nous. Si vous souhaitez accélérer votre PC Windows 11, suivez notre guide pour des instructions détaillées. Et si vous avez des questions, faites-le nous savoir dans la section commentaires ci-dessous.



![[2023] 6 façons de copier / coller du texte brut sans formatage](https://media.techtribune.net/uploads/2021/03/5-Ways-to-Copy-Paste-Plain-Text-Without-Formatting-on-Your-Computer-shutterstock-website-238x178.jpg)






