Si vous obtenez l’erreur «Un administrateur vous a empêché d’exécuter cette application» sur votre PC Windows 10, cela peut être un sujet de préoccupation. Les utilisateurs rapportent que même lorsque vous êtes connecté au compte administrateur, Windows 10 génère toujours la même erreur et vous empêche d’accéder à de nombreuses applications système et tierces. Il y a eu des cas de mmc.exe bloquant l’accès aux applications système telles que Device Manager et Disk Management. Donc, si vous rencontrez ces problèmes sur votre ordinateur Windows 10, suivez notre guide en quatre points ci-dessous.
Correction de l’erreur « Un administrateur vous a empêché d’exécuter cette application » (2021)
Ici, nous avons mentionné quatre méthodes différentes et chacune a sa propre application. Certains sont des solutions de contournement, d’autres vous donnent un accès instantané et une méthode va à la racine du problème. Donc, pour trouver la solution à l’erreur «Un administrateur vous a empêché d’exécuter cette application», allons-y et découvrons toutes les méthodes.
-
Désactivez Windows SmartScreen
Vous devez utiliser cette technique lorsque vous essayez d’ouvrir un programme tiers tel qu’un jeu ou une application utilitaire et que vous rencontrez l’erreur «Un administrateur vous a empêché d’exécuter cette application». Cela désactivera la fenêtre contextuelle de l’éditeur non vérifiée lorsque vous tenterez d’accéder au fichier.
1. Appuyez une fois sur la touche Windows et tapez « écran intelligent”Dans la zone de recherche. Vous trouverez «Contrôle des applications et du navigateur» en haut. Ouvrez-le.
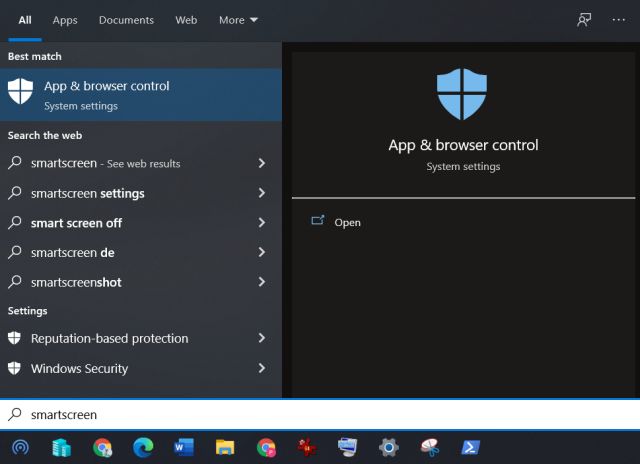
2. Ensuite, ouvrez « Protection basée sur la réputation»Dans la sécurité Windows.
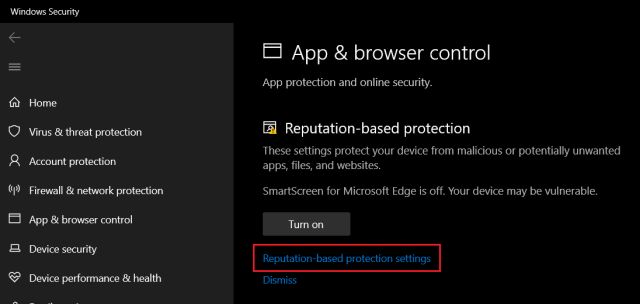
2. Ici, désactivez « Vérifier les applications et les fichiers»Et vous avez terminé.
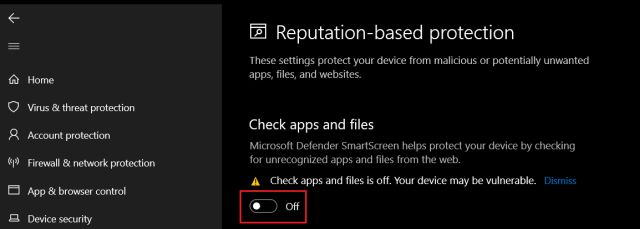
3. Ouvrez l’application bloquée cette fois et vous devriez pouvoir y accéder. Juste pour être sur le côté sécuritaire, vous devez réactiver l’option «Vérifier les applications et les fichiers» dans la sécurité Windows pour les vérifications de fichiers à l’avenir.

Cela peut sembler un conseil courant, mais croyez-moi, si vous ne parvenez pas à ouvrir des programmes système tels que Device Manager ou Disk Management, votre PC a probablement été compromis par des logiciels malveillants. Windows 10 génère généralement l’erreur «Un administrateur vous a empêché d’exécuter cette application» lorsqu’il est impossible de vérifier la signature numérique de tels programmes. Fondamentalement, le contrôle d’intégrité échoue et c’est pourquoi votre système ne vous permet pas d’exécuter le programme, même lorsque vous êtes l’administrateur.
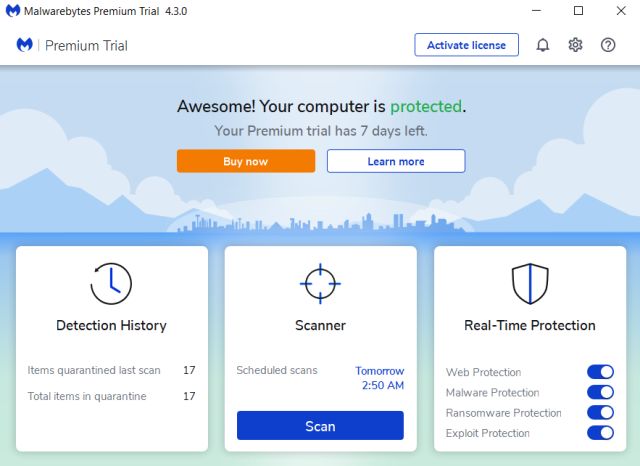
Donc, je vous recommande fortement de analyser en profondeur votre PC à l’aide de la sécurité Windows. Dans le cas où vous recherchez un antivirus tiers puissant pour Windows 10, je recommanderais Malwarebytes (Libre, propose des achats intégrés). Après le processus d’analyse, mettez en quarantaine toutes les menaces et redémarrez votre PC. Vous devriez maintenant pouvoir accéder aux programmes bloqués.

Au cas où cela ne fonctionne toujours pas, vous devriez nettoyer installer Windows 10 sur votre PC pour supprimer complètement le virus du système. Vous pouvez également réinitialiser votre PC via le cloud pour nettoyer l’installation de Windows 10.
-
Forcer l’ouverture du programme avec l’invite de commande
Si vous êtes touché par l’erreur « Un administrateur vous a empêché d’exécuter cette application », cette méthode agira comme un solution temporaire. Vous pourrez accéder à des programmes système tels que Device Manager ou exécuter n’importe quelle application tierce à partir de l’invite de commande. Cela dit, vous devez toujours nettoyer l’installation de Windows 10 si vous souhaitez que le problème disparaisse complètement.
1. Appuyez une fois sur la touche Windows et tapez « cmd«. Après cela, cliquez sur «Exécuter en tant qu’administrateur».
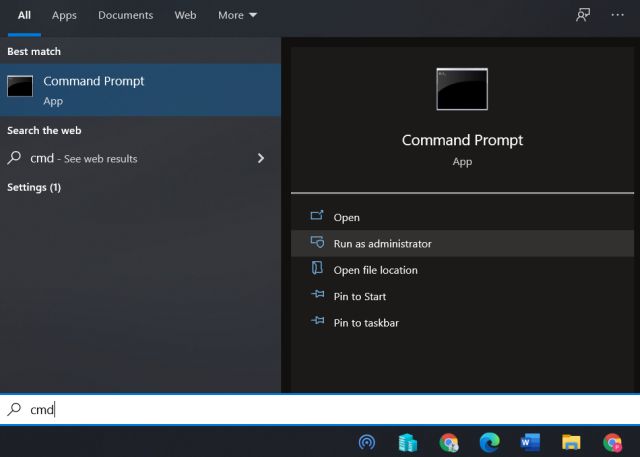
2. Ici, saisissez le nom du système pour le programme et appuyez sur Entrée. Par exemple, devmgmt est le nom système du Gestionnaire de périphériques. De même, diskmgmt est le nom système de Disk Management. Vous pouvez trouver des noms de système pour les applications intégrées sur le Web et exécuter la commande sur CMD pour accéder à ces programmes.
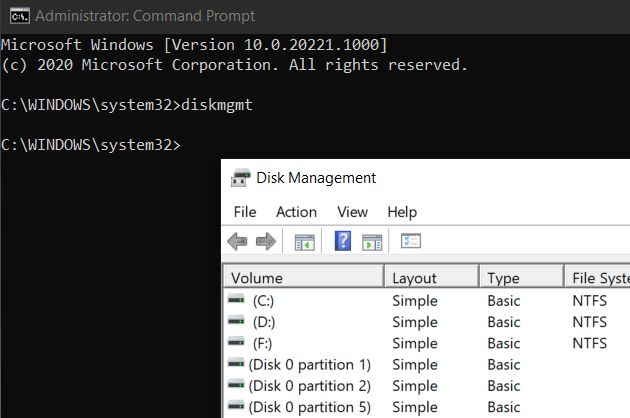
3. Si vous souhaitez exécuter un programme tiers, copier le chemin du fichier de l’application depuis la barre d’adresse de la fenêtre et exécutez-la sur l’invite de commande. Vous pourrez alors exécuter l’application sans aucun problème.
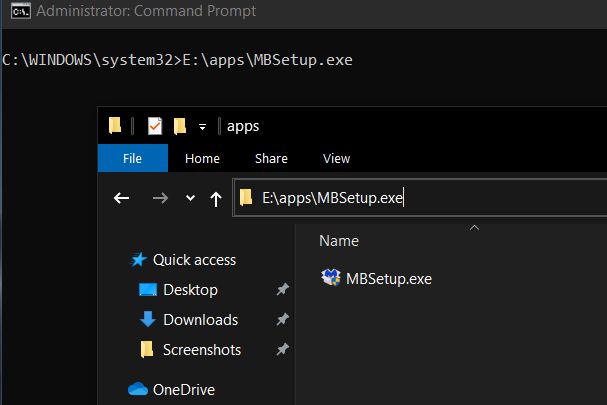
Il s’agit de notre dernière solution pour surmonter l’erreur «Un administrateur vous a empêché d’exécuter cette application». Cette méthode fonctionne vraiment bien comme vous l’êtes désactivation de l’ensemble du système de contrôle de compte d’utilisateur (UAC) sur votre PC. Cependant, je ne recommanderai pas vraiment ce processus, sauf si vous avez un besoin urgent d’accéder à un programme. Je maintiens toujours que si l’antivirus ne résout pas le problème, l’installation propre de Windows 10 est la seule option sécurisée.
1. Appuyez une fois sur la touche Windows et tapez « regedit”Dans la zone de recherche. Maintenant, cliquez sur «Exécuter en tant qu’administrateur».
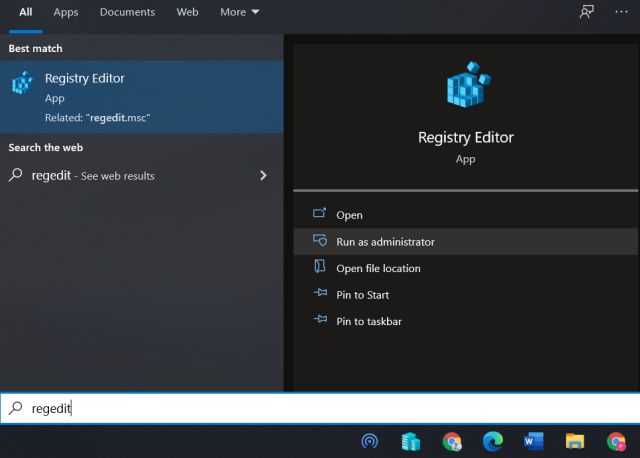
2. Dans la zone d’adresse de l’éditeur du registre, collez le chemin ci-dessous et appuyez sur Entrée. Il vous mènera directement au bon dossier en quelques secondes.
ComputerHKEY_LOCAL_MACHINESOFTWAREMicrosoftWindowsCurrentVersionPoliciesSystem
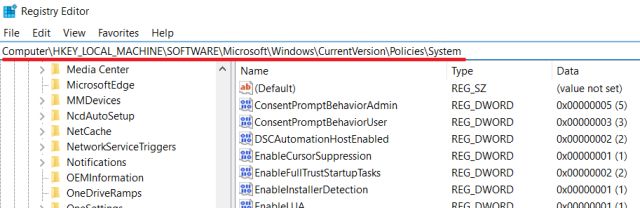
3. Ici, double-cliquez sur « EnableLUA»Et modifiez les données de la valeur sur« 0 ». Maintenant, cliquez sur «OK» et redémarrez votre ordinateur.
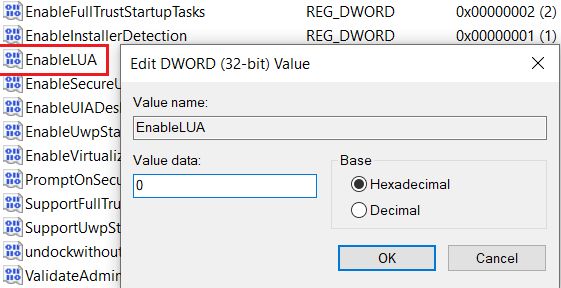
4. Une fois que vous avez fait cela, vous pourrez désormais exécuter toutes sortes de programmes des applications système aux programmes tiers.
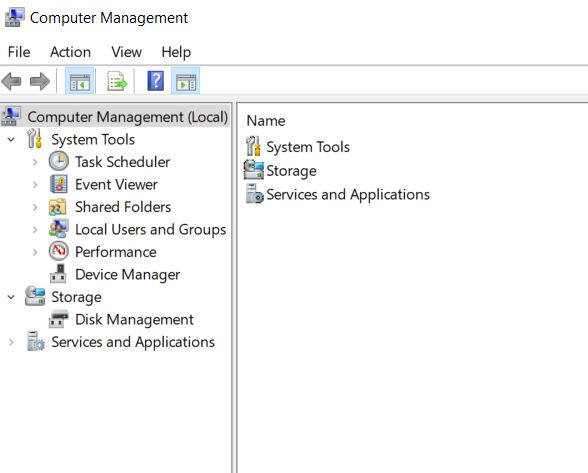
Correction de la boîte de dialogue mmc.exe sous Windows 10
C’est ainsi que vous pouvez corriger l’erreur «Un administrateur vous a empêché d’exécuter cette application» sur votre PC Windows 10 et résoudre la boîte de dialogue mmc.exe qui ne cesse de s’afficher. Comme je l’ai répété ci-dessus, cette erreur se produit très probablement lorsqu’un système est compromis, il est donc recommandé de sauvegarder vos fichiers et de nettoyer Windows 10.
Quoi qu’il en soit, tout cela vient de nous. Au cas où votre PC ralentirait avec le temps, suivez notre guide et accélérez Windows 10 en quelques étapes faciles. Et si vous avez des questions, faites-le nous savoir dans la section commentaires ci-dessous.



![[2023] 6 façons de copier / coller du texte brut sans formatage](https://media.techtribune.net/uploads/2021/03/5-Ways-to-Copy-Paste-Plain-Text-Without-Formatting-on-Your-Computer-shutterstock-website-238x178.jpg)






